Hosten einer Versammlung in Microsoft Teams
Wenn Sie ein Rathaus hosten, können Sie den Ereignisablauf von Anfang bis Ende leiten. Bereiten Sie sich im grünen Raum vor, starten und beenden Sie die Veranstaltung, stellen Sie Referenten ins Rampenlicht und vieles mehr.
Inhalt
Bereiten Sie sich im grünen Raum vor
Präsentieren in einer Versammlung
Bereiten Sie sich im grünen Raum vor
Bereiten Sie sich mit anderen Mitorganisatoren und Referenten im grünen Raum vor, bevor Sie eine Versammlung starten. Üben Sie die Freigabe von Inhalten, überprüfen Sie Ihre Audio- und Videoeinstellungen und vieles mehr. Während Sie sich im grünen Raum vorbereiten, warten die Teilnehmer im Wartebereich, bis Sie die Veranstaltung starten.
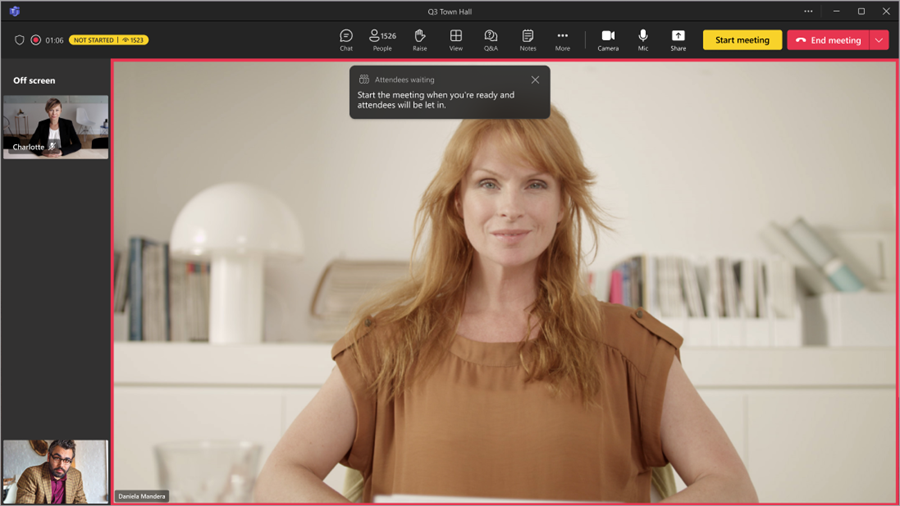
So treten Sie dem grünen Raum bei:
-
Wechseln Sie zu Ihrem Teams-Kalender.
-
Wählen Sie die Versammlung aus, die Sie starten möchten.
-
Wählen Sie Beitreten > Jetzt beitretenaus.
Sie treten automatisch dem grünen Raum bei, wo Sie Ihre Versammlung einrichten können, bevor Sie mit der Veranstaltung für Teilnehmer beginnen. Sie können Referenten auf den Bildschirm bringen, freigegebene Inhalte einrichten und vieles mehr.
Starten einer Versammlung
So starten Sie eine Versammlung:
-
Wechseln Sie zu Ihrem Teams-Kalender.
-
Wählen Sie die Versammlung aus, die Sie starten möchten.
-
Wählen Sie Beitreten > Jetzt beitretenaus.
-
Bereiten Sie sich mit anderen Referenten im grünen Raum vor.
-
Wählen Sie Besprechung starten aus, um Teilnehmer in das Ereignis zu bringen.

Die Ereignisaufzeichnung wird automatisch gestartet. Nachdem Sie das Ereignis gestartet haben, können Sie mit der Präsentation beginnen und andere Referenten auf den Bildschirm bringen.
Präsentieren in einer Versammlung
Bringen Sie designierte Referenten während einer Versammlung auf den Bildschirm, oder präsentieren Sie Ihre eigenen Inhalte. Präsentieren Sie bis zu neun Referenten gleichzeitig oder bis zu sieben in Verwalten, was Teilnehmer sehen.
Machen Sie jemanden zum Referenten
Wenn Sie eine Versammlung organisieren, können Sie Referenten benennen, die auf dem Bildschirm angezeigt werden sollen, um Inhalte während der Veranstaltung zu teilen. Um jemanden zum Referenten zu machen, ändern Sie seine Rolle, wenn Sie eine Verwaltungsrolle erstellen.
Referentinnen und Referenten auf und aus dem Bildschirm bringen
Vor und während einer Versammlung können Sie auswählen, welche Referenten auf und aus dem Bildschirm geschaltet werden sollen. Wenn sich ein Referent auf dem Bildschirm befindet, können die Teilnehmer sie sprechen hören und ihre Videos und freigegebenen Inhalte sehen.
So bringen Sie einen Referenten auf den Bildschirm:
-
Wählen Sie in Ihren Besprechungssteuerelementen Personen aus.

-
Zeigen Sie im Bereich Teilnehmer auf den Namen des Referenten, den Sie auf den Bildschirm bringen möchten.
-
Wählen Sie Weitere Optionen


So nehmen Sie einen Referenten aus dem Bildschirm:
-
Wählen Sie in Ihren Besprechungssteuerelementen Personen aus.
-
Zeigen Sie im Bereich Teilnehmer auf den Namen des Referenten, den Sie vom Bildschirm entfernen möchten.
-
Wählen Sie Weitere Optionen


Freigeben von Inhalten mithilfe von RTMP-in
Während einer Versammlung können Organisatoren und Referenten einen externen Encoder verwenden und RTMP-in aktivieren, um verschiedene Arten von Medien in die Veranstaltung zu integrieren. Erleben Sie eine qualitativ hochwertigere Bildschirmfreigabe, Videoproduktion und vieles mehr.
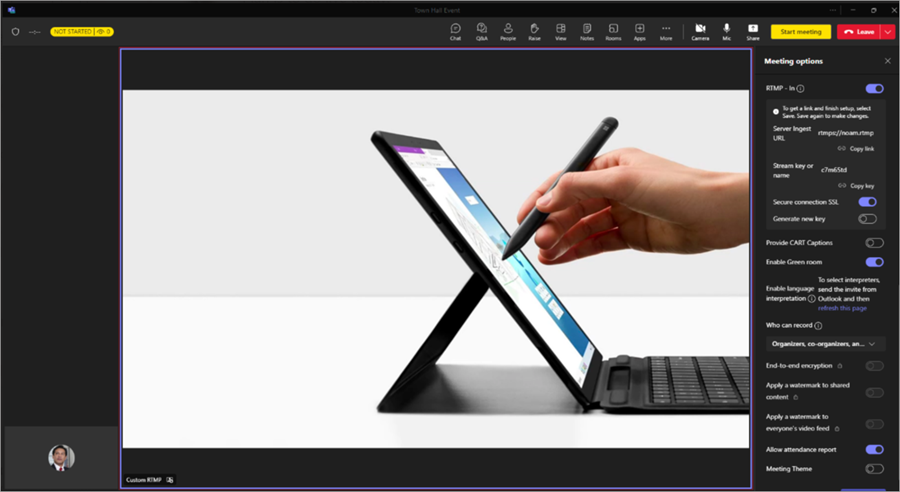
Weitere Informationen zur Verwendung von RTMP-in während Ihrer Veranstaltung finden Sie hier.
Verwalten von Q&A
Vor und während der Veranstaltung können Sie und andere Referenten über Q&A mit Teilnehmern interagieren. Abhängig von den Ereigniseinstellungen können Teilnehmer Fragen posten und beantworten, während sie auf den Start des Ereignisses warten, sowie während des Ereignisses.
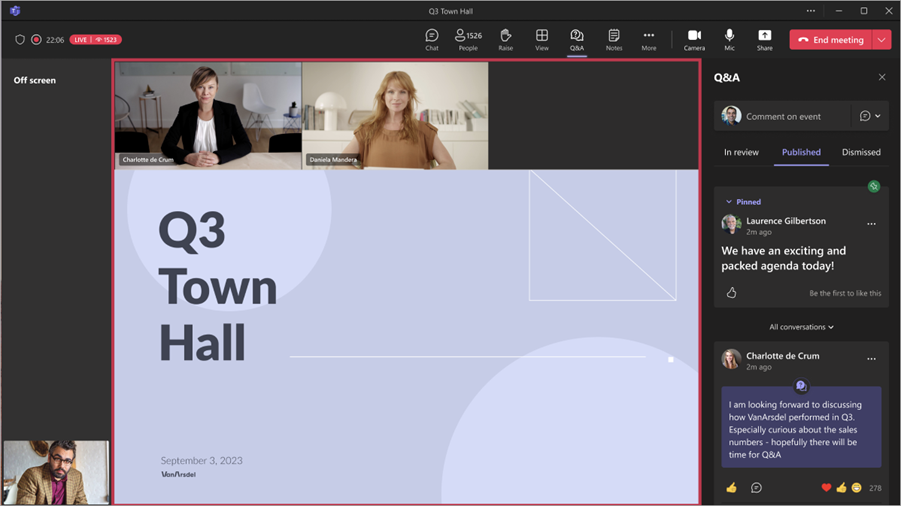
Ändern von Q&A-Einstellungen
So ändern Sie die Q&A-Einstellungen Ihres Ereignisses:
-
Wählen Sie Q&A

-
Wählen Sie Q&A-Einstellungen

-
Ändern Sie die Q&A-Einstellungen des Ereignisses:
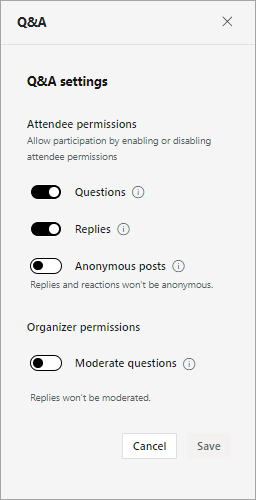
-
Um zu verhindern, dass Teilnehmer Fragen posten, deaktivieren Sie den Umschalter Fragen .
-
Um zu verhindern, dass Teilnehmer auf gepostete Fragen antworten, deaktivieren Sie den Umschalter Antworten .
-
Damit Teilnehmer Fragen anonym posten können, aktivieren Sie die Umschaltfläche Anonyme Beiträge.
Hinweis: Die Antworten und Reaktionen der Teilnehmer sind nicht anonym.
-
Damit ein Organisator Fragen überprüfen muss, bevor er sie veröffentlicht, aktivieren Sie die Umschaltfläche Fragen moderieren.
Hinweis: Nachdem Sie dies aktiviert haben, können Sie es nicht mehr deaktivieren. Antworten werden nicht moderiert.
-
-
Wählen Sie Speichern.
Weitere Informationen finden Sie unter Q&A in Microsoft Teams-Besprechungen.
Verlassen oder Beenden einer Versammlung
Um eine Versammlung zu verlassen, wählen Sie in der Ecke Ihres Teams-Fensters Verlassen aus. Dadurch wird das Ereignis nicht für alle beendet.
So beenden Sie eine Versammlung:
-
Wählen Sie den Dropdownpfeil neben Verlassen in der Ecke Ihres Teams-Fensters aus.
-
Wählen Sie Besprechung beenden aus.
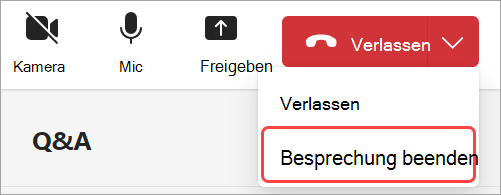
Dadurch wird das Ereignis für alle beendet und die Aufzeichnung beendet.










