Räumliche Audiowiedergabe in Microsoft Teams-Besprechungen
Sie können immersive räumliche Audiodaten in Teams während einer Sprach- und Videobesprechung oder in immersiven 3D-Räumen erleben. Beachten Sie, dass ihre räumliche Audioerfahrung innerhalb und außerhalb des Teams-Bildschirmfreigabebereichs für immersive Räume unterschiedlich ist . Weitere Informationen finden Sie unten.
-
In immersiven 3D-Räumen: Räumliches Audio kann Ihnen helfen, andere personen im immersiven 3D-Raum räumlich zu lokalisieren.
-
Der Bereich "Teams-Bildschirmfreigabe": Während Sie sich im immersiven 3D-Bereich befinden, verfügen Sie im Bereich "Teams-Bildschirmfreigabe" über Interoperabilität mit nicht immersiven Benutzern in Teams. Wenn Sie sich außerhalb des Bildschirmfreigabebereichs bewegen, können Sie während einer Teams-Besprechung Nebenunterhaltungen beginnen. Diejenigen innerhalb des Bildschirmfreigabebereichs erleben andere räumliche Audioeffekte als diejenigen außerhalb des Bildschirmfreigabebereichs.
-
-
In Sprach- und Videobesprechungen: Wenn Personen sprechen, hören Sie ihre Stimmen, die von ihren relativen Positionen auf dem Besprechungsbildschirm stammen.
Räumliches Audio in immersiven 3D-Räumen
Räumliches Audio kann Ihnen helfen, andere personen im 3D-Raum räumlich zu lokalisieren. Im immersiven Raum hören Sie je nach Entfernung und räumlicher Ausrichtung die Stimmen anderer Besprechungsteilnehmer. Verwenden Sie Ihren Avatar, um näher an den Ort zu gelangen, an dem eine Unterhaltung stattfindet, um sie deutlicher zu hören.
Weitere Informationen zu räumlichem Audio in immersiven Räumen finden Sie unter Beheben von Audioproblemen.
Tipp: Verwenden Sie ein kabelgebundenes Headset, um die vollständige räumliche Audioerfahrung zu erhalten.
Im Bildschirmfreigabebereich ist die räumliche Audiowiedergabe aktiviert, um sicherzustellen, dass alle Teilnehmer innerhalb des Bildschirmfreigabebereichs, einschließlich nicht immersiver Teilnehmer, gehört werden können.
Der Teams-Bildschirmfreigabebereich
Im Bereich "Teams-Bildschirmfreigabe" verfügen Sie über Interoperabilität mit nicht immersiven Teams-Teilnehmern. Außerhalb des Bildschirmfreigabebereichs können Sie Nebenunterhaltungen führen, ohne von nicht immersiven Benutzern gehört zu werden. Um Nebengespräche zu ermöglichen, werden räumliche Audiodaten innerhalb und außerhalb des Bildschirmfreigabebereichs unterschiedlich behandelt.
Hinweis: Die Teams-Besprechungsaufzeichnung erfasst nur die Stimmen und Personen innerhalb des Bildschirmfreigabebereichs. Wenn jemand den Bildschirmfreigabebereich verlässt, werden seine Stimme und Anwesenheit nicht aufgezeichnet oder transkribiert.

Der Bildschirmfreigabebereich ist durch eine schwache Grenze gekennzeichnet, die den Teams-Katalog, den Bildschirm und den Arbeitsbereich umgibt.
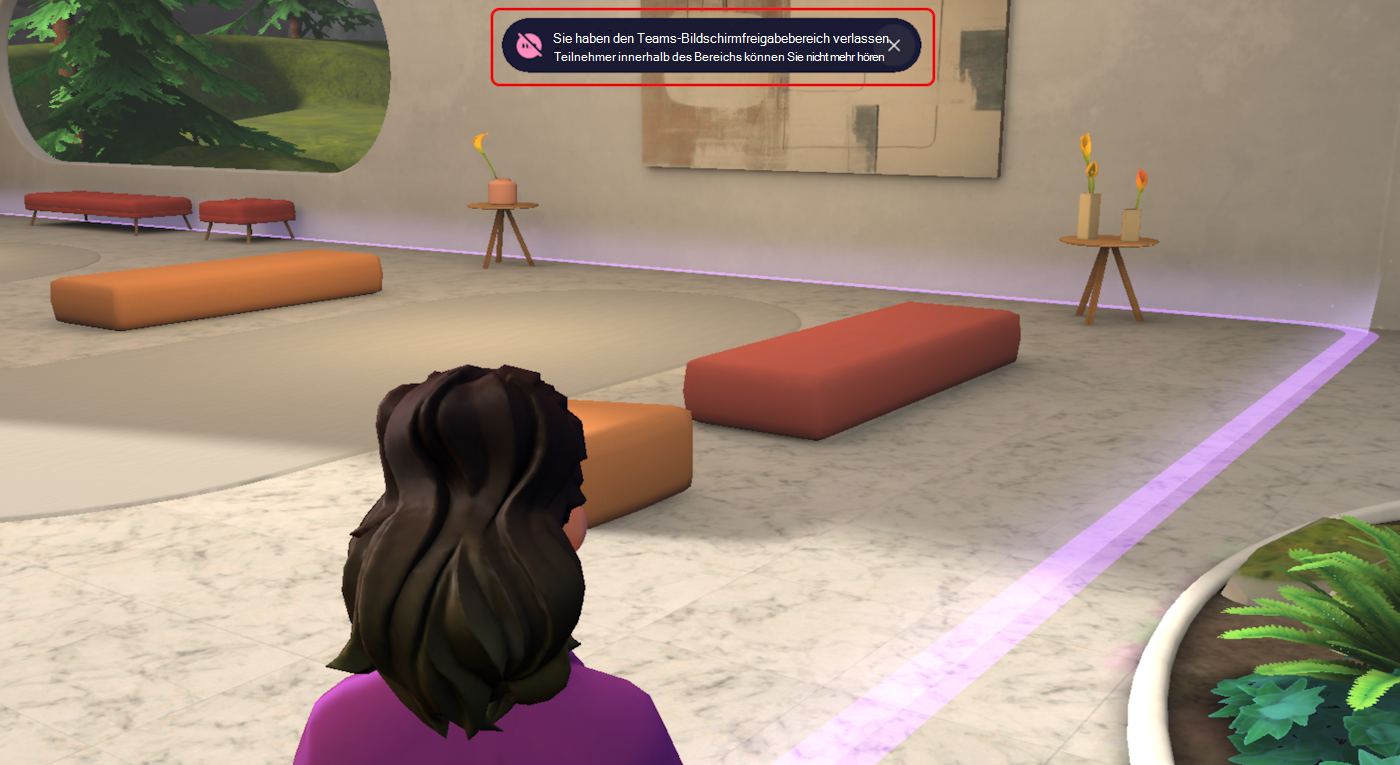
Ein sanfter Ein- und Ausblendungssound lässt Sie wissen, dass Sie die Grenze überschritten haben, und es kann den Anschein haben, dass sie aus der gesamten Umgebung und dem Bildschirmfreigabebereich stammen. Außerdem erhalten Sie eine Benachrichtigung, die angibt, dass Sie den Bildschirmfreigabebereich betreten oder verlassen und wer Sie hören kann, während Sie sprechen.
-
Wenn Sie in einer Teams-Besprechung zum plastischen Raum (3D) wechseln, befinden Sie sich im Bildschirmfreigabebereich. Sie hören einen Leuchtton, der Ihre Nähe zum Bildschirmfreigabebereichsrand zur räumlichen Wahrnehmung anzeigt.
-
Wenn Sie dem plastischen Raum beitreten, gibt es Audiohinweise, die die räumliche Wahrnehmung der Benutzer verbessern.
-
Wenn Sie den immersiven Bereich erfolgreich betreten haben, hören Sie einen niedrigen Ton.
-
Ihr Avatar wird innerhalb der Bildschirmfreigabebereichsgrenze eingetroffen. Die Begrenzung des Bildschirmfreigabebereichs gibt einen leuchtenden Sound aus, der die Lautstärke erhöht, wenn Sie sich näher daran bewegen.
-
Hinweis: Der Leuchtton kann nur vom Benutzer gehört werden, der sich durch die Bildschirmfreigabebereichsgrenze bewegt, wodurch eine aktive Besprechung nicht unterbrochen wird.
Aufrufen des Bildschirmfreigabebereichs
Wenn Sie den Bildschirmfreigabebereich betreten, hören Sie alle Teilnehmer bei gleicher Grundlautstärke mit direktionalem Audio. Wenn sich beispielsweise jemand rechts von Ihnen befindet, werden Sie ihre Stimme als von rechts kommend wahrnehmen. Sie sehen alle Besprechungsteilnehmer im Teams-Katalog, und Sie hören keine Teilnehmer oder Raumgeräusche außerhalb des Bereichs.
Innerhalb des Bildschirmfreigabebereichs ist die Soundlautstärke von Teams und immersiven Benutzern relativ flach und nimmt in Richtung des Bildschirmfreigabebereichs ab. Die leichte Verräumlichung erleichtert Geschäftsgespräche wie die herkömmliche Konferenzraumumgebung. Audiodaten, die sowohl aus dem Teams-Katalog als auch aus anderen Avataren innerhalb des Bildschirmfreigabebereichs stammen, werden leicht verräumlicht. Sie werden Audiorichtung erleben, um das Gefühl der räumlichen Präsenz zu erhöhen.
-
Benutzer innerhalb des Bildschirmfreigabebereichs können Liveuntertitel und Transkriptionen mithilfe der Teams aktivieren ... Schaltfläche "Mehr" unter "Sprache und Sprache". Nur Avatare innerhalb des Bildschirmfreigabebereichs und Teams-Besprechungsteilnehmer werden beschriftet. Avatare außerhalb des Bildschirmfreigabebereichs werden nicht beschriftet oder transkribiert und können sich sicher fühlen, dass ein Nebenchat nicht Teil der hauptbesprechung ist.
-
Die Aufzeichnung ist derzeit innerhalb des immersiven Raums begrenzt. Unterhaltungen innerhalb des Bildschirmfreigabebereichs können aufgezeichnet werden. Avatare verfügen derzeit nicht über die Möglichkeit, eine Aufzeichnung zu starten. Nur Teams-Teilnehmer können eine Aufzeichnung starten. Die Aufzeichnung erfasst alle Sprachaudios innerhalb des Bildschirmfreigabebereichs. Sprachaudio und Video von Avataren außerhalb des Bildschirmfreigabebereichs werden bei der Aufzeichnung nicht erfasst.
Beenden des Bildschirmfreigabebereichs
Wenn Sie den Bildschirmfreigabebereich verlassen, hören Sie keine Teilnehmer oder Sounds aus dem Bildschirmfreigabebereich, und Besprechungsteilnehmer hören Sie auch nicht, selbst wenn Sie Ihre persönliche Bühne verwenden. Sie hören andere Teilnehmer, die sich außerhalb des Bildschirmfreigabebereichs befinden.
Wichtig: Nicht immersive Besprechungsteilnehmer können nicht sehen, ob sich ein immersiver Teilnehmer innerhalb oder außerhalb des Bildschirmfreigabebereichs befindet. Sie können daher eine Person ansprechen, die sie in der Teams-Katalogansicht sehen, aber diese Person kann sie möglicherweise nicht hören.
Nebenunterhaltungen werden außerhalb des Bildschirmfreigabebereichs empfohlen. Teilnehmer innerhalb des Bildschirmfreigabebereichs können keine anderen Avatare außerhalb des Bildschirmfreigabebereichs hören. Ebenso können Avatare außerhalb des Bildschirmfreigabebereichs keine anderen Avatare innerhalb des Bildschirmfreigabebereichs und Teams-Teilnehmer hören.
-
Erleben Sie Audio außerhalb des Bildschirmfreigabebereichs wie in der realen Welt. Je näher ihr anderen Avataren seid, desto lauter wird ihre Stimme; ihre Stimme wird weicher, wenn Sie sich von ihnen entfernen. Probieren Sie alle verschiedenen Umgebungen aus, um zu sehen, wie Sie den Besprechungsbereich außerhalb des Bildschirmfreigabebereichs nutzen können.
Die Lakehouse-Umgebung verfügt über einen seitlichen Chat-Arbeitsbereich an der Feuerstelle, wo Sie eine Pause mit Freunden genießen können. Sie können auch eine entspannende Atmosphäre durch die Meditations-Orbs finden. Schalten Sie das Radio in der Bibliothek ein und aus. Keine Sorge, niemand im Bildschirmfreigabebereich hört Sie. -
Zeit im Nebenchat verloren? Haben Sie Bedenken, dass die Besprechung beendet wurde, während Sie mit Freunden chatten? Keine Sorge, Sie können eine Menge murmeln hören, wenn Avatare und Teams-Teilnehmer sprechen. Wenn niemand spricht, hören Sie Stille! Sie wissen immer, wann eine Besprechung in einer Sitzung ist, während Sie gleichzeitig mit Freunden aufholen.
Räumliches Audio in Sprach- und Videobesprechungen
Kompatibilitätsanforderungen
Hören Sie Ihre Besprechung mit räumlichem Audio mit USB-verkabelten Stereo-Kopfhörern oder -Lautsprechern oder den integrierten Stereolautsprechern Ihres Geräts. Bluetooth-Audiogeräte werden derzeit nicht für räumliche Audiodaten unterstützt.
Um diesen Effekt zu erleben, muss die Besprechung mehr als zwei Teilnehmer in der Katalogansicht haben.
Hinweise:
-
Um die Audioqualität zu erhalten, deaktiviert Teams räumliche Audiodaten, wenn die Bandbreite ihres Netzwerks oder der Computerspeicher gering ist.
-
Einzelanrufe und große Besprechungen mit mehr als 100 Teilnehmern werden noch nicht unterstützt.
Aktivieren von räumlichem Audio
Sie können räumliches Audio vor und während einer Teams-Besprechung aktivieren.
Tipps:
-
Wenn Sie räumliche Audiodaten in einer Besprechung mit Liveinterpretation aktivieren, hören Sie die originale und übersetzte Audiowiedergabe auf der gleichen Lautstärke. Deaktivieren Sie räumliche Audiodaten, und nehmen Sie wieder an der Besprechung teil, um die Stimme des Dolmetschers deutlich mit reduzierter Originalstimme zu hören.
-
Wenn Sie räumliche Audiodaten in einer Besprechung mit aktiviertem Musikmodus aktivieren, erhalten Sie keine High-Fidelity-Audiodaten. Deaktivieren Sie räumliche Audiodaten, und können Sie dann wieder an der Besprechung teilnehmen, um Fullband-Audio zu genießen.
Vor der Besprechung
-
Wählen Sie in Teams Einstellungen und mehr


-
Wählen Sie Geräte aus.
-
Wählen Sie unter Audioeinstellungen > Lautsprecher im Dropdownmenü Ihr kompatibles Gerät aus.
-
Aktivieren Sie die Umschaltfläche Räumliche Audio.
Diese Änderungen werden automatisch gespeichert und auf alle zukünftigen Teams-Besprechungen angewendet.
In der Besprechung
-
Wechseln Sie zu Ihrem Teams-Kalender, und wählen Sie die Besprechung aus, an der Sie teilnehmen möchten.
-
Wählen Sie Beitreten aus.
-
Wählen Sie Geräteeinstellungen öffnen

-
Wählen Sie unter Audioeinstellungen > Lautsprecher im Dropdownmenü Ihr kompatibles Gerät aus.
-
Aktivieren Sie die Umschaltfläche Räumliche Audio .
Tipp: Sie können räumliche Audiodaten auch während einer Besprechung aktivieren, indem Sie im Besprechungsfenster weitere Optionen 
Verwandte Themen
Erste Schritte mit immersiven Räumen in Microsoft Teams
Reduzieren von Hintergrundgeräuschen in Teams-Besprechungen
Freigeben von Sound von Ihrem Computer in einer Teams-Besprechung oder einem Liveereignis










