Verwenden des Wartebereichs in Microsoft Teams-Besprechungen
In Teams-Besprechungen verhindert der Besprechungslobby, dass Teilnehmer an einer Besprechung teilnehmen, bis sie von einem Organisator, Mitorganisator oder Referent zugelassen werden. Wenn sich Personen im Wartebereich befinden, werden Organisatoren, Mitorganisatoren und Referenten benachrichtigt und können auswählen, wann sie zur Besprechung zugelassen werden sollen.
Inhalt
Lobbyeinstellungen
Für jede Besprechung werden standardmäßig die Von Ihrem IT-Administrator festgelegten Lobbyeinstellungen verwendet, aber Sie können sie vor oder während der Besprechung ändern. Das Ändern einiger Einstellungen ist möglicherweise nicht verfügbar, wenn Ihre Besprechung eine Vorlage oder Vertraulichkeitsbezeichnung verwendet.
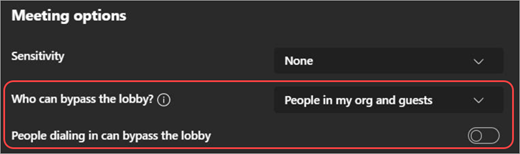
Auswählen, wer den Wartebereich umgehen kann
Als Besprechungsorganisator können Sie entscheiden, wer direkt in Ihre Besprechungen eingeht und wer warten soll, bis jemand sie eingelassen hat.
Wenn Sie sich dafür entscheiden, dass Personen warten, sehen Sie (und alle anderen Personen, die Personen zulassen dürfen) eine Liste der Personen im Wartebereich. Von dort aus können Sie auswählen, ob Sie sie zulassen oder verweigern möchten.
|
Wer kann den Wartebereich umgehen? |
Was ist los |
Empfohlen, wenn... |
|---|---|---|
|
Nur Organisatoren und Mitorganisatoren |
Als Besprechungsorganisator können Sie und alle Mitorganisatoren direkt in die Besprechung einsteigen. Alle anderen warten im Wartebereich. |
Sie möchten, dass alle anderen in der Lobby warten, bis Sie bereit sind, sie zuzulassen. |
|
Personen, die eingeladen wurden* |
Jeder, der die Einladung erhält, einschließlich derjenigen, an die sie weitergeleitet wird, nimmt direkt an der Besprechung teil. Personen ohne Teams-Konto umgehen den Wartebereich nicht. Darüber hinaus werden Verteilerlisten mit bis zu 10.000 Benutzern unterstützt. Wenn Sie nicht möchten, dass Personen die Einladung an andere Personen weiterleiten, deaktivieren Sie Weiterleitung zulassen in der Einladung. |
Sie möchten, dass eine bestimmte, begrenzte Gruppe von Personen, die über ihre Teams-Konten eingeladen wurden, direkt an der Besprechung teilnimmt, und alle anderen personen im Wartebereich warten. |
|
Personen in meiner Organisation |
Nur Personen in Ihrer Organisation können direkt in Ihre Besprechung einsteigen. Alle anderen warten im Wartebereich. |
Sie möchten, dass alle Gäste und externen Personen in der Lobby warten, damit Sie sie einzeln genehmigen können. |
|
Personen in meiner Organisation und bei Gästen |
Personen in Ihrer Organisation und Personen mit Gastzugriff können direkt in Ihre Besprechung einsteigen. |
Sie möchten, dass alle externen Personen (personen außerhalb Ihrer Organisation, außer Gästen) im Wartebereich warten, damit Sie sie einzeln genehmigen können. |
|
Personen in meiner Organisation, vertrauenswürdigen Organisationen und Gästen |
Jeder aus Ihrem organization und Organisationen, mit denen Ihr IT-Administrator eine Verbindung eingerichtet hat, oder jeder, der als Gast beitritt, kann den Wartebereich umgehen. |
Sie möchten, dass einige externe Personen (z. B. Personen, die ohne ein Teams-Konto beitreten, und Personen aus Organisationen, mit denen Ihr IT-Administrator keine Verbindung eingerichtet hat) im Wartebereich warten, damit Sie sie einzeln genehmigen können. |
|
Jeder |
Jeder, der Zugriff auf den Besprechungslink hat, wird direkt in die Besprechung aufgenommen, einschließlich der Personen, die sich einwählen. Abhängig von der von Ihrem IT-Administrator eingerichteten Besprechungsrichtlinie können Personen, die ohne ein Teams-Konto beitreten,Personen aus nicht vertrauenswürdigen Organisationen und Personen, die sich einwählen, in den Wartebereich platziert werden, bis eine Person aus Ihrem organization oder ein vertrauenswürdiger organization an der Besprechung teilnimmt, auch wenn die Option Jeder ausgewählt ist. |
Sie möchten nicht, dass jemand im Wartebereich wartet. Sie möchten, dass jeder ohne spezifische Genehmigung an Ihren Besprechungen teilnehmen kann. |
* Bei Kanalbesprechungen können nur die Kanalmitglieder, die direkt eingeladen werden, den Wartebereich umgehen.
Ändern der Lobbyeinstellungen
Sie können die Lobbyeinstellungen vor, während oder nach einer Besprechung (im Fall einer Besprechungsreihe) ändern. Die Änderungen gelten nur für die Besprechung, in der Sie sie ändern, es sei denn, die Besprechung ist Teil einer Reihe. Anschließend werden Änderungen auf alle zukünftigen Besprechungen in dieser Reihe angewendet. Wenden Sie sich an Ihren IT-Administrator, um die Standardeinstellungen des Wartebereichs zu ändern.
Vor einer Besprechung
-
Wechseln Sie zu Ihrem Teams-Kalender, und wählen Sie Ihre Besprechung aus.
-
Wenn die Besprechung Teil einer Reihe ist, wählen Sie Reihe anzeigen aus, um Änderungen an der gesamten Reihe vorzunehmen.
-
Wählen Sie unter Detailsdie Option Optionen

-
Wenn die Besprechung Teil einer Reihe ist, wählen Sie Reihe anzeigen aus, um Änderungen an der gesamten Reihe vorzunehmen.
-
-
Wählen Sie im Dropdownmenü Wer kann den Wartebereich umgehen? aus, wer den Wartebereich umgehen kann.
-
Schalten Sie die Personen ein- oder ausschalten kann, wenn Sie den Wartebereich ein- oder ausschalten können.
Hinweise:
-
Wenn diese Umschaltfläche aktiviert ist, nehmen Personen, die per Telefon anrufen, direkt an Ihrer Besprechung teil. Diese Einstellung ist gesperrt, wenn die Lobbyumgehung auf Jeder oder Nur Organisatoren und Mitorganisatoren festgelegt ist.
-
Wenn Sie sich einwählen, warten Mitorganisatoren, die versuchen, den Anruf als Organisatoren im Wartebereich einzugeben. Mitorganisatoren können den Wartebereich immer umgehen, außer wenn Personen Einwahl den Wartebereich umgehen kann.
-
Abhängig von der richtlinie, die von Ihrem IT-Administrator festgelegt wurde, werden Personen, die sich einwählen, möglicherweise noch vorübergehend im Wartebereich platziert, bis eine Person aus Ihrem organization oder ein vertrauenswürdiger organization an der Besprechung teilnimmt.
-
-
Wählen Sie Speichern. Änderungen werden sofort angewendet.
Während einer Besprechung
Wenn Sie die Wartebereichseinstellungen während einer Besprechung ändern, sind personen, die im Wartebereich warten, weiterhin dort.
-
Wählen Sie in Ihrem Besprechungsfenster weitere Aktionen



-
Wählen Sie Wer kann den Wartebereich umgehen? und dann die Einstellung aus, die Sie anwenden möchten.
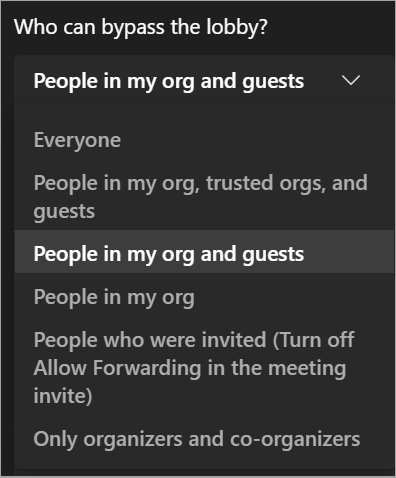
-
Aktivieren oder deaktivieren Sie die Personen ein- oder ausschalten kann, wenn Sie den Wartebereich ein- oder ausschalten können, falls verfügbar.
-
Wählen Sie Speichern.
Teilnehmer zulassen oder verweigern
Sobald die Besprechung beginnt, können Sie, Mitorganisatoren und Referenten Personen aus der Lobby zulassen oder verweigern. Sie können die Rollen von Besprechungsteilnehmern in den Besprechungsoptionen ändern.
So lassen Sie Teilnehmer zu oder verweigern:
-
Wählen Sie im Besprechungsfenster Personen aus.
-
Unter Warten im Wartebereich:
-
Aktivieren Sie das Häkchen neben dem Namen einer Person, um sie zuzulassen.
-
Wählen Sie das X neben dem Namen einer Person aus, um sie zu verweigern.
-
Wählen Sie Alle zulassen aus, um alle Personen aus dem Wartebereich zuzulassen.
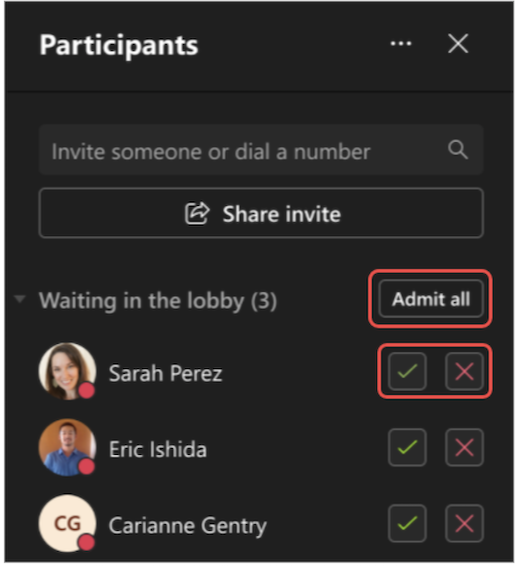
-
Deaktivieren des Wartebereichs für eine Besprechung
Wenn Sie möchten, dass jeder direkt an Ihrer Besprechung teilnimmt, legen Sie Wer kann den Wartebereich umgehen? auf Jeder fest. Diese Änderung gilt für diese bestimmte Besprechung oder, wenn diese Einstellung in einer Besprechungsreihe geändert wird, für alle Besprechungen in der Reihe. Wenden Sie sich an Ihren IT-Administrator, um diese Einstellung für alle neuen Besprechungen zu ändern, die Sie in Zukunft organisieren werden.
Hinweis: Wenn anonyme Teilnehmer zuerst teilnehmen, warten sie im Wartebereich, bis ein Gastbenutzer oder eine Person aus Ihrer Organisation oder einer vertrauenswürdigen Organisation an der Besprechung teilnimmt. Dann wird jeder, der im Wartebereich wartet, automatisch in die Besprechung eingelassen. Wenden Sie sich an Ihren IT-Administrator, um anonymen Teilnehmern das Starten von Besprechungen zu ermöglichen.
Sie können auch den Zugriff auf Ihre Besprechung verwalten, indem Sie Personen entfernen oder Ihre Besprechung sperren. So entfernen Sie Personen aus der Besprechung:
-
Wählen Sie im Besprechungsfenster Personen

-
Zeigen Sie auf den Namen der Person, die Sie entfernen möchten.
-
Wählen Sie Weitere Optionen











