Anpassen Ihres Avatars in Microsoft Teams
Wählen Sie aus, wie Sie in Teams-Besprechungen mit einer Vielzahl von Körperformen, Gesichtsmerkmalen und Feinabstimmungsoptionen vertreten werden. Wählen Sie dann Ihre lieblings Haarstile, Kleiderschränke, Make-up-Optionen und vieles mehr aus. Speichern Sie bis zu drei Avatare für verschiedene Besprechungstypen, z. B. casual, professional oder day-to-day.
Hinweis: Die gleichen Avatare, die Sie erstellen, sind auch diejenigen, die Sie verwenden können, wenn Sie über eine Teams-Besprechung oder eine Microsoft Mesh-Erfahrung an einem immersiven Raum teilnehmen.
Anpassen der Körperform Ihres Avatars
Wählen Sie links neben dem Avatar eine beliebige Formoption aus der Palette der Optionen aus.
Tipp: Wenn Sie die Schiebereglerschaltfläche auswählen, wird Die aktuelle Körperform angepasst. Sie können zunächst eine Voreinstellung für die Körperform auswählen und auf die Schiebereglerschaltfläche klicken, um sie zu optimieren.
-
Wählen Sie die Schiebereglerschaltfläche aus.
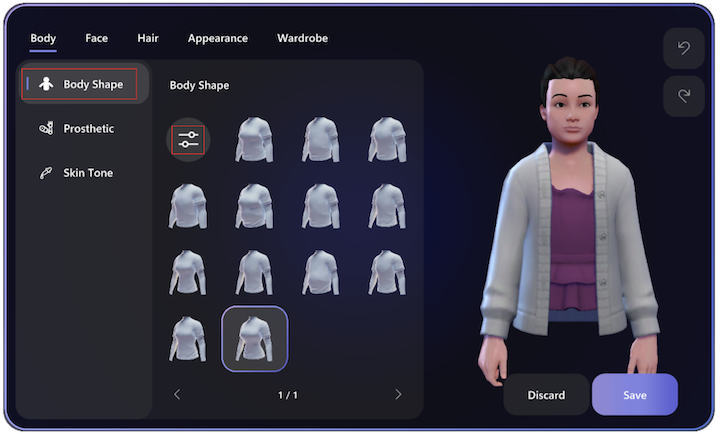
-
Ziehen Sie den Schieberegler für einen ausgewählten Textbereich, um die Proportionen anzupassen. Verwenden Sie die Pfeile unterhalb des Schiebereglers, um weitere Optionen anzuzeigen.
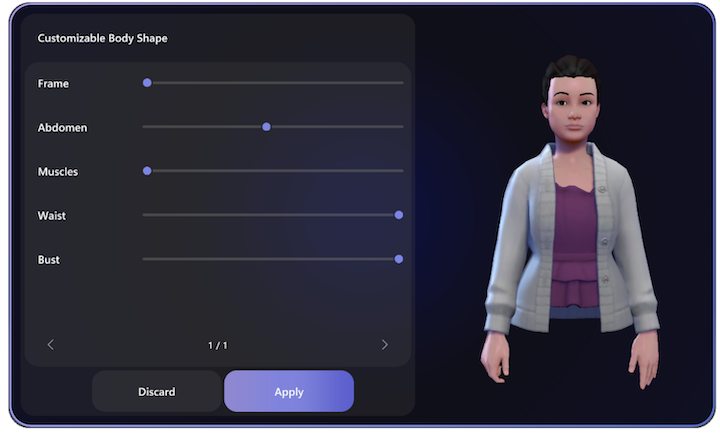
-
Führen Sie einen der folgenden Schritte aus, um zur Ansicht Standard Textform zurückzukehren:
-
Wenn Sie mit Ihren Auswahlmöglichkeiten zufrieden sind, wählen Sie Übernehmen aus.
-
Wenn Sie Ihre Auswahl abbrechen und erneut beginnen möchten, wählen Sie Verwerfen aus.
Anpassen der Hautfarbe Ihres Avatars
Wählen Sie auf der Registerkarte Text die Schaltfläche Hautton aus. Wählen Sie einen Ton aus, oder passen Sie ihn mit dem Schieberegler am unteren Rand an.
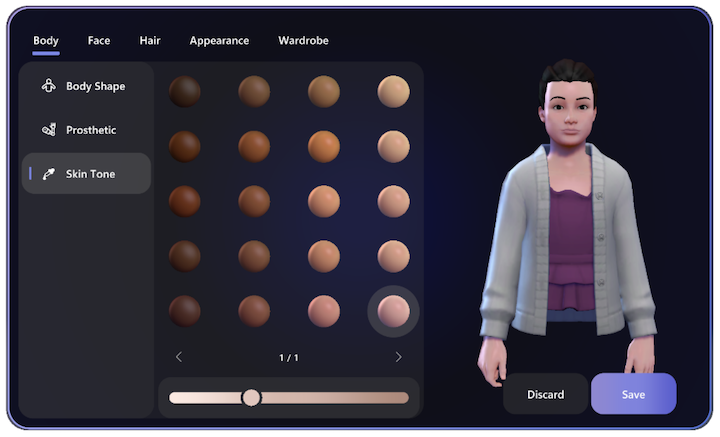
Passen Sie Ihre Avatar-Gesichtsmerkmale an
-
Wählen Sie im Abschnitt Gesichtserkennung zunächst eine Form für das Grundgesicht aus, und verwenden Sie dann den Schieberegler, um gesichtsbezogene Merkmale zu optimieren. Verwenden Sie die Pfeile, um die zusätzlichen Gesichtsmerkmale anzupassen, einschließlich Cranium-Breite/-Höhe, Wangenknochenbreite und -fülle und Wangenfülle.
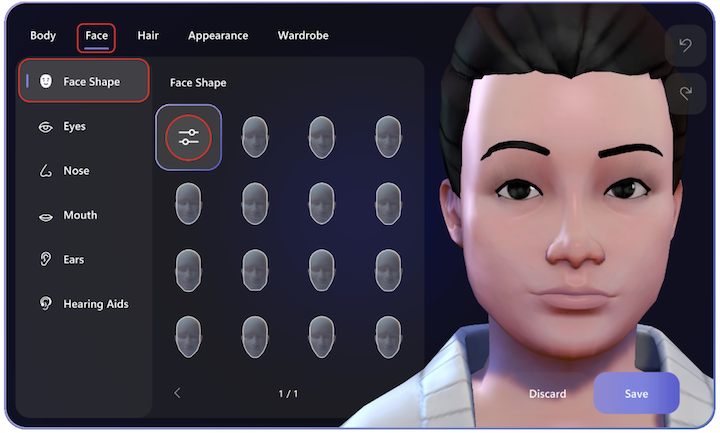
-
Wählen Sie auf der Registerkarte Gesichtdie Option Augen aus, um die Augenform mit dem Schieberegler anzupassen. Wählen Sie die benutzerdefinierte Farbradschaltfläche aus, um eine Augenfarbe auszuwählen. Nachdem Sie eine Farbvoreinstellung ausgewählt haben, verwenden Sie den Schieberegler am unteren Rand, um die Helligkeit oder Dunkelheit anzupassen.
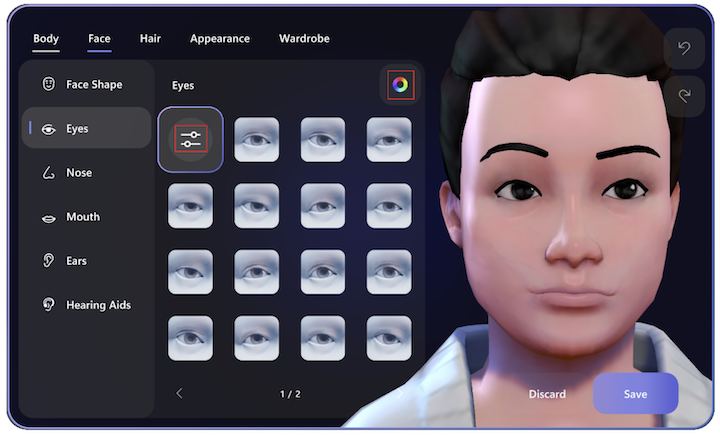
-
Wählen Sie in den anderen Abschnitten des linken Menüs Gesichtdie Option Nase, Mund und Ohren aus, um die Gesichtsmerkmale anzupassen. Wählen Sie Speichern aus, um Ihre Auswahl zu sperren, oder Verwerfen , um von vorn zu beginnen.
Ändern Sie Ihre Avatar-Haare
-
Wechseln Sie zur Registerkarte Haar, und passen Sie dann den Haarstil, das Gesichtshaar und die Augenbrauen Ihres Avatars an. Filtern Sie z. B. unter Hair Style (Haarstil) nach kurzen oder langen Haarstilen, indem Sie die Filterschaltfläche auswählen.
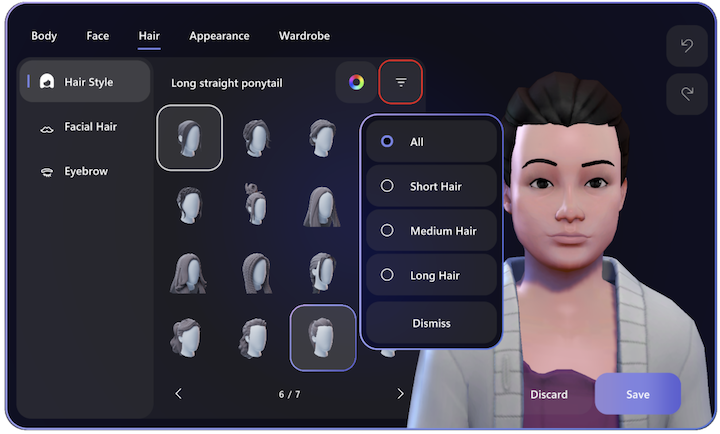
-
Wählen Sie Speichern aus.
Make-up auf Ihren Avatar anwenden
Wenden Sie Make-up und Falten auf das Gesicht Ihres Avatars auf der Registerkarte Darstellung an. Sie können Lipstick, Blush, Eyeshadow, Eyeliner, Face Lines und Bindi auf den Avatar anwenden.
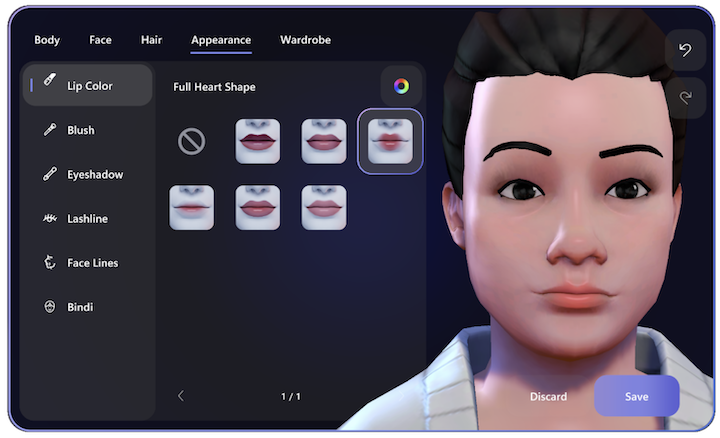
Kleiden Sie Ihren Avatar
Wählen Sie auf der Registerkarte "Schrank" unter "Unterlage", "Oberbekleidung", "Hüte" und "Brille" aus, um Ihren Avatar zu kleiden.
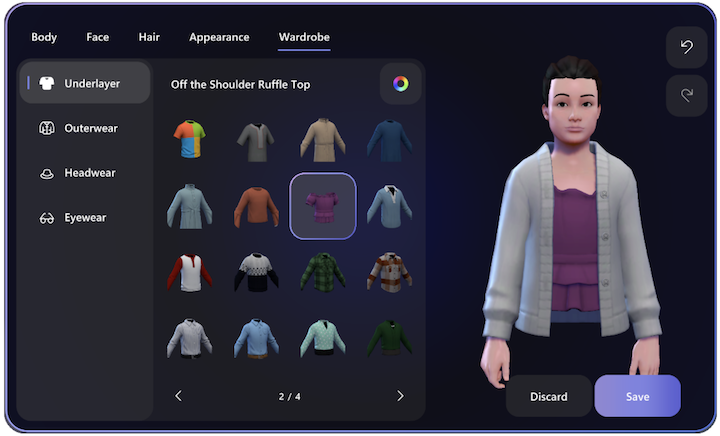
Nützliche Anpassungstools
Filter
Damit Sie ihre gewünschten Stile schnell finden können, ist eine Filterung für die Abschnitte Hair, Underlayer, Outerwear und Headgear verfügbar.
Vergrößern/Verkleineren der Avatarvorschau
Wenn Sie Ihren Avatar anpassen, verwenden Sie das Mausrad, um die Avatarvorschau zu vergrößern oder zu verkleinern.
Drehen des Avatars (Vorschau)
Wählen Sie die Avatarvorschau aus, halten Sie die linke Maustaste gedrückt, und ziehen Sie die Maus, um ihre Avatarvorschau zu drehen, um zu sehen, wie er aus verschiedenen Blickwinkeln aussieht.
Verwandte Themen
Als Avatar an einer Besprechung teilnehmen
Verwenden von Emotes, Gesten und mehr mit Ihrem Avatar










