An Versammlung in Microsoft Teams teilnehmen
Wenn Sie an einer Versammlung in Microsoft Teams teilnehmen, können Sie das Liveereignis ansehen und an der moderierten Q&A teilnehmen. Während des Ereignisses haben Sie keinen Zugriff auf Ihr Mikrofon oder Ihre Kamera, und es gibt keinen offenen Chat zwischen den Teilnehmern.
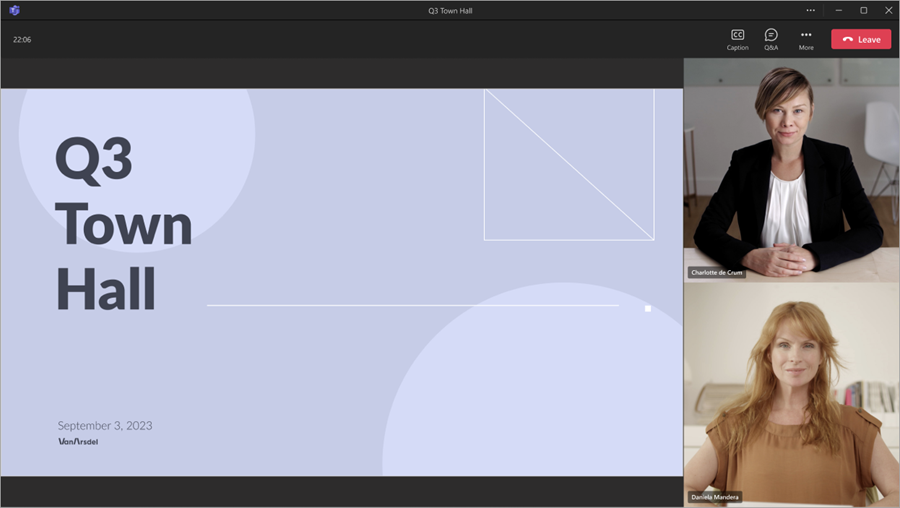
Inhalt
Einer Versammlung beitreten
Bevor Sie einer Versammlung beitreten, stellen Sie sicher, dass Sie Microsoft Teams auf Ihr Gerät herunterladen.
So treten Sie einer Versammlung bei:
-
Öffnen Sie die empfangene E-Mail-Einladung, und wählen Sie Ereignis beitreten aus.
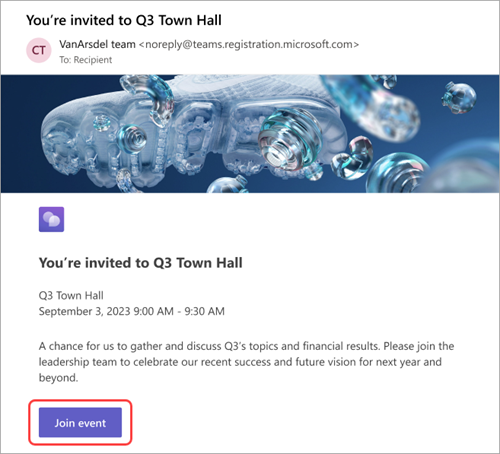
-
Wenn Sie Ereignis beitreten auswählen, wird das Ereignis automatisch in Teams gestartet, wo der Ereignisbildschirm angezeigt wird.
Verwenden von übersetzten Liveuntertiteln
Machen Sie sich mit übersetzten Liveuntertiteln besser mit den Referenten der Versammlung vertraut. Wählen Sie mit Office- und M365-Angeboten aus bis zu sechs vordefinierten Sprachen oder mit Teams Premium aus 10 vordefinierten Sprachen. Mit übersetzten Liveuntertiteln können Sie Untertitel in der Sprache anzeigen, mit der Sie am besten vertraut sind.
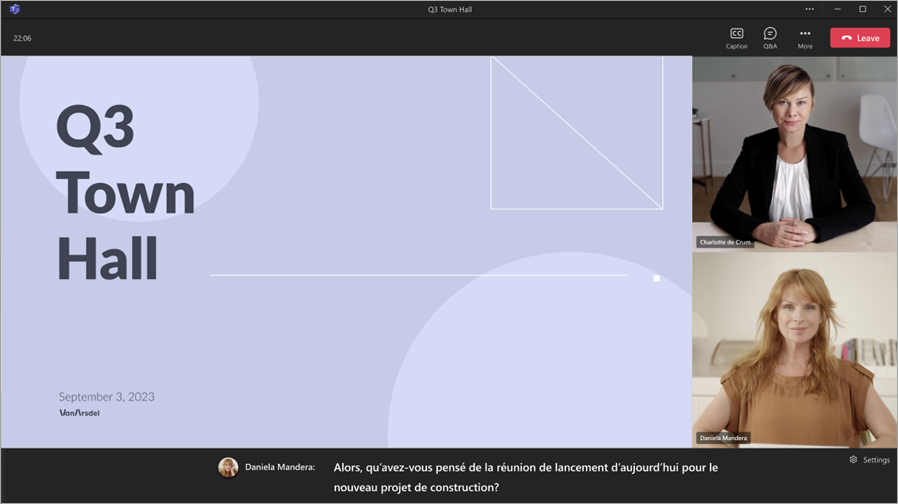
So verwenden Sie übersetzte Liveuntertitel während einer Versammlung:
-
Wählen Sie in Ihrem Teams-Fenster Untertitel

-
Zeigen Sie auf Untertitelsprache.
-
Wählen Sie in den verfügbaren Sprachen die Sprachen aus, die Ihnen am besten vertraut sind.
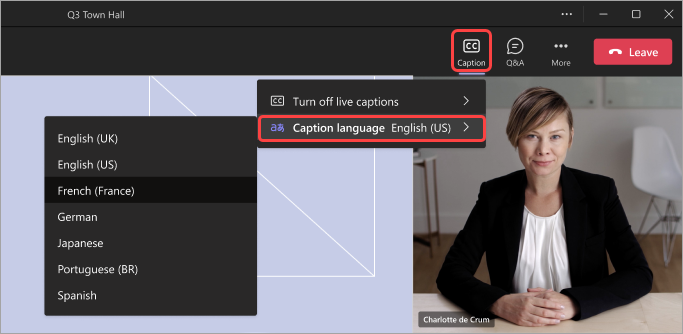
Sie können jetzt Liveuntertitel in der ausgewählten Sprache anzeigen.
An Q&A teilnehmen
Während einer Versammlung können Sie mit Q&A verwenden. Dort können Sie Fragen posten, beantworten und darauf reagieren. Wenn die Q&A moderiert wird, erhalten Sie eine Benachrichtigung, dass ein Organisator Ihre Frage erhalten hat, und sie vor dem Posten überprüfen wird.
Um Q&A zu öffnen, wählen Sie oben in Ihrem Teams-Fenster Q&A 
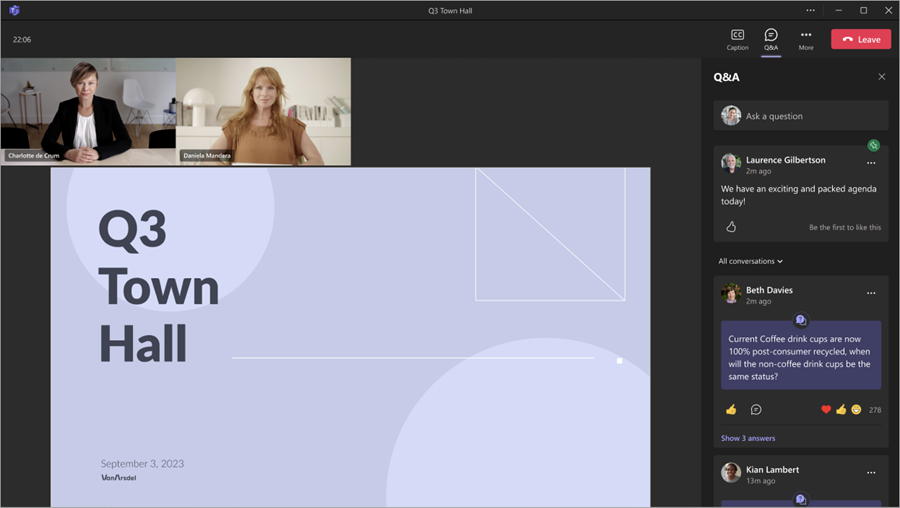
Um eine Frage zu stellen, tippen Sie in das Textfeld Eine Frage stellen oben im Q&A-Bereich.
Weitere Informationen finden Sie unter Q&A in Microsoft Teams-Besprechungen.
Eine Versammlung verlassen
Sie können eine Versammlung jederzeit verlassen, indem Sie in der oberen Ecke Ihres Teams-Fensters Beenden 
Zugreifen auf eine Versammlungsaufzeichnung
Nachdem eine Versammlung beendet wurde, können die Ereignisorganisatoren die Ereignisaufzeichnung für die Teilnehmer veröffentlichen, die sie ansehen können. Wenn eine Versammlungsaufzeichnung veröffentlicht wird, erhalten Sie automatisch eine E-Mail mit einem Link zur Aufzeichnung.
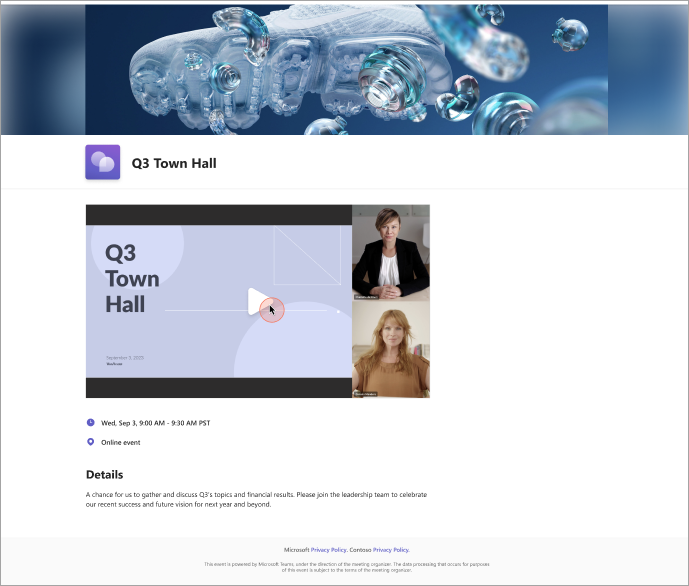
Standardmäßig laufen die meisten Ereignisaufzeichnungen nach 30 Tagen ab, können aber vom Organisator verlängert werden.
Verwandte Themen
Erste Schritte mit Versammlungen in Microsoft Teams
Wechseln von Microsoft Teams-Liveereignissen zu Versammlungen










