Anwenden von Videofiltern in Microsoft Teams-Besprechungen
Personalisieren Sie Ihren Videofeed während Besprechungen mit der benutzerdefinierten Filter-App in Microsoft Teams. Wählen Sie aus einer Vielzahl von optimierten Farbfiltern, ereignisbasierten und feiertagsbezogenen Videoframes.
Hinweis: Die benutzerdefinierte Filter-App sammelt oder verarbeitet keine biometrischen Daten oder Daten, die Sie identifizieren. Informationen dazu, wie Microsoft mit Ihrem Video und anderen persönlichen Informationen umgeht, finden Sie in den Datenschutzbestimmungen von Microsoft.
Anwenden eines Filters vor Ihrer Besprechung
So wenden Sie einen Filter an, bevor Sie zu Ihrer Besprechung kommen:
-
Öffnen Sie Microsoft Teams, und wechseln Sie zu Kalender.
-
Wählen Sie Ihre Besprechung und dann Teilnehmen aus.
-
Schalten Sie Ihre Kamera ein, und wählen Sie Effekte und Avatare

-
Wählen Sie einen Filter aus. Wählen Sie Weitere Videoeffekte aus, um andere verfügbare Effekte zu durchsuchen.
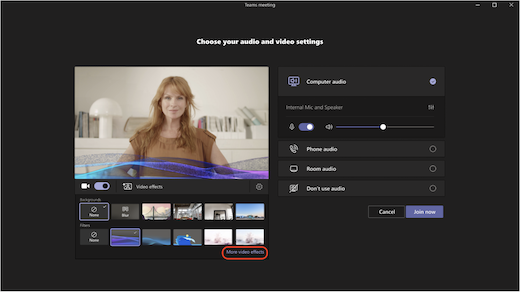
Hinweis: Wenn Sie den ausgewählten Filter noch nie verwendet haben, werden Sie aufgefordert, die App zur Besprechung hinzuzufügen und Ihre Zustimmung zu erteilen. Lesen Sie die Links "Weitere Informationen" und Datenschutzbestimmungen für jede App, um zu verstehen, wie Ihre Daten verarbeitet werden.
-
Wählen Sie Jetzt teilnehmen aus, um mit dem angewendeten Filter an Ihrer Besprechung teilzunehmen.
Anwenden oder Ändern von Filtern während einer Besprechung
Während einer Besprechung können Sie , unabhängig davon, ob Ihre Kamera eingeschaltet oder deaktiviert ist, Videofilter ausprobieren und ändern.
Vorschau und Anwenden von Filtern
-
Wählen Sie oben auf dem Besprechungsbildschirm Weitere Aktionen


-
Wählen Sie einen Filter aus, um zu sehen, wie Sie damit aussehen, und wählen Sie Vorschau aus.
Hinweis: Wenn Ihre Kamera eingeschaltet ist, wird Ihr Video in der Besprechung vorübergehend deaktiviert.
-
Wählen Sie Anwenden aus, und aktivieren Sie Video, um mit der Freigabe Ihres Videos mit dem angewendeten Filter zu beginnen.
Löschen oder Deinstallieren von Videofiltern
So löschen Sie den Filter:
-
Wählen Sie oben auf dem Besprechungsbildschirm Weitere Aktionen


-
Wählen Sie Keine

So deinstallieren Sie einen Filter:
-
Wählen Sie oben auf dem Besprechungsbildschirm Weitere Aktionen


-
Zeigen Sie auf den Filter, den Sie deinstallieren möchten. Wählen Sie Weitere Optionen

-
Wählen Sie weitere Optionen











