Sprachisolation in Microsoft Teams-Anrufen und -Besprechungen
In geschäftigen Umgebungen wie Flughäfen, überfüllten Arbeitsbereichen oder Remote-Setups mit Hintergrundgeschwätz kann Umgebungsgeräusche Teams-Anrufe und Besprechungen stören. Sprachisolierung, eine erweiterte Stufe der Rauschunterdrückung, die KI verwendet, um Ihre Stimme nur aus Umgebungsgeräuschen und anderen Stimmen zu filtern, stellt eine klare Kommunikation ohne Ablenkungen für Ihre Kollegen oder Kunden während Ihrer Teams-Besprechungen sicher.
Funktionsweise
Die Sprachisolation erfolgt mithilfe erweiterter KI-Algorithmen innerhalb der Teams-Plattform. Wenn ein Benutzer sein Stimmprofil registriert, analysiert das Feature die Audioeingabe in Echtzeit, um die Stimme des Benutzers inmitten von Hintergrundgeräuschen und anderen Stimmen zu identifizieren. Einmal isoliert, verwendet die Sprachisolation adaptive Filtertechniken, um störende Lautsprecher und fremde Rauschen zu unterdrücken, um sicherzustellen, dass nur die Stimme des Benutzers an andere Teilnehmer übertragen wird.
Hinweis: Das Feature zur Sprachisolation wird zuerst auf einem Windows-PC gestartet. Unterstützung unter macOS folgt.
Erste Schritte
-
Um die Sprachisolation für Ihre Teams-Anrufe oder -Besprechungen zu aktivieren, müssen Sie ein Sprachprofil eingerichtet haben. Informationen zum Einrichten Ihres Sprachprofils finden Sie unter Verwenden von Microsoft Teams Intelligent Speakers, um Teilnehmer im Raum in einer Besprechungstranskription zu identifizieren.
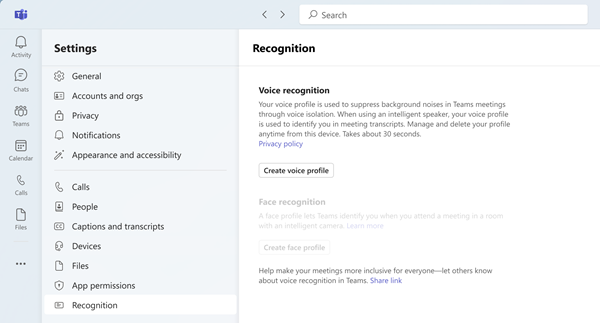
Hinweis: Wenn die Registerkarte Erkennung in Ihrem Microsoft Teams-Desktopclient nicht angezeigt wird, ist das Feature möglicherweise nicht für Ihren Mandanten aktiviert. Wenden Sie sich an Ihren IT-Administrator, um weitere Informationen zu erfahren.
-
Standardmäßig ist die Umschaltfläche für die Rauschunterdrückung für alle Teams-Benutzer aktiviert. Nachdem Sie die Einrichtung Ihres Stimmprofils abgeschlossen haben, wird die Option für die Sprachisolation automatisch für Sie ausgewählt. Um dies zu überprüfen, fahren Sie mit Ihren Audioeinstellungen in Ihrer Teams-Besprechung fort, und scrollen Sie nach unten zur Umschaltfläche Rauschunterdrückung . Aktivieren Sie die Umschaltfläche Rauschunterdrückung, wenn sie noch nicht aktiviert ist. Die Unteroption Sprachisolation sollte verfügbar sein.
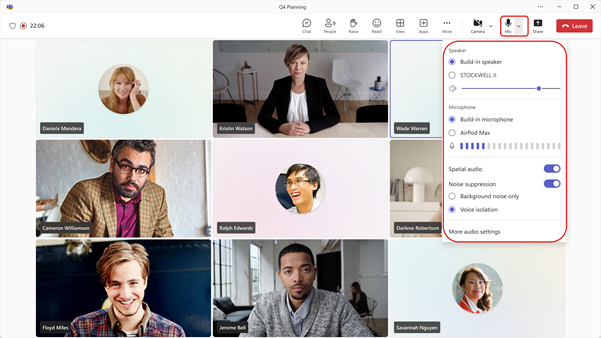
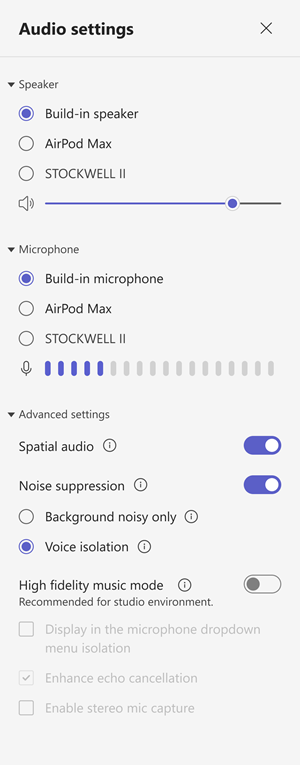
Verwenden
Nach dem Aktivieren der Sprachisolationsfunktion werden einige Änderungen an Ihrer Teams-Besprechung angezeigt, um Sie darüber zu informieren, wann und wie das Feature funktioniert. In der folgenden Tabelle finden Sie eine Erläuterung der Änderungen.
|
Änderungen an der Benutzeroberfläche |
Was das bedeutet |
|---|---|
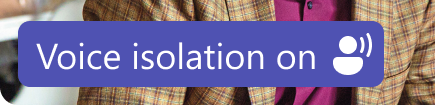 |
Die Sprachisolationsfunktion ist aktiviert und für Ihren Teams-Anruf oder Ihre Besprechung bereit. |
 |
Wenn Sie mit stummgeschaltetem Audio an der Besprechung teilnehmen, wird neben dem Banner das Symbol Stummschalten angezeigt. |
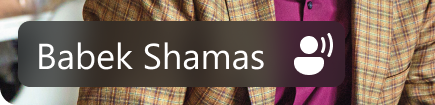 |
Nur Ihr Name wird angezeigt. Es wird kein unerwünschtes Audio erkannt, die Sprachisolation befindet sich im Status "Bereit". |
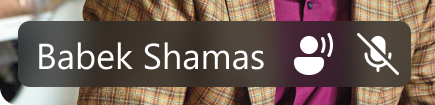 |
Unerwünschte Audiodaten werden erkannt, das Filtern nach unerwünschtem Rauschen und Stimmen wird ausgeführt. |
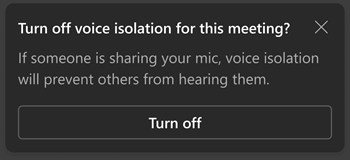 |
Sie erhalten diese Benachrichtigung, wenn jemand in der Nähe erkannt wird (z. B. wenn Sie und ein Kollege Ihren Laptop für die aktuelle Besprechung freigeben). Wenn Sie möchten, dass sie gehört werden, wählen Sie die Option "Sprachisolation deaktivieren" aus. |
Problembehandlung
Wir wissen, dass die Sprachisolation wichtig ist, um die Qualität Ihrer Teams-Anruf- und Besprechungsaudiodaten sicherzustellen. Falls probleme auftreten, werden Sie von Teams zwar selten, aber sofort benachrichtigt, um Sie darüber zu informieren und zu beraten, wie sie gelöst werden können.
Um die Sprachisolationsfunktion verwenden zu können, müssen Benutzer zuerst ihr Stimmprofil registrieren. Benutzer können ihr Sprach- und Gesichtsprofil im Microsoft Teams-Desktopclient unter Einstellungen -> Erkennung registrieren, solange die Registrierungsrichtlinie für ihre organization aktiviert ist. Wenn Probleme bei der Registrierung Ihrer Stimme auftreten, stellen Sie sicher, dass Sie sich in einer relativ ruhigen Umgebung befinden, oder versuchen Sie, Ihr verbundenes Mikrofon zu ändern, um die Qualität Ihrer Audiodaten zu verbessern. Weitere Informationen finden Sie unter Verwenden von Microsoft Teams Intelligent Speakers zum Identifizieren von Teilnehmern im Raum bei einer Besprechungstranskription.
Hinweise: Wenn Sie diese Warnungen häufig sehen oder feststellen, dass Ihre Ausgabeaudio häufig unklar oder unterdrückt ist, empfehlen wir Folgendes:
-
Stellen Sie sicher, dass Ihr Teams-Client aktualisiert wird. Wenn eine Option zum Aktualisieren Ihres Teams-Clients angezeigt wird, stellen Sie sicher, dass Sie dies tun, bevor Sie die Sprachisolation erneut versuchen.
-
Löschen und erneute Registrierung Ihres Stimmprofils, um sicherzustellen, dass Teams über das neueste Sprachprofil verfügt, damit die Sprachisolation ordnungsgemäß funktioniert.
|
Alert |
Was das bedeutet |
|---|---|
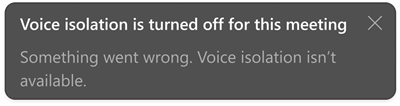 |
Es gibt ein Problem beim Aktivieren der Sprachisolationsoption für Ihre Teams-Besprechung. Fahren Sie Teams herunter, und starten Sie es neu, und die Sprachisolationsfunktion wird erneut geladen. |
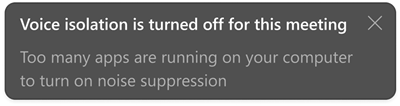 |
Auf Ihrem Desktopcomputer treten Leistungsprobleme auf und können die Ausführung erweiterter Rauschunterdrückungsmodelle in Teams derzeit nicht unterstützt werden. Um dies zu beheben, beenden Sie die anderen Apps, die auf Ihrem Desktopcomputer ausgeführt werden. Aktivieren Sie die Option "Sprachisolation" in der Dropdownliste "Audio" oder in den Audioeinstellungen erneut. |
Verwandte Artikel
Reduzieren von Hintergrundgeräuschen in Microsoft Teams-Besprechungen – Microsoft-Support
Set-CsTeamsMeetingPolicy (SkypeForBusiness) | Microsoft Learn










