Teilnehmen an einer Liveveranstaltung in Microsoft Teams
Wichtig:
-
Teams-Liveereignisse werden im September 2024 eingestellt und durch Rathäuser ersetzt. Beginnen Sie mit dem Rathaus in Teams für erweiterte virtuelle Ereignisse.
-
Weitere Informationen finden Sie unter Wechseln von Microsoft Teams-Liveereignissen zu Rathäusern.
Als Teilnehmer eines Liveereignisses in Teams können Sie Liveereignisse watch und am moderierten Q&A teilnehmen. Audio- oder Videodaten können nicht freigegeben werden. Informationen zur Problembehandlung bei schlechter Audioqualität oder geringer Lautstärke finden Sie unter Freigeben von Sound von Ihrem Computer in einer Teams-Besprechung oder einem Liveereignis.
Übersicht

Sehen Sie sich dieses Video an, um einen Überblick über die Teilnahme an einer Liveveranstaltung in Teams zu finden.
Vor dem Ansehen eines Liveereignisses
-
Stellen Sie sicher, dass Ihr Browser Cookies von Drittanbietern zulässt.
-
Stellen Sie sicher, dass Ihr Browser Microsoft Teams und Microsoft Azure Media Player unterstützt.
Teilnehmen am Liveereignis
Öffnen Sie den Liveereignislink, um an dem Ereignis teilzunehmen.
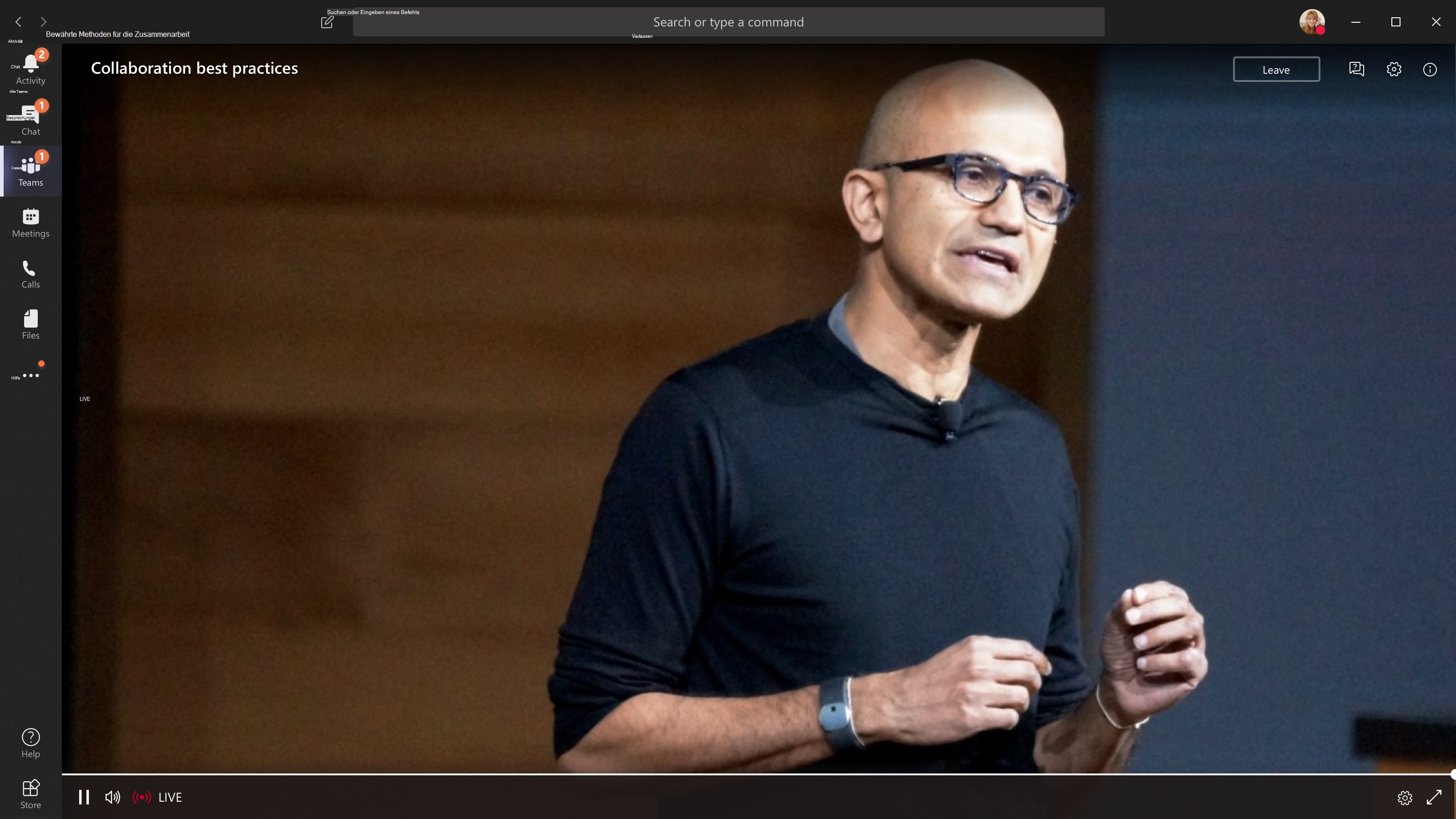
-
Wenn Sie das Ereignis in Teams öffnen, nehmen Sie an dem Ereignis in Teams teil.
Hinweis: Liveereignisse verwenden ihre Microsoft Teams-Geräteeinstellungen noch nicht. Verwenden Sie die Soundeinstellung Ihres Betriebssystems, um Ihren Lautsprecher für das Liveereignis auszuwählen.
-
Wenn Sie das Ereignis aus Outlook öffnen, können Sie über das Web teilnehmen oder das Ereignis in Teams öffnen.
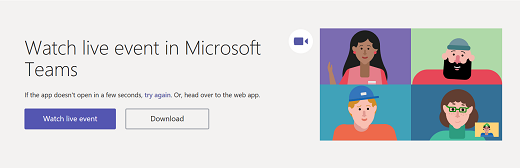
-
Wenn das Liveereignis noch nicht angefangen hat, wird die Meldung „Das Liveereignis hat noch nicht begonnen.“ angezeigt.
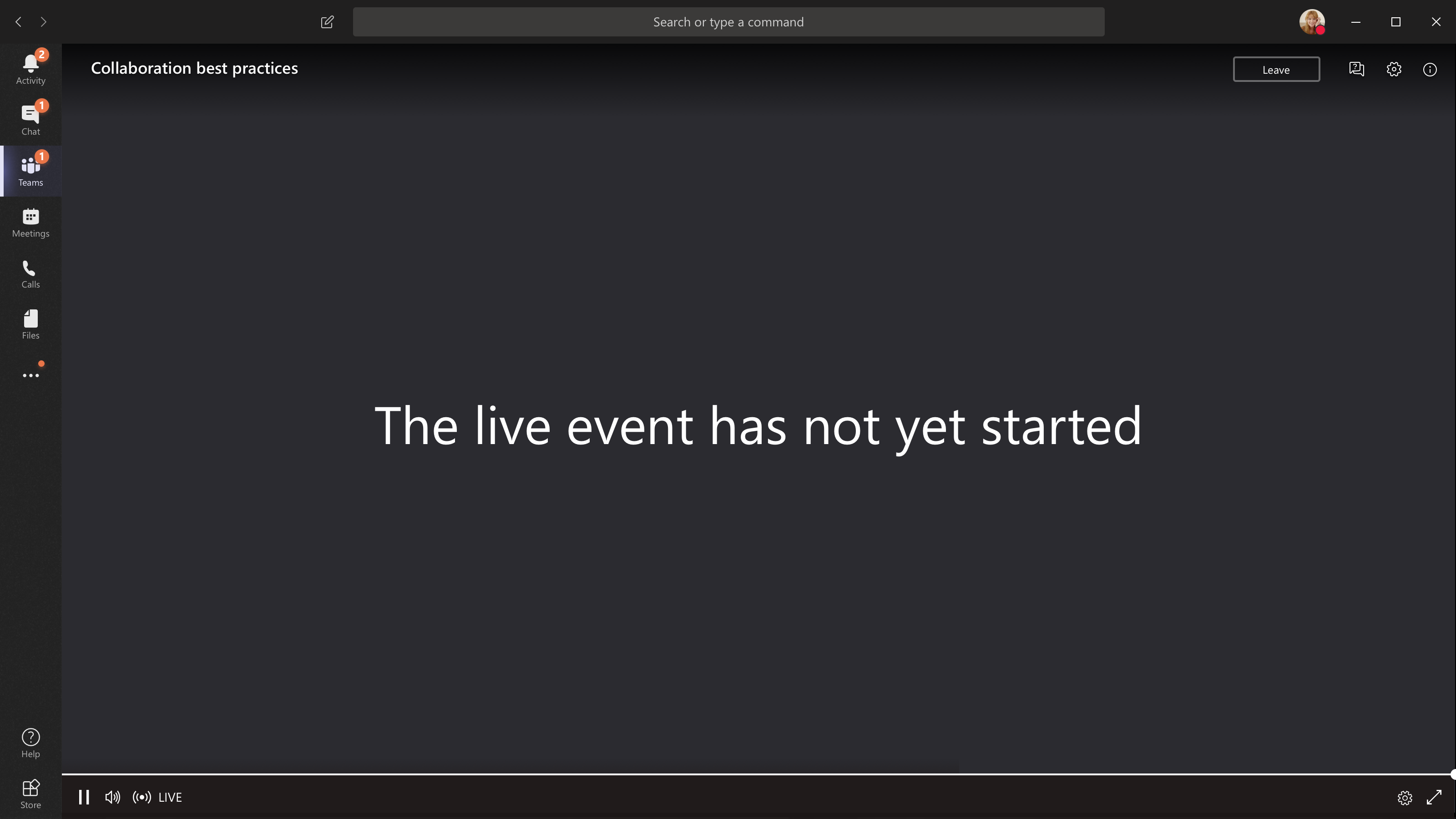
-
Für Liveereignisse, die für die Öffentlichkeit zugänglich sind:
-
Wenn Sie bereits bei Teams angemeldet sind, treten Sie als authentifizierter Benutzer bei.
-
Wenn Sie nicht bei Teams angemeldet sind, werden Sie anonym im Web beitreten.
-
-
Wenn Sie an der Liveveranstaltung im Web teilnehmen, verwenden Sie einen Media Source Extension (MSE)-fähigen Webbrowser wie Chrome, Firefox, Edge oder Safari.
Hinweis: Wenn das Liveereignis mit niedriger Auflösung beginnt, müssen Sie es möglicherweise manuell auf eine höhere Auflösung zurücksetzen.
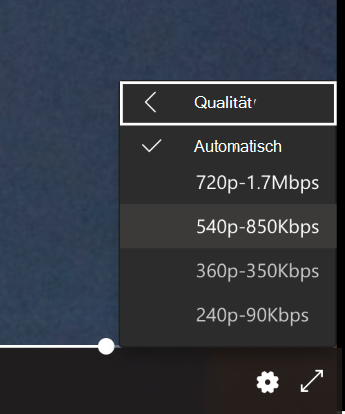
Stellen einer Frage in einem Liveereignis
Als Teilnehmer können Sie Fragen im Q&A stellen, sobald Sie an dem Ereignis teilnehmen, auch wenn das Ereignis noch nicht gestartet wurde. Wenn das Ereignis eine Q&A enthält, ist der Bereich Q&A geöffnet, wenn Sie beitreten. Weitere Informationen finden Sie unter Teilnehmen an einem Q&A an einem Liveereignis in Teams.
Teilnehmen an einem Liveereignis aus einem Microsoft Teams-Raum
Wenn Sie zu einem Liveereignis eingeladen werden, können Sie über einen Microsoft Teams-Raum (MTR) über den Ereignisbeitrittslink teilnehmen.
So nehmen Sie an Liveereignissen aus einer MTR teil:
-
Wechseln Sie zu Ihrem Teams-Kalender.
-
Wählen Sie +Neue Besprechung aus.
-
Fügen Sie unter Erforderliche Teilnehmer hinzufügen die MTR hinzu, aus der Sie beitreten möchten.
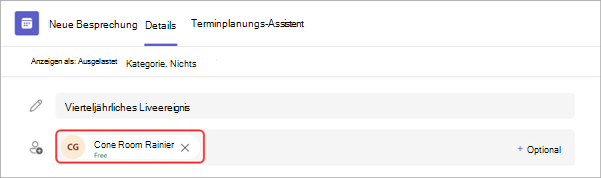
-
Kopieren Sie den Teams-Liveereignislink aus der Ereigniseinladung, und fügen Sie ihn in Location ein.
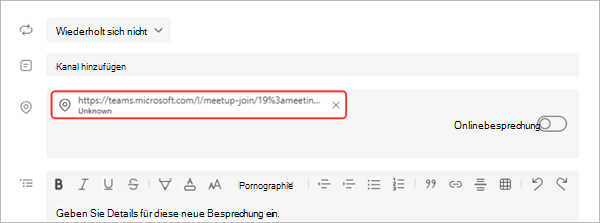
-
Wählen Sie Speichern aus, um die Einladung zu senden. Die mtr, die Sie eingeladen haben, sollte die Einladung erhalten und eine Schaltfläche Beitreten anzeigen.
-
Wählen Sie auf dem Windows-Gerät in der MTR die Option Beitreten aus.
Stellen einer Frage in einem Liveereignis
Als Teilnehmer können Sie Fragen im Q&A stellen, sobald Sie an dem Ereignis teilnehmen, auch wenn das Ereignis noch nicht gestartet wurde. Wenn das Ereignis eine Q&A enthält, ist der Bereich Q&A geöffnet, wenn Sie beitreten. Weitere Informationen finden Sie unter Teilnehmen an einem Q&A an einem Liveereignis in Teams.
Aktivieren von Untertiteln während des Liveereignisses
Wählen Sie zum Aktivieren von Liveuntertiteln und Untertiteln in Ihren Videosteuerelementen Beschriftungen/Untertitel 
Sehen Sie sich das Liveereignis später an
Nach Abschluss des Liveereignisses können Sie die Aufzeichnung weiterhin über denselben Link watch, wenn der Organisator die Aufzeichnung verfügbar machen möchte.
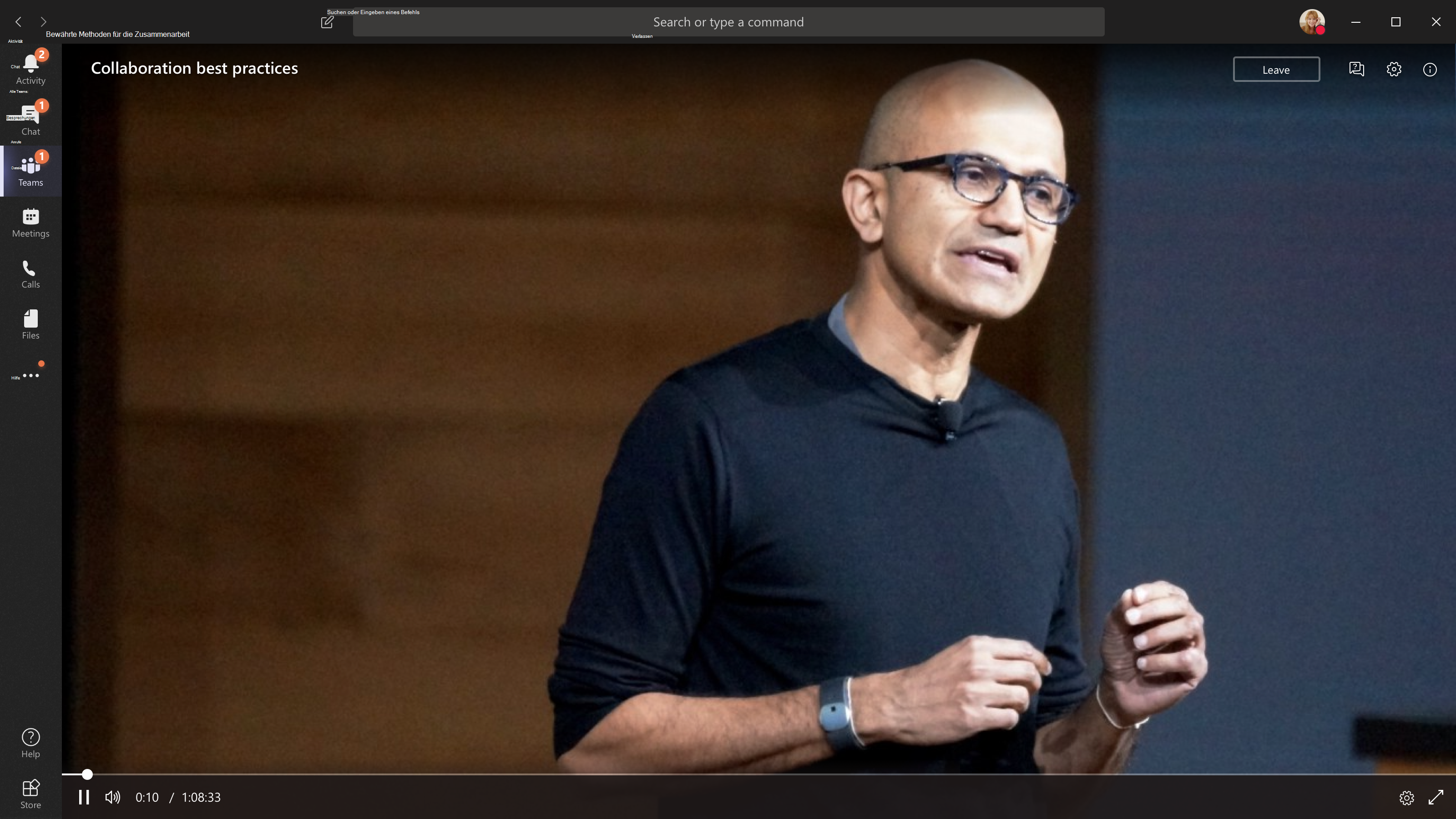
Benötigen Sie Hilfe bei Ihren Veranstaltungen?
Mit dem Microsoft 365 Live Event Assistance Program (LEAP) können wir Ihnen helfen, sich mit dem Einrichten und Ausführen einer Veranstaltung, eines Webinars oder einer großen Besprechung vertraut zu machen und während der Veranstaltung zur Verfügung zu stehen, wenn Fragen oder Probleme auftreten.
Während der Vorschauphase ist das Supportprogramm für Kunden kostenlos, die Teams, Stream oder Yammer verwenden, um ihre Ereignisse zu übermitteln. Registrieren Sie sich jetzt, um zu beginnen.
Möchten Sie mehr darüber erfahren?
Übersicht über Teams-Liveereignisse
Produzieren eines Liveereignisses










