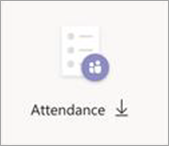Planen einer Besprechung mit Registrierung in Microsoft Teams
Anstatt Besprechungseinladungen zu senden, die einen Link zur Teilnahme an einer Besprechung enthalten, können Sie Ihre Besprechung veröffentlichen und Teilnehmer registrieren lassen. Sie werden ein breiteres Netz für die Teilnehmer bereitstellen, und es ermöglicht Ihren Teilnehmern, wichtige Informationen zu ihren Interessen bereitzustellen.
Inhalt
Informationen zu Besprechungen mit Registrierung
Registrierungsformular anpassen
Registrierungsbericht anzeigen
Referenten nach dem Senden der Einladung hinzufügen
Informationen zu Besprechungen mit Registrierung
In Besprechungen mit Registrierung haben der Organisator und die Referenten mehr Kontrolle als in einer regulären Besprechung. Standardmäßig können Teilnehmer:
-
Warten Sie im Wartebereich, bis der Organisator oder ein Referent sie in die Besprechung einlässt.
-
Inhalt kann nicht freigegeben werden.
Wenn die Besprechung für die Öffentlichkeit geöffnet ist, werden die Teilnehmer stummgeschaltet, und ihr Video wird deaktiviert, wenn sie teilnehmen.
Referenten können während der Besprechung Umfragen verwenden, um die Zielgruppe zu binden und Informationen zu sammeln.
Hinweis: Derzeit unterstützen Kanalbesprechungen und besprechungsserien die Teilnehmerregistrierung nicht.
Besprechung planen
-
Wechseln Sie zu Ihrem Microsoft Teams-Kalender.
-
Wählen Sie Neue Besprechung aus.
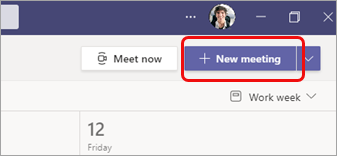
-
Wählen Sie in den Besprechungsdetailsdie Option Registrierung erforderlich aus.
-
Wählen Sie im Dropdownmenü Foder Personen in Ihrer Organisation oder Für alle Personen (für eine öffentlich zugängliche Besprechung) aus.
Hinweise:
-
Wenn die Option Registrierung erforderlich nicht angezeigt wird, wenden Sie sich an Ihren IT-Administrator.
-
Wenn Sie eine öffentliche Besprechung planen möchten, aber nicht Für alle Personen im Dropdownmenü angezeigt wird, wenden Sie sich an Ihren IT-Administrator.
-
-
Geben Sie in den Besprechungsdetails einen Titel für die Besprechung, Datum, Start- und Endzeit sowie eine Beschreibung ein.
Die Informationen, die Sie auf dieser Seite eingeben, sind nur für die Besprechungsreferenten bestimmt. Teilnehmer sehen sie nicht. Wenn Sie möchten, können Sie eine andere Startzeit für Besprechungsteilnehmer festlegen, damit Sie Zeit haben, sich mit den Referenten vorzubereiten, bevor die Teilnehmer teilnehmen. (Anweisungen finden Sie unter Anpassen des Registrierungsformulars .)Hinweis: Es wird empfohlen, die Besprechungsrichtlinie so festzulegen, dass die Teilnehmer im Wartebereich warten, damit Sie oder ein Referent sie in die Besprechung lassen können, wenn Sie bereit sind. Anweisungen finden Sie unter Ändern der Teilnehmereinstellungen für eine Teams-Besprechung.
Hinzufügen von Referenten (optional)
Damit Personen außer Ihnen inhalte während der Besprechung präsentieren können, listen Sie sie in der Einladung auf. Referenten müssen sich nicht für die Besprechung registrieren.
Hinweis: Wenn Sie nach dem Senden der Besprechungseinladung Referenten hinzufügen, müssen Sie zusätzliche Schritte ausführen. Siehe Hinzufügen von Referenten nach dem Senden der Einladung.
-
Geben Sie im Feld Erforderliche Referenten hinzufügen deren Namen ein.
-
Wenn optionale Referenten vorhanden sind, wählen Sie Optionale Referenten aus, und geben Sie deren Namen ein.
Ein anonymer Referent nimmt als Teilnehmer an der Besprechung teil. Sie müssen sie zu einem Referenten machen, damit sie Inhalte freigeben können:
-
Wählen Sie Teilnehmer in Ihren Besprechungssteuerelementen anzeigen aus, um eine Liste aller Personen in der Besprechung anzuzeigen.
-
Zeigen Sie auf den Namen der Person, deren Rolle Sie ändern möchten, und wählen Sie Weitere Optionen

Registrierungsformular anpassen
Potenzielle Besprechungsteilnehmer erhalten dieses Formular, wenn sie den Link zur Besprechungsregistrierung auswählen. Sie füllen es aus und übermitteln es, um den Link zur Teilnahme an der Besprechung zu erhalten.
-
Wählen Sie in den Besprechungsdetailsregistrierungsformular anzeigen aus.

Hinzufügen eines benutzerdefinierten Images (optional)
Sie können oben im Teilnehmerregistrierungsformular ein Banner oder ein anderes Bild hinzufügen.
-
Wählen Sie oben auf der Seite Bild hinzufügen aus.
-
Wählen Sie Bild hochladen aus, suchen Sie das gewünschte Bild, und wählen Sie es aus, und wählen Sie Fertig aus.
-
Wählen Sie erneut Fertig aus.
Um das Bild zu entfernen, wählen Sie das X in der oberen rechten Ecke der Seite aus.
Eingeben grundlegender Besprechungsdetails für Teilnehmer
-
Geben Sie den Titel, das Datum, die Start- und Endzeit sowie die Beschreibung der Besprechung ein. Sie können auch die Lautsprecher zusammen mit ihren BIOS auflisten.
Die Informationen, die Sie auf dieser Seite eingeben, sind für die Besprechungsteilnehmer bestimmt. Wenn Sie möchten, können Sie eine andere Startzeit für Besprechungsreferenten festlegen, damit Sie Zeit haben, sich mit den Referenten vorzubereiten, bevor die Teilnehmer teilnehmen.
Informationen dazu, dass Teilnehmer im Wartebereich warten, bevor sie zur Besprechung zugelassen werden, finden Sie unter Ändern der Teilnehmereinstellungen für eine Teams-Besprechung.
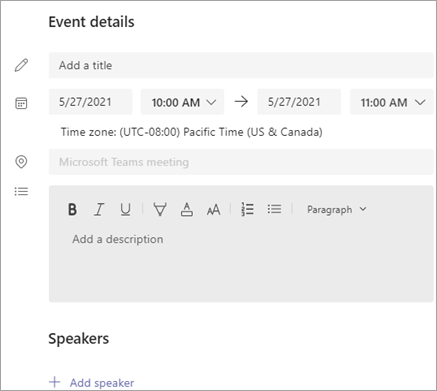
Zusätzliche Felder auswählen
Das Formular, das die Teilnehmer ausfüllen, enthält drei Pflichtfelder: Vorname, Nachname und Email. Den Rest entscheiden Sie.
-
Wählen Sie unter Für dieses Ereignis registrieren die Option Feld hinzufügen aus, um eine Liste häufig angeforderter Felder anzuzeigen.
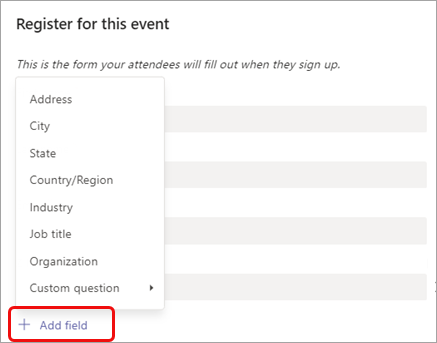
-
Wählen Sie im Dropdownmenü ein Feld aus.
-
Wenn das Feld im Formular angezeigt wird, wählen Sie das Feld Erforderlich aus, wenn Sie die Angabe dieser Informationen von den Teilnehmern verlangen möchten. Sie können sich nicht für Ihre Besprechung registrieren, wenn sie die Zeile leer lassen.
-
Wiederholen Sie die Schritte 1 bis 3 nach Bedarf. Um ein Feld zu löschen, wählen Sie auf der rechten Seite X aus.
Erstellen von benutzerdefinierten Feldern
Sie können eine beliebige Menge zusätzlicher Informationen anfordern, z. B. im Zusammenhang mit den Marketingzielen Ihrer Besprechung oder zur Planung Ihrer Trainingssitzung.
-
Wählen Sie Feld hinzufügen > Benutzerdefinierte Frage aus, und geben Sie an, ob der Teilnehmer Informationen in den Fragebogen eingibt (wählen Sie Eingabe) oder ob sie eine der von Ihnen angegebenen Optionen (Auswahl) auswählt.
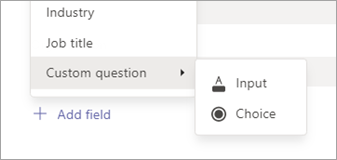
-
Wenn Sie Eingabe ausgewählt haben, geben Sie Ihre Frage in das Feld unter Benutzerdefinierte Frage ein.
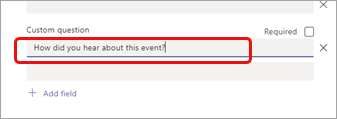
-
Wenn Sie Auswahl ausgewählt haben, geben Sie Ihre Frage unter Benutzerdefinierte Frage ein, wählen Sie Option hinzufügen aus, bis Sie die Anzahl der Optionen haben, die Sie bereitstellen möchten, und geben Sie dann die Auswahlmöglichkeiten ein.
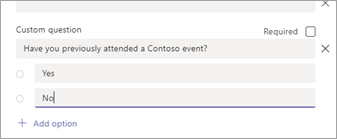
-
Um eine Vorschau Ihres Registrierungsformulars anzuzeigen, wählen Sie im Browser anzeigen oben rechts auf der Seite aus.
-
Wählen Sie abschließend Speichern aus.
-
Um das Formular zu schließen, wählen Sie das X in der oberen rechten Ecke aus.
Hinweis: Das Registrierungsformular wird als Webformular auf der Mysite des Organisators in SharePoint erstellt. Registranten geben ihre Registrierungsdaten über eine TLS-verschlüsselte Verbindung zwischen ihrem Browser und dem SharePoint-Dienst ein. Wenn ein Registrant eine Registrierung übermittelt, speichert SharePoint die Daten verschlüsselt direkt am SharePoint-Datenspeicherort Ihres organization als Liste auf der Mysite des Organisators.
Organisatoren können auf Anfragen von Registranten zur Ausübung von Rechten betroffener Personen reagieren, indem sie direkt auf ihre Registrierungslisten in SharePoint zugreifen. Administratoren können die Anleitungen betroffener Personen verwenden, die unter Office 365 Anträge betroffener Personen für die DSGVO und CCPA bereitgestellt werden.
Einladung senden
Nachdem Sie die grundlegenden Informationen für Referenten und Teilnehmer ausgefüllt, alle zusätzlichen Referenten hinzugefügt und das Registrierungsformular angepasst haben, senden Sie die Einladung.
Wichtig: Sie müssen dies auch dann tun, wenn Sie der einzige Referent sind.
-
Wählen Sie in der oberen rechten Ecke der Seite Senden aus.
Die Referenten erhalten die Einladung.
Der Registrierungslink wird aktiv, damit sich potenzielle Teilnehmer registrieren können.
Besprechung veröffentlichen
Schaffen Sie Spannung, und sammeln Sie ein Publikum für Ihre Besprechung, indem Sie die Details und den Registrierungslink mit potenziellen Teilnehmern teilen. Möglicherweise möchten Sie das Ereignis über soziale Medien, Websites, E-Mails, Chats usw. veröffentlichen. (Der Link wird aktiv, nachdem Sie die Besprechungseinladung gesendet haben.)
Kopieren des Registrierungslinks
-
Doppelklicken Sie in Ihrem Kalender auf das Besprechungsereignis.
-
Wählen Sie oben auf der Seite Registrierungslink kopieren aus.
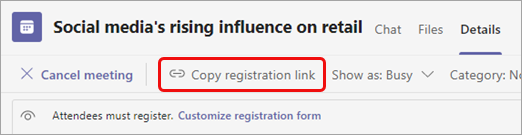
Hinweis: Sie können den Link auch aus dem Registrierungsformular kopieren.
Jetzt können Sie den Link in Ihre Ankündigungen und Nachrichten einfügen.
Registrierungsbericht anzeigen
Nachdem Sie die Besprechungseinladung gesendet und Ihre Besprechung veröffentlicht haben, können Sie nachverfolgen, wer sich registriert hat und was sie im Registrierungsformular eingegeben haben.
-
Doppelklicken Sie in Ihrem Kalender auf die Besprechung.
-
Wählen Sie Registrierung aus, um den Bericht herunterzuladen.
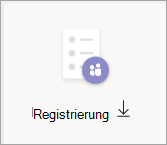
Referenten nach dem Senden der Einladung hinzufügen
Wenn Sie der Besprechung Referenten hinzufügen, nachdem Sie die Einladung gesendet haben, müssen Sie ihnen die Berechtigung zum Präsentieren erteilen. Dazu können Sie eine Besprechungsoption vor der Besprechung ändern oder ihre Rolle während der Besprechung ändern.
Hinweis: Führen Sie das zweite Verfahren aus, um einen externen (Gast-)Referenten hinzuzufügen.
So fügen Sie einen Referenten vor der Besprechung hinzu:
-
Doppelklicken Sie in Ihrem Kalender auf das Ereignis.
-
Fügen Sie den neuen Referenten der Zeile Referenten oder Optional in der Einladung hinzu.
-
Wählen Sie in der oberen rechten Ecke des Bildschirms Update senden aus.
-
Doppelklicken Sie in Ihrem Kalender auf das Ereignis.
-
Wählen Sie Optionen ändern aus.

-
Wählen Sie Rollen aus.
-
Geben Sie im Feld Referenten auswählen den Namen des zusätzlichen Referenten ein.
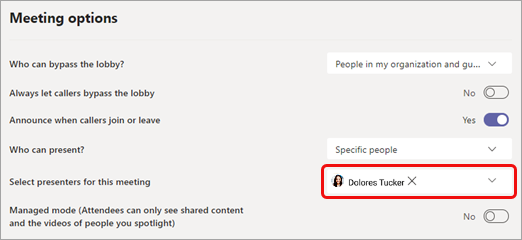
-
Wählen Sie unten auf der Seite Speichern aus.
Informationen zum neuen Referenten finden Sie unter Bearbeiten von Besprechungsdetails und Informieren von Teilnehmern – So informieren Sie registrierte Teilnehmer.
So ändern Sie die Rolle einer Person während der Besprechung:
-
Senden Sie die Informationen zur Besprechungsbeitritt an die Person, die vorstellt. Die Informationen sind am Ende des Besprechungsereignisses im Kalender unter Microsoft Teams-Besprechung verfügbar.
-
Lassen Sie den Referenten zur Besprechungszeit in die Besprechung.
-
Wählen Sie Personen

-
Zeigen Sie auf den Namen der Person, deren Rolle Sie ändern möchten, und wählen Sie Weitere Optionen

Besprechungsdetails bearbeiten und Teilnehmer informieren
So informieren Sie Referenten:
Änderungen an den grundlegenden Besprechungsinformationen (Titel, Referenten, Datum und Uhrzeit) werden per E-Mail an die Referenten gesendet.
-
Doppelklicken Sie in Ihrem Kalender auf das Besprechungsereignis.
-
Nehmen Sie Ihre Änderungen vor.
-
Wählen Sie oben rechts auf der Seite Update senden aus.
So informieren Sie registrierte Teilnehmer:
Änderungen an Datum und Uhrzeit werden per E-Mail an die registrierten Teilnehmer gesendet.
-
Doppelklicken Sie in Ihrem Kalender auf das Besprechungsereignis.
-
Wählen Sie Registrierungsformular anpassen aus.
-
Wählen Sie in der oberen linken Ecke des Formulars Bearbeiten aus.
-
Nehmen Sie Ihre Änderungen vor.
-
Wählen Sie in der oberen linken Ecke des Formulars Speichern aus.
Wichtig: Wählen Sie im Feld Update senden?die Option Senden aus.
Besprechung absagen
Eine Stornierungs-E-Mail wird an die Referenten und registrierten Teilnehmer gesendet.
-
Doppelklicken Sie in Ihrem Kalender auf das Besprechungsereignis.
-
Wählen Sie Besprechung abbrechen aus.
-
Fügen Sie eine optionale Abbruchnachricht hinzu, und wählen Sie Besprechung abbrechen aus.
Hinweis: Teilnehmer können ihre Registrierung über die E-Mail abbrechen, die ihren Join-Link enthält.
Anwesenheitsberichts nach der Besprechung anzeigen
Laden Sie nach der Besprechung den Anwesenheitsbericht herunter, um zu sehen, wer und wie lange an der Besprechung teilgenommen hat. Sie können dies mit dem Registrierungsbericht vergleichen, um ein vollständiges Bild vom Erfolg der Besprechung zu erhalten.
-
Doppelklicken Sie in Ihrem Kalender auf das Besprechungsereignis.
-
Wählen Sie die Schaltfläche Anwesenheit aus, um den Bericht herunterzuladen.