Cách thực hành tốt nhất cho một cuộc họp lớn trong Microsoft Teams
Ước tính tốt cho một cuộc họp Teams lớn là 300 người dự trở lên. Nếu bạn lên lịch một cuộc họp trực tuyến lớn hoặc mong đợi hơn 300 người, sau đây là các tùy chọn và cách thực hành tốt nhất để một cuộc họp lớn thành công hơn.
Lưu ý: Giờ đây, có tới 1.000 khách mời có thể tham gia cuộc họp Teams và tương tác bằng cách sử dụng tính năng chat, âm thanh và video. Người được mời cũng có thể gia nhập cuộc họp đã có 1.000 người dự (lên đến 10.000) là người dự chỉ xem.
Trước tiên, dựa trên loại bản trình bày bạn muốn tạo hoặc đạt hiệu quả tốt nhất, bạn có thể lên lịch cuộc họp Teams,hội thảo trên web teams hoặc sự kiện teams trực tiếp. Diễn giả nên sử dụng ứng dụng Teams trên máy tính cho bất kỳ loại bản trình bày nào.
Cuộc họp Teams là một trải nghiệm cộng tác và tương tác với tùy chọn để thêm cấu trúc cho các cuộc họp lớn hơn. Hội thảo trên web của Teams là một sự kiện tương tác có cấu trúc. Sự kiện teams trực tiếp là một kịch bản truyền phát với một nhóm sản xuất ở phía sau và khán giả xem.
-
Để tìm hiểu thêm về hội thảo trên web, hãy xem Bắt đầu với hội thảo trên web của Teams.
-
Để tìm hiểu thêm về các sự kiện trực tiếp, hãy xem Bắt đầu với các sự kiện trực tiếp của Teams và Cách thực hành tốt nhất để tạo ra sự kiện trực tiếp trong Teams.
Trước một cuộc họp lớn
-
Trình bày cuộc họp từ kết nối hoặc mạng có dây để âm thanh và video tốt hơn và đáng tin cậy hơn.
-
Tạo cuộc bỏ phiếu để thu thập thông tin về người dự.
-
Trong tùy chọn Cuộc họp,hãy làm như sau:
-
Ở bên phải Của ai có thể bỏ qua phòng đợi?, hãy chọn một mức tối thiểu Con người tổ chức của tôi.
-
Ở bên phải Người có thể trình bày?, chọn Những người cụ thể. Sau đó, bên cạnh Chọn diễn giả:, chọn Tìm kiếm người dự. Chọn những người mà bạn muốn làm diễn giả trong cuộc họp của mình (chỉ từ trong tổ chức của bạn hoặc các tổ chức được liên kết).
Lưu ý: Sau khi cuộc họp đã bắt đầu, diễn giả có thể tăng cấp những người dự khác lên vai trò diễn giả.
-
Ở bên phải Cho phép micrô cho người dự?, chuyển nút bật tắt sang Không. Nếu ai đó cần tương tác trong cuộc họp, hãy cho phép họ bật tiếng khi họ giơ tay hoặc thay đổi vai trò của mình bằng cách di chuột lên tên của họ và chọn Xem thêm tùy chọn

-
Ở bên phải cho phép camera cho người dự?, chuyển nút bật tắt sang Không. Trong thời gian thích hợp trong cuộc họp, video có thể được cho phép đối với từng người dự hoặc tất cả người dự. Để biết thêm thông tin, hãy xem Quản lý quyền âm thanh và video của người dự.
-
Khi bạn hoàn tất các cài đặt này, hãy chọn Lưu.
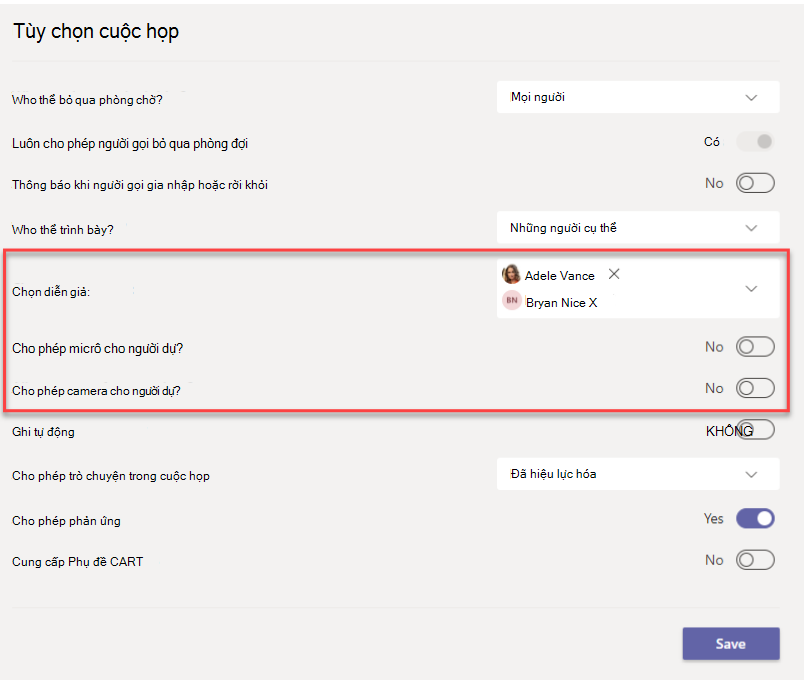
Trong một cuộc họp lớn
-
Sử dụng Làm nổi bật video để làm nổi bật một diễn giả duy nhất để làm nổi bật video (Lưu ý rằng không thể sử dụng Nổi bật trong Bộ sưu tập Lớn hoặc Chế độ Cùng nhau).
-
Người tổ chức cuộc họp và diễn giả có thể thay đổi thiết đặt người dự cho người dự, chẳng hạn như cho phép họ bật tiếng hoặc quảng bá họ làm diễn giả.
-
Nhắc nhở và khuyến khích người dự giơ tay trước khi nói và sử dụng phản ứng trực tiếp.
-
Tạo cuộc bỏ phiếu trong cuộc họp để nhận phản hồi từ người dự.
Những điều khác cần biết
-
Để có trải nghiệm tốt nhất khi tham dự các cuộc họp lớn, hội thảo trên web và các sự kiện trực tiếp, người dự nên sử dụng phiên bản mới nhất của ứng dụng Teams trên máy tính để bàn hoặc thiết bị di động. Để biết thêm thông tin, hãy xem Cập nhật Microsoft Teams.
-
Khi cuộc họp có tới 1.000 người dự, người tổ chức cuộc họp và diễn giả sẽ thấy biểu ngữ cho biết người dự mới sẽ gia nhập dưới dạng chỉ xem.
-
Người dự chỉ xem không thể gia nhập cuộc họp nếu không sẵn dùng dạng xem và họ không được phép bỏ qua phòng đợi.
-
Không thể tạo phòng chia theo nhóm trong cuộc họp có hơn 300 người dự, ngay cả khi số người dự giảm xuống dưới 300 người trong cuộc họp. Ngoài ra, việc tạo phòng chia theo nhóm trong cuộc họp sẽ tự động giới hạn số người dự cuộc họp là 300 người.
Liên kết liên quan
Tham gia cuộc họp với tư cách người dự chỉ xem
Thay đổi cài đặt người tham gia cho cuộc họp Teams
Quản lý quyền âm thanh và video của người dự










