Truyền nội dung từ màn hình nền của bạn sang Phòng Microsoft Teams
Bạn có thể truyền nội dung từ máy tính sang Phòng Microsoft Teams (MTR) hoặc thiết bị Surface Hub. Bao gồm màn hình, cửa sổ và PowerPoint trực tiếp. Bạn có thể chọn Chỉ cần truyền hoặcTruyền và tham gia các cuộc họp được lên lịch trên lịch của bạn. Bạn có thể thêm người dự bổ sung thông qua ứng dụng trên máy tính hoặc bằng cách sử dụng bảng điều khiển thiết bị MTR.
Trước khi bạn bắt đầu
-
Đảm bảo bạn có quyền truy cập vào MTR trên thiết bị Windows, MTR trên các thiết bị Android hoặc Surface Hub.
-
Bật cài đặt Bluetooth Beaconing trên thiết bị Teams của bạn.
-
Bật cài đặt Tự động chấp nhận lời mời họp dựa trên khoảng cách lân cận trên thiết bị Teams để có kết quả tốt nhất.
-
Tài khoản của bạn phải được đăng nhập vào tài khoản trong cùng đối tượng thuê với thiết bị Teams mà bạn muốn truyền tới. Nếu tài khoản nằm trên các đối tượng thuê khác nhau, đối tượng thuê phải được liên kết.
Lưu ý: Tự động chấp nhận lời mời họp dựa trên kết nối lân cận chỉ hoạt động khi có biểu tượng không dây xuất hiện bên cạnh tên phòng.
Truyền từ ứng dụng trên máy tính sang thiết bị MTR
1. Từ máy tính của bạn, mở ứng dụng Teams và đăng nhập bằng tài khoản Teams của bạn.
2. Trên thanh menu trên cùng, chọn Cài đặt và hơn thế 
3. Chọn Truyền từ menu thả xuống.
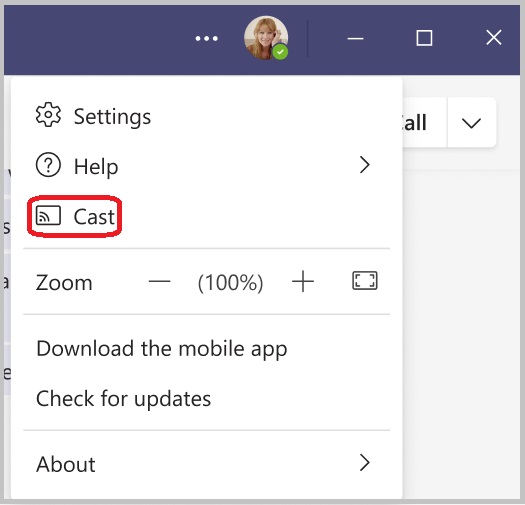
4. Chọn Phòng Teams gần đó từ danh sách. Các phòng có biểu tượng không dây bên dưới tên sẽ tự động chấp nhận phiên truyền nếu tính năng truyền được bật trên thiết bị phòng.
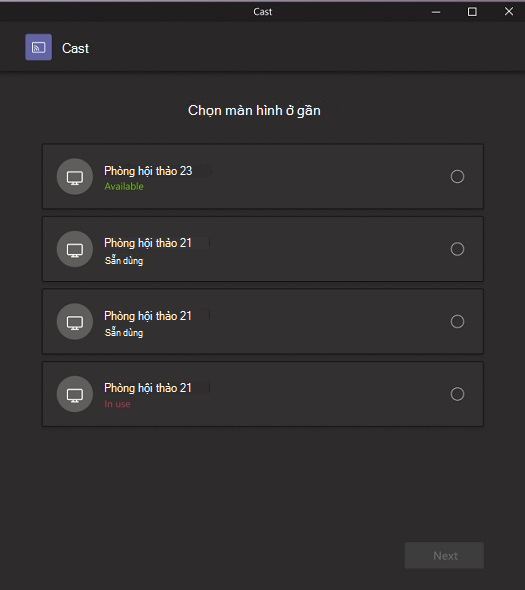
5. Chọn Tiếp theo.
6. Nếu bạn có một cuộc họp đã lên lịch trong phòng đó, bạn có thể chọn Chỉ cần diễn viên hoặc Truyền và tham gia một cuộc họp đã lên lịch. Nếu người dùng không có cuộc họp nào được lên lịch trong thời gian còn lại trong ngày, người dùng sẽ không được hiển thị các tùy chọn này.
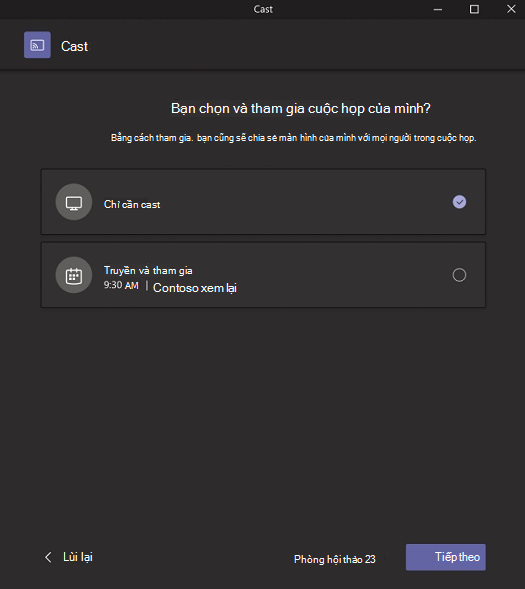
7. Chọn Tiếp theo.
8. Chọn nội dung bạn muốn truyền đến thiết bị, rồi chọn Truyền.
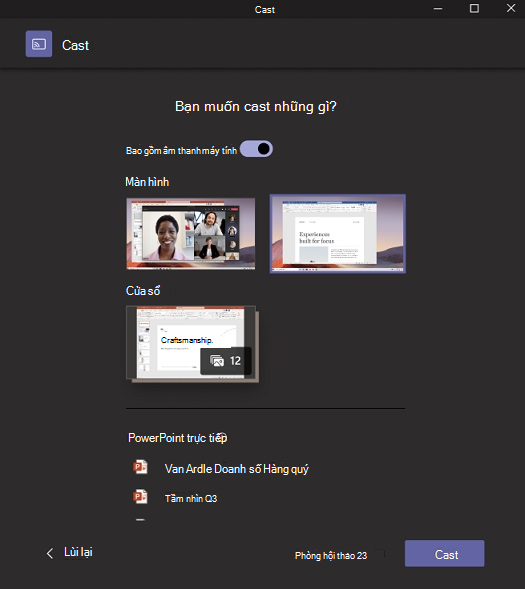
-
Nếu tự động chấp nhận được bật, hãy xác nhận rằng nội dung đã được truyền tự động đến thiết bị MTR.
-
Nếu tự động chấp nhận bị vô hiệu hóa, xác nhận rằng nội dung đã được truyền đến thiết bị MTR sau khi chấp nhận phiên truyền trên thiết bị MTR.
-
Xác nhận rằng máy tính của bạn đã tham gia phiên truyền có tắt Âm thanh.
Kết thúc đúc
Để kết thúc phiên truyền phát, hãy chọn Kết thúc cuộc họp qua máy tính của bạn. Thao tác này sẽ kết thúc cuộc họp cho cả máy tính và phòng họp. Nếu chọn Rời khỏi qua Teams trên máy tính, bạn cũng sẽ cần kết thúc cuộc gọi qua thiết bị bạn đang truyền tới.










