Sử dụng biểu tượng cảm xúc, cử chỉ và nhiều thao tác khác với hình đại diện của bạn trong Microsoft Teams
Tạo hiệu ứng hoạt hình cho hình đại diện của bạn với các biểu tượng cảm xúc để truyền tải cảm xúc và cảm xúc của bạn trong các cuộc họp Teams. Với hình đại diện, bạn có thể thiết lập kết nối cảm xúc tốt hơn với người dự cuộc họp mà không cần phải bật camera.
Phản ứng và cử chỉ của Avatar
Chọn biểu tượng cảm xúc theo ngữ cảnh của bạn từ một tập hợp biểu tượng cảm xúc quen thuộc và xem hoạt hình đại diện của bạn với cùng một biểu tượng cảm xúc và cử chỉ. Khi bạn chọn một React 
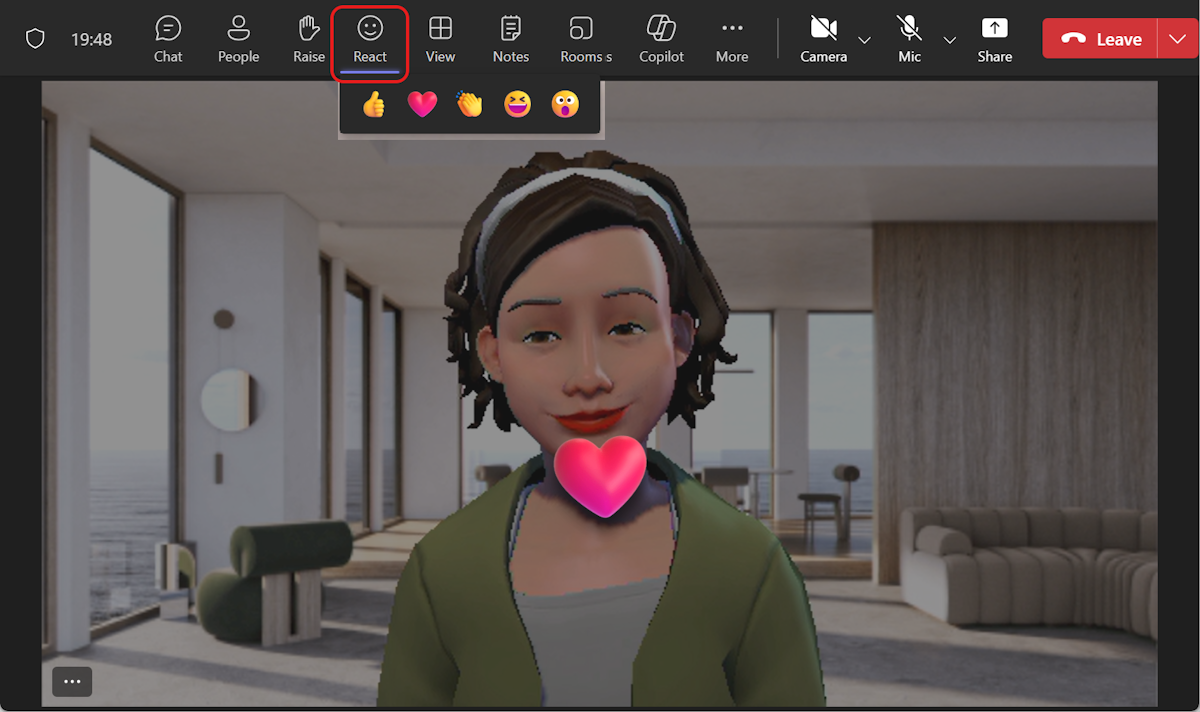
Bạn có thể tìm thấy thêm các phản ứng hình đại diện bằng cách chọn Thêm hành động 


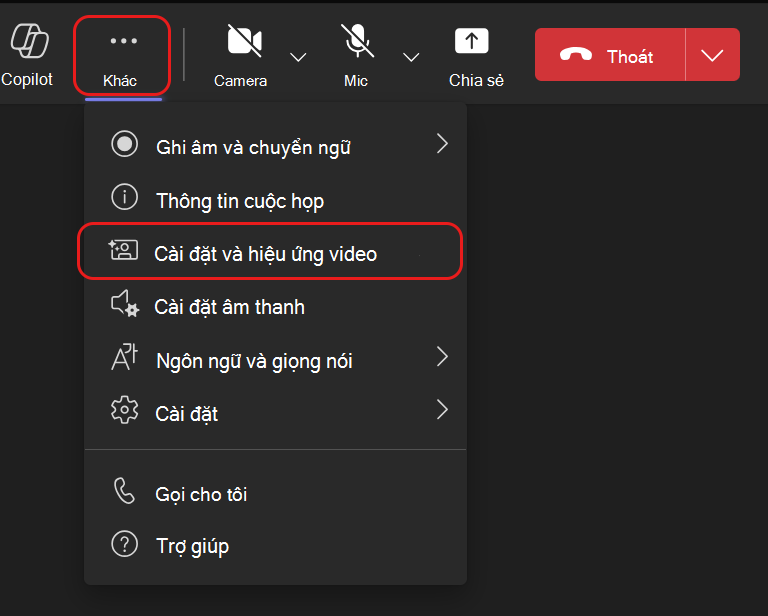
Nhanh chóng tìm thấy phản ứng mong muốn của bạn để hiển thị trong khoảnh khắc dưới Tất cả các phản ứng. Ghim các phản ứng hình đại diện thường được sử dụng của bạn lên trên cùng bằng cách di chuột qua một phản ứng và chọn Ghim 
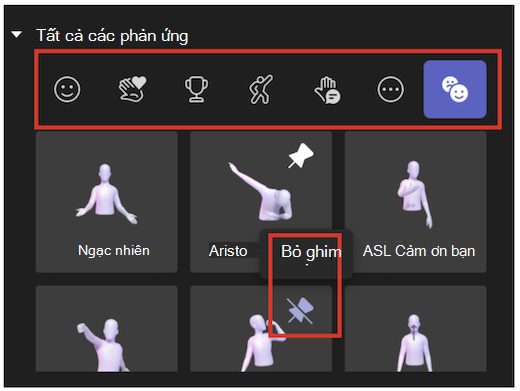
Mẹo: Bạn chỉ có thể ghim tối đa năm biểu tượng cảm xúc cùng một lúc để truy cập nhanh vào các phản ứng yêu thích của mình. Nếu danh sách phản ứng hàng đầu đã đầy, hãy tháo ghim một số biểu tượng cảm xúc hiện tại trước khi ghim bất kỳ phản ứng mới nào lên đầu danh sách Tất cả phản ứng.
Hình đại diện, nền và tùy chọn camera
Đặt nền, tâm trạng và góc camera cho hình đại diện của bạn. Trong điều khiển cuộc họp Teams, chọn Xem thêm hành động 

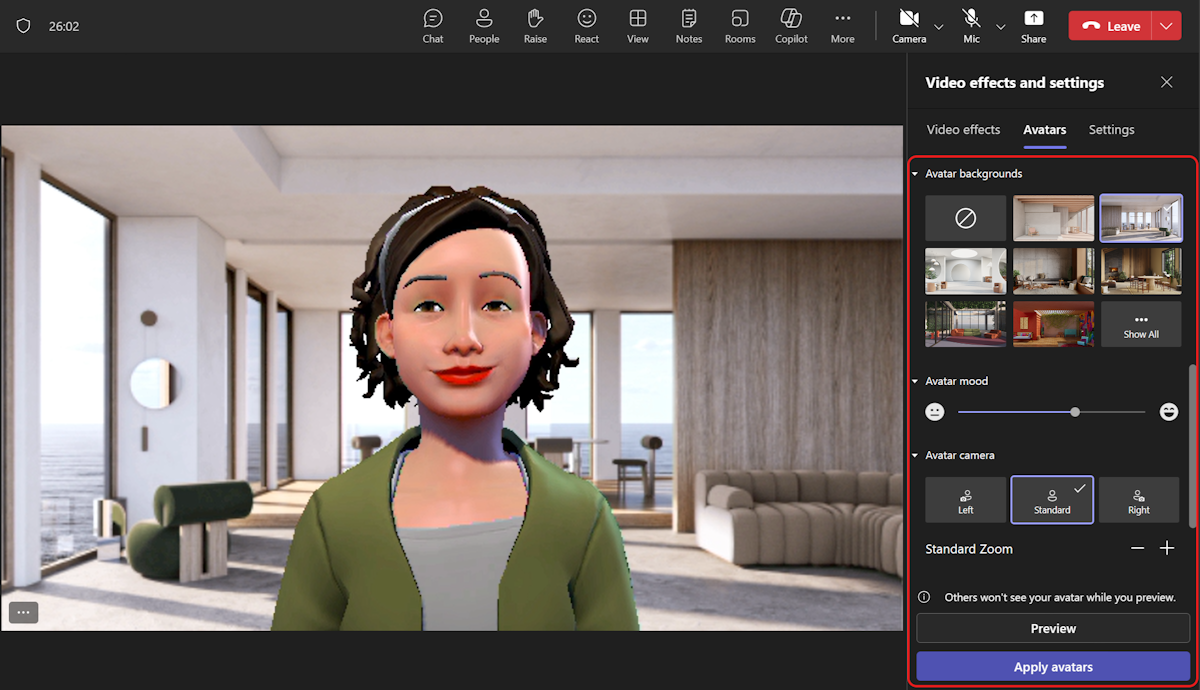
Nguồn gốc
Chọn nền cho hình đại diện của bạn dưới nền Hình đại diện. Bật
Tâm trạng
Điều chỉnh nét mặt của hình đại diện bằng cách sử dụng thanh trượt tâm trạng Avatar.
Máy ảnh
Bên dưới tùy chọn camera Avatar , chọn góc camera cho hình đại diện của bạn. Bạn cũng có thể thu phóng hình đại diện trong (+) và thu nhỏ (-).










