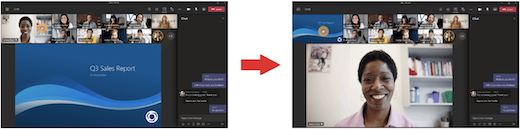Tùy chỉnh dạng xem cuộc họp của bạn trong Microsoft Teams
Các cuộc họp Teams đã được thiết kế lại để đưa nội dung chia sẻ lên vị trí trung tâm và làm nổi bật các diễn giả hiện hoạt. Khi bạn tham gia cuộc họp Teams, Teams sẽ dự đoán thông minh những gì bạn sẽ muốn xem và đổi kích cỡ hình thu nhỏ và nội dung của người dự dựa trên kịch bản đó.
Khi ai đó chia sẻ nội dung như một bản trình bày, Teams tối ưu hóa bố trí để làm cho nội dung đó càng lớn càng tốt trong khi cũng hiển thị nhiều người tham gia video hơn.
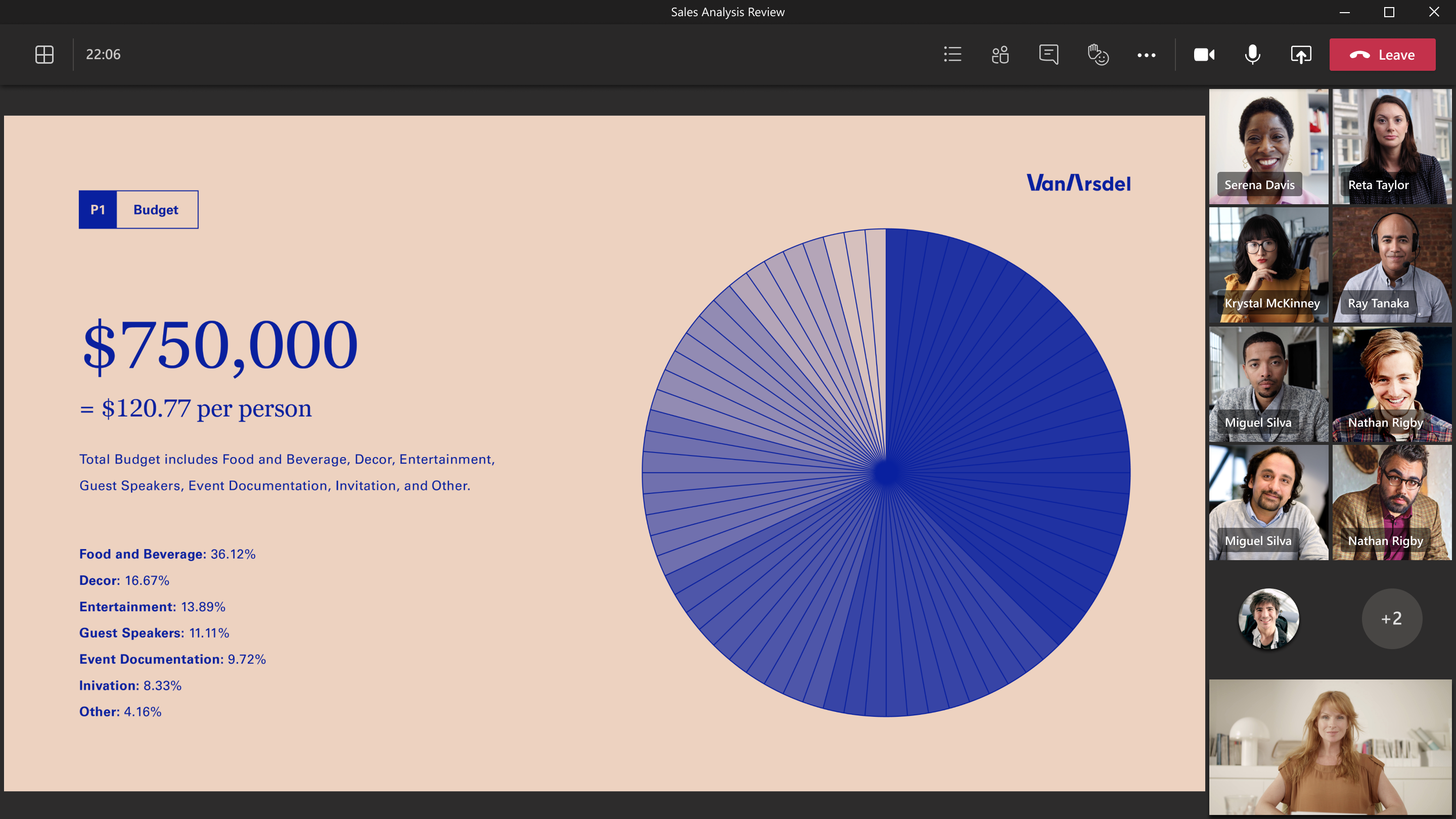
Trong Chế độ Cùng nhau, Teams tăng kích cỡ của video để bạn có thể nhìn thấy khuôn mặt của mọi người trong khi cũng xem nội dung được chia sẻ.
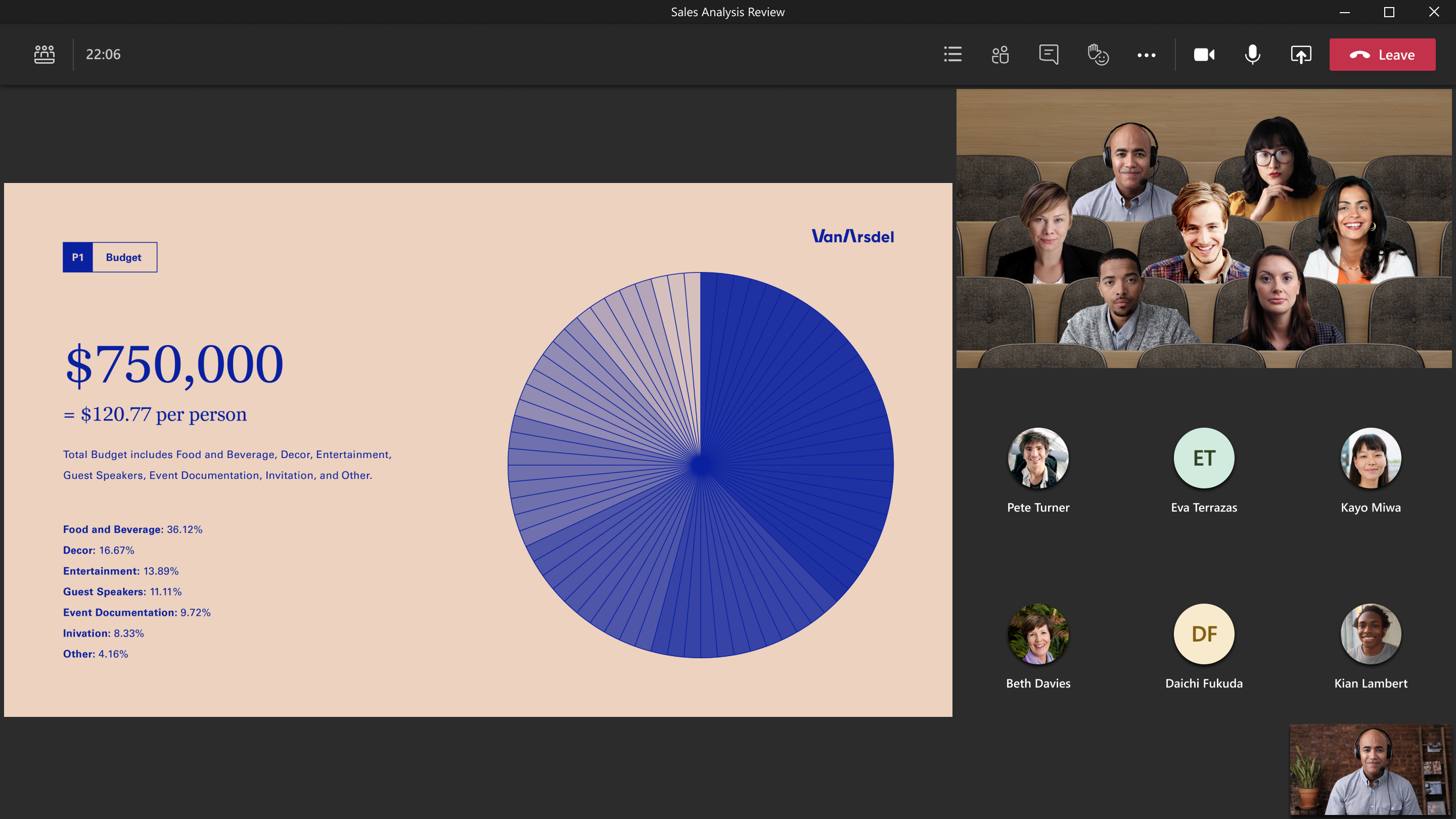
Các dạng xem cuộc họp này sẽ được hiển thị theo mặc định, nhưng dưới đây là một số điều bạn có thể tùy chỉnh trong cuộc họp của mình.
Để tập trung vào một video cụ thể, hãy bấm chuột phải vào video đó rồi chọn Ghim 

Nếu bạn muốn tập trung vào những người cụ thể trong cuộc họp, hãy làm nổi bật những người đó để chúng hiển thị lớn hơn cho tất cả mọi người. Có một vài cách khác nhau để thực hiện điều đó:
-
Chọn Con người


-
Bấm chuột phải vào video của người đó và chọn Làm nổi bật cho mọi người

Khi bạn đã sẵn sàng kết thúc ô nổi bật, hãy bấm chuột phải vào video của người đó một lần nữa và chọn Ngừng làm nổi bật 
Để tìm hiểu thêm, hãy xem Làm nổi bật video của một người nào đó trong cuộc họp Microsoft Teams.
Thay đổi hướng của người dự cuộc họp lên trên cùng màn hình của bạn để duy trì liên hệ bằng mắt tốt hơn với người khác trong khi nội dung đang được chia sẻ.
Khi bạn đang trong cuộc họp, hãy đi đến phần điều khiển cuộc họp của bạn và chọn Xem 
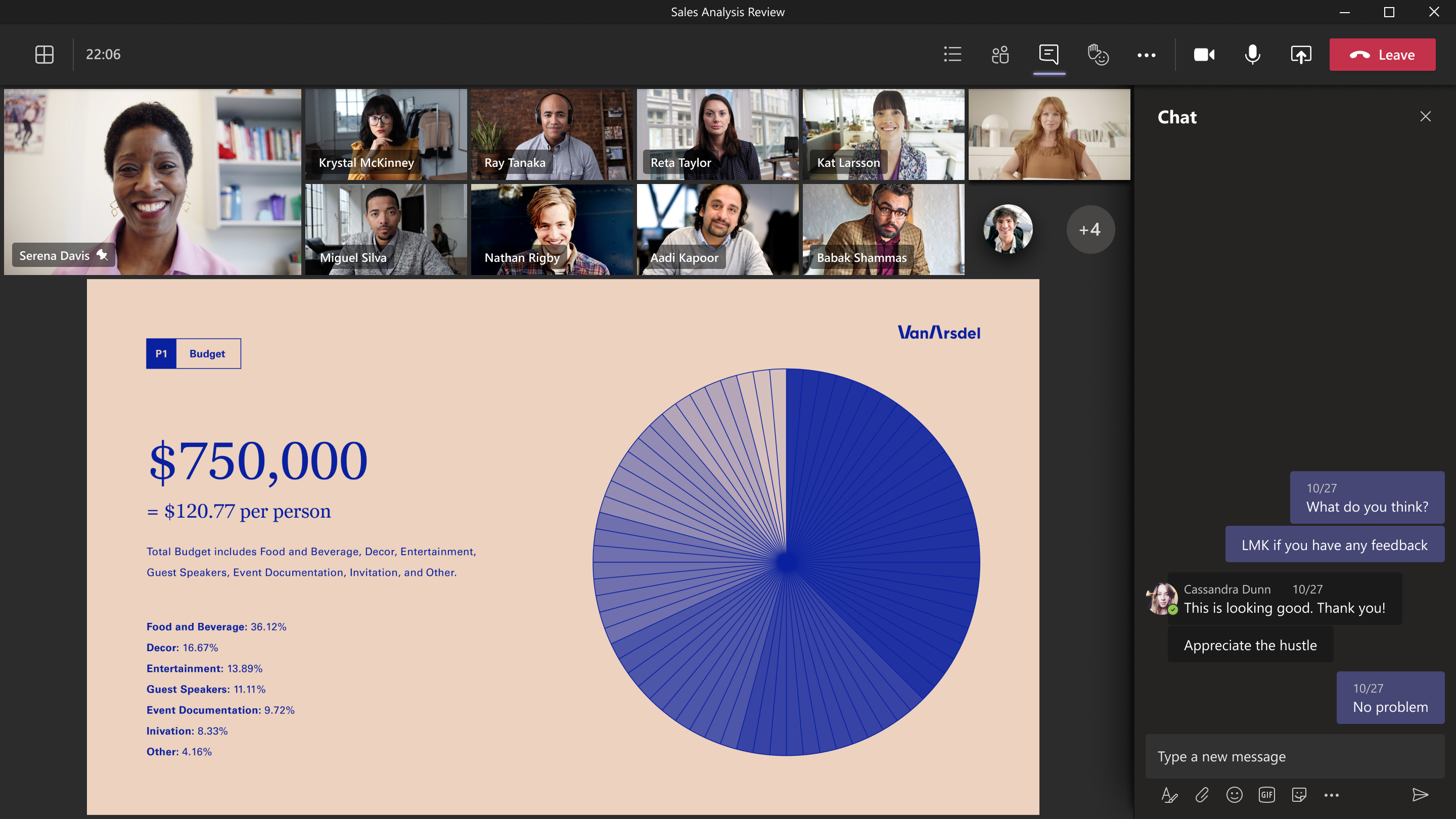
Chế độ xem bộ sưu tập lớn khả dụng khi bật camera của ít nhất mười người. Khi có hơn 49 người tham gia tham gia cuộc họp Teams, hãy xem tất cả họ trong một bộ sưu tập với các trang.
Để vào dạng xem bộ sưu tập lớn, hãy chọn Xem 

Để thay đổi số người dự mà bạn có thể xem cùng một lúc, hãy chọn Xem 

Khi bạn đang họp với dạng xem bộ sưu tập và ai đó chia sẻ nội dung, theo mặc định nội dung sẽ xuất hiện ở giữa dạng xem cuộc họp của bạn và video di chuyển sang bên cạnh hoặc lên trên.
Chọn video của người dự trong dạng xem bộ sưu tập để hoán đổi nội dung đang được chia sẻ với bộ sưu tập. Hành động này đưa video của người dự đến trung tâm của dạng xem cuộc họp và di chuyển nội dung như màn hình máy tính dùng chung hoặc bản trình bày PowerPoint sang bên cạnh hoặc phía trên cùng của dạng xem cuộc họp.
Để đưa nội dung được chia sẻ trở lại trung tâm dạng xem cuộc họp của bạn, hãy chọn nội dung để hoán đổi trở lại.