Bạn có tổ chức các cuộc họp lớn hoặc trình bày tài liệu trong đó không? Để tránh tiếng ồn ngẫu nhiên và xao nhãng, bạn có thể tắt micrô và camera của người dự. Sau đó, khi bạn muốn ai đó nói hoặc được nhìn thấy, bạn có thể cho phép họ bật lại micrô hoặc camera của họ.
Lưu ý: Hiện những người dự gọi vào cuộc họp bằng số điện thoại được cung cấp trong chi tiết cuộc họp sẽ không bị ngăn không cho bật micrô và camera của họ.
Để biết thông tin về người dự cuộc họp nào được phân loại là "người dự", hãy xem Vai trò trong cuộc họp Teams.
Ngăn chặn việc sử dụng micrô và camera
Trước cuộc họp
Sau khi lên lịch cho cuộc họp và gửi lời mời, người tổ chức cuộc họp có thể tắt micrô và camera để người dự không thể sử dụng chúng trong cuộc họp. Tất cả người dự (nhưng không phải diễn giả) sẽ tham gia cuộc họp với micrô và camera tắt.
-
Đi tới Lịch và bấm đúp vào cuộc họp.
-
Chọn Tùy chọn

-
Chọn Âm & video

-
Tắt nút bật tắt Cho phép micrô cho ngườidự hoặc Cho phép camera đối với người dự.
-
Chọn Lưu.
Trong cuộc họp
Người tổ chức và diễn giả có thể tắt micrô hoặc camera của tất cả người dự, hoặc của các cá nhân, bất cứ lúc nào trong cuộc họp.
Lưu ý: Hiện tại, tùy chọn này không sẵn dùng cho những người tổ chức và diễn giả tham gia cuộc họp từ thiết bị phòng họp Teams.
Để tắt tất cả micrô hoặc camera của người dự
-
Trong điều khiển cuộc họp, chọn Xem thêm hành động



-
Chọn Âm & video

-
Tắt nút bật tắt Cho phép micrô cho ngườidự hoặc Cho phép camera đối với người dự.
-
Chọn Lưu.
Micrô và camera của người dự sẽ bị mờ đi.
Nếu sau này bạn muốn bật micrô hoặc camera của mọi người, hãy chọn Lại Tùy chọn 
Tắt tiếng người dự
Để tắt tiếng một người dự cụ thể, mà không cần tắt micrô:
-
Chọn Con người

-
Trong ngăn Người dự, di chuột lên người bạn muốn tắt tiếng.
-
Chọn Tùy chọn khác


Để tắt tiếng tất cả người dự mà không tắt micrô của họ, hãy chọn Tắt tiếng tất cả.
Mẹo: Người dự có thể báo hiệu rằng họ muốn nói bằng cách giơ tay.
Ngăn chặn việc sử dụng micrô và camera
Trước cuộc họp
Sau khi lên lịch cho cuộc họp và gửi lời mời, người tổ chức cuộc họp có thể tắt micrô và camera để người dự không thể sử dụng chúng trong cuộc họp. Tất cả người dự (nhưng không phải diễn giả) sẽ tham gia cuộc họp với micrô và camera tắt.
-
Trong lịch Teams, mở sự kiện cuộc họp và chọn Tùy chọn cuộc họp.
-
Tắt nút bật tắt Cho phép micrô cho người dự? hoặc Cho phép camera cho người dự? rồi chọn Lưu.
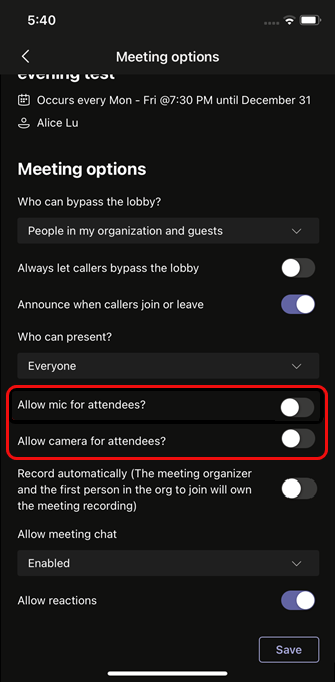
Trong cuộc họp
Người tổ chức và diễn giả có thể tắt micrô hoặc camera của tất cả người dự, hoặc của các cá nhân, bất cứ lúc nào trong cuộc họp.
Để tắt tất cả micrô hoặc camera của người dự
-
Đi tới danh sách người dự, chọn Quản lý âm thanh và video, rồi tắt nút bật tắt Cho phép người dự bật tiếng hoặc Cho phép người dự chia sẻ video.
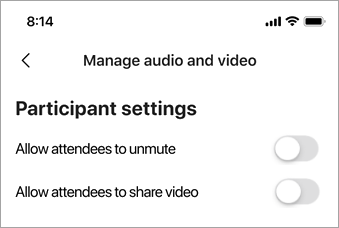
Micrô và camera của người dự sẽ bị mờ đi.
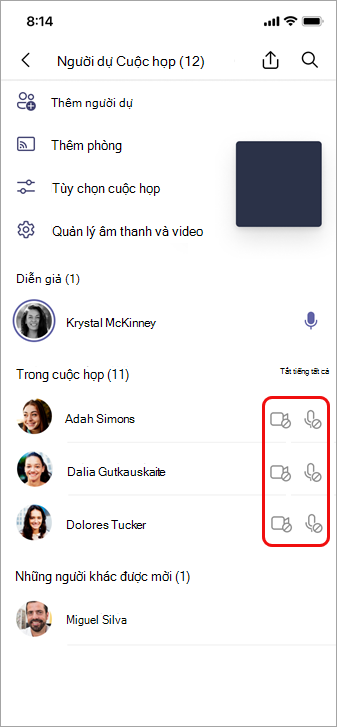
Mẹo: Nếu bạn chỉ muốn tắt tiếng người dự mà không tắt micrô của họ, hãy đi đến danh sách người dự và chọn Tắt tiếng tất cả bên cạnh Trong cuộc họp.
Để tắt micrô hoặc camera của một cá nhân
-
Chọn và giữ tên của người đó, trên màn hình chính hoặc trong danh sách người dự, rồi chọn Tắt micrô hoặc Tắt camera.
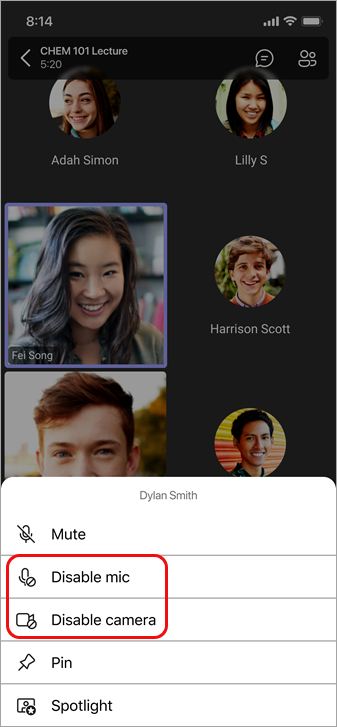
Mẹo: Người dự có thể báo hiệu rằng họ muốn nói bằng cách giơ tay.
Cho phép người nào đó bật tiếng hoặc chia sẻ video của họ
-
Chọn và giữ tên của người đó, trên màn hình chính hoặc trong danh sách người dự, rồi chọn Cho phép micrô hoặc Cho phép camera.
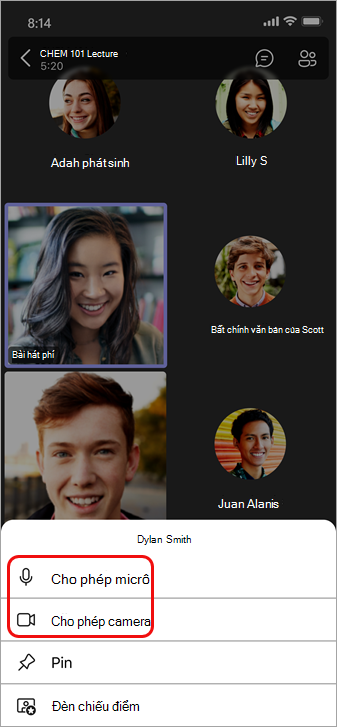
Người đó hiện có thể sử dụng micrô hoặc camera của họ.










