Lên lịch cuộc họp Microsoft Teams từ Outlook
Microsoft Teams bao gồm phần bổ trợ Outlook, cho phép bạn tạo cuộc họp Teams mới trực tiếp từ Outlook. Bạn cũng có thể xem, chấp nhận hoặc tham gia cuộc họp trong một trong hai ứng dụng.
Lưu ý:
-
Hiện tại, bạn có thể lên lịch các cuộc họp Teams từ Outlook, nhưng không thể chọn kênh để đăng nhập các cuộc họp đó.
-
Phần bổ trợ Outlook hiện không hỗ trợ tạo cuộc họp trong Teams (miễn phí).
Trong bài viết này
Lên lịch cuộc họp Teams
Để lên lịch cuộc họp Teams trên ứng dụng Outlook trên máy tính:
-
Mở Outlook dành cho máy tính để bàn hoặc web.
-
Chọn Lịch

-
Chọn Lịch sự kiện
-
Bật nút bật/tắt cuộc họp Teams.
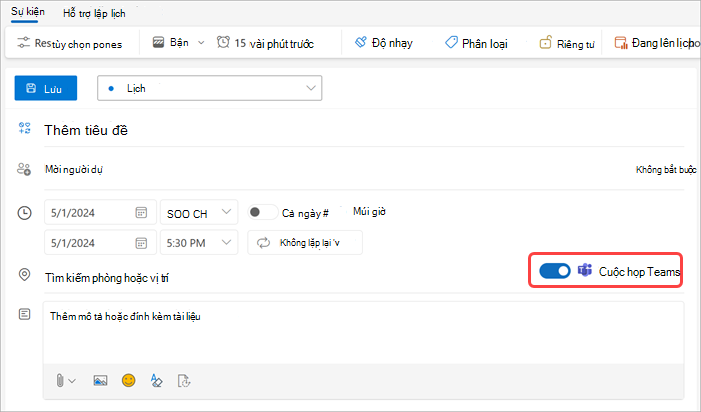
-
Từ menu thả xuống Lịch, chọn tài khoản bạn muốn lên lịch cuộc họp Teams.
-
Thêm chi tiết cuộc họp và mời người dự.
-
Chọn Lưu

Lưu ý: Chi tiết tham gia cuộc họp Teams được tự động thêm vào lời mời họp.
-
Mở ứng dụng Outlook trên máy tính.
-
Trong tab Trang đầu , chọn mũi tên thả xuống bên cạnh Email Mới.
-
Chọn Cuộc họp.
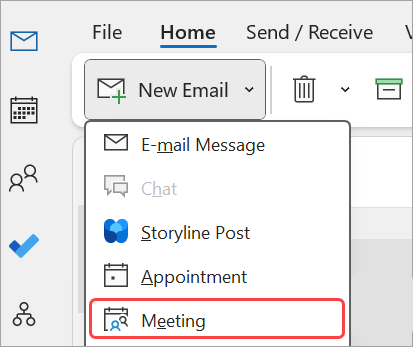
-
Trong tab Cuộc họp , chọn mũi tên thả xuống bên cạnh Cuộc họp Teams.
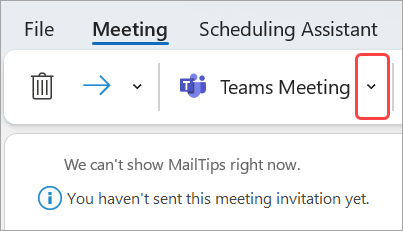
-
Chọn Lên lịch cuộc họp.
-
Thông tin tham gia cuộc họp Teams sẽ xuất hiện bên dưới chi tiết.
-
-
Thêm chi tiết cuộc họp và mời người dự.
-
Chọn Gửi

Loại bỏ Teams khỏi cuộc họp
Bạn có thể loại bỏ Teams khỏi cuộc họp trong khi đang tạo cuộc họp, nhưng không phải sau khi bạn gửi lời mời.
-
Tắt nút bật tắt cuộc họp Teams trong chi tiết sự kiện.
-
Ở đầu biểu mẫu cuộc họp mới, chọn Thêm lệnh

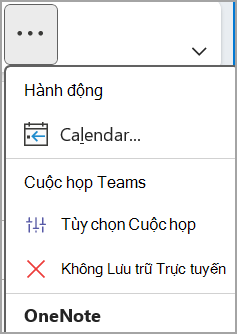
Thực hiện tất cả cuộc họp trong Teams
Bạn có thể bật tùy chọn Lịch để tất cả các cuộc họp bạn lên lịch từ Outlook—bao gồm cả Outlook trên web di động—sẽ được tổ chức trực tuyến với Teams.
Lưu ý: Tùy thuộc vào lịch trình cập nhật bản phát hành cho tổ chức của bạn, hiện tại bạn có thể không có quyền truy nhập vào tính năng này.
Outlook mới (máy tính & web)
-
Mở Outlook dành cho máy tính để bàn hoặc web.
-
Chọn Lịch

-
Chọn Cài đặt lịch

-
Trong cài đặt Lịch, chọn Sự kiện và lời mời.
-
Trong Các sự kiện bạn tạo, chọn Thêm cuộc họp trực tuyến vào tất cả các cuộc họp. Trong Chọn nhà cung cấp cuộc họp, hãy đảm bảo chọn Microsoft Teams .
-
Nếu bạn không thấy Microsoft Teams, hãy đảm bảo chọn đúng tài khoản từ các cài đặt này được áp dụng ở cấp tài khoản : menu thả xuống.
-
-
Chọn Lưu.
Outlook Cổ điển (máy tính để bàn)
-
Mở Outlook dành cho máy tính để bàn.
-
Ở phía trên cùng của màn hình Outlook, hãy chọn Tệp >chọn.
-
Trên trang Tùy chọn Outlook, chọn Lịch ở bên trái.
-
Bên dưới Tùy chọn lịch, chọn Thêm cuộc họp trực tuyến vào tất cả các cuộc họp.
-
Chọn Nhà cung cấp Cuộc họp... và đặt Microsoft Teams thành nhà cung cấp mặc định của bạn.
-
Chọn OK.
Xử lý sự cố
Menu chọn người trong tùy chọn Cuộc họp không hiển thị những người được mời mà tôi đã thêm vào một chuỗi cuộc họp xuất hiện.
Trong kịch bản này, bạn sẽ cần mời mọi người tham dự chuỗi cuộc họp, thay vì vào lần xảy ra cuộc họp.
Dạng xem web của tùy chọn Cuộc họp không hiển thị tất cả những người tôi đã mời.
Sau khi bạn thêm khách mời vào cuộc họp trong Outlook, bạn phải chọn Gửi Cập nhật để hiển thị thêm khách mời trong dạng xem web của tùy chọn Cuộc họp.
Trong bài viết này
Lên lịch cuộc họp Teams
-
Mở ứng dụng Outlook dành cho thiết bị di động.
-
Gõ nhẹ vào Lịch

-
Gõ nhẹ vào Sự kiện Mới.
-
Bật nút bật/tắt Cuộc họp Teams.
-
Nhập chi tiết cuộc họp và mời người dự.
-
Nhấn Lưu

Loại bỏ Teams khỏi cuộc họp
Bạn có thể loại bỏ Teams khỏi cuộc họp trong khi đang tạo cuộc họp, nhưng không phải sau khi bạn gửi lời mời. Trong chi tiết cuộc họp, hãy tắt nút bật tắt Cuộc họp Teams.
Thực hiện tất cả cuộc họp trong Teams
Bạn có thể bật tùy chọn Lịch để tất cả các cuộc họp bạn lên lịch từ Outlook—bao gồm Outlook trên máy tính và web—sẽ được tổ chức trực tuyến với Teams.
Lưu ý: Tùy thuộc vào lịch trình cập nhật bản phát hành cho tổ chức của bạn, hiện tại bạn có thể không có quyền truy nhập vào tính năng này.
-
Trong Outlook, nhấn vào ảnh hồ sơ hoặc biểu tượng của bạn ở góc trên cùng bên trái.
-
Nhấn vào Cài đặt

-
Gõ nhẹ vào Lịch > Họp Trực tuyến.
-
Tìm tài khoản bạn muốn đặt tất cả các cuộc họp như cuộc họp Teams trong đó.
-
Bật nút gạt Thực hiện mọi cuộc họp trực tuyến.
-
Trong Nhà cung cấp cuộc họp, hãy đảm bảo đã chọn Microsoft Teams .












