Loa của tôi không hoạt động trong Microsoft Teams
Nếu bạn đang gặp sự cố khi nghe những người khác trong cuộc gọi và cuộc họp Teams của mình, vấn đề là loa của bạn không hoạt động hoặc có micrô của họ. Nếu bạn là người duy nhất không thể nghe thấy chúng, có thể đã xảy ra sự cố với loa của bạn.
Dưới đây là một số giải pháp để giúp bạn tiếp tục theo dõi.
Quan trọng: Để có hiệu suất tốt nhất, hãy đảm bảo bạn đã cài đặt phiên bản Teams mới nhất và bản cập nhật Windows hoặc bản cập nhật Mac OS mới nhất.
Kiểm tra cài đặt loa của bạn trong Teams
Trước cuộc họp
Nếu loa của bạn tắt tiếng trước khi cuộc gọi bắt đầu, Teams sẽ hiển thị cho bạn thông báo bên dưới. Chọn Bật tiếng để nghe những người khác trong cuộc họp của bạn.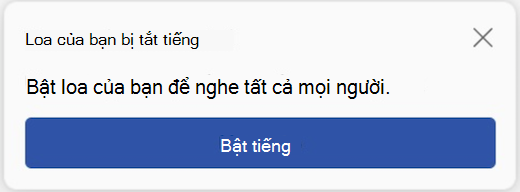
Bạn cũng có thể đảm bảo loa đang hoạt động trước khi cuộc họp hoặc cuộc gọi bắt đầu bằng cách kiểm tra thiết đặt thiết bị của bạn.
Để kiểm tra thiết đặt thiết bị loa của bạn:
-
Chọn Cài đặt và hơn thế


-
Chọn Thiết bị

-
Bên dưới Thiết đặt âm thanh, hãy đảm bảo loa của bạn được chọn từ menu thả xuống Loa.
Lưu ý: Nếu thiết bị âm thanh của bạn không xuất hiện, hãy đảm bảo rằng thiết bị đã được sạc (Bluetooth) hoặc rút phích cắm và cắm lại (có dây). Sau đó, thử kết nối lại.
-
Để kiểm tra cài đặt âm thanh, hãy chọn Thực hiện cuộc gọi thử

Lưu ý:
-
Tính năng kiểm tra cuộc gọi hiện chỉ sẵn dùng bằng tiếng Anh. Các ngôn ngữ bổ sung sẽ sớm ra mắt.
-
Bản ghi kiểm tra của bạn sẽ bị xóa ngay sau cuộc gọi. Dữ liệu này sẽ không được Microsoft giữ lại hoặc sử dụng.
-
Tính năng kiểm tra cuộc gọi hiện không sẵn dùng trên Teams dành cho web.
-
Trong cuộc họp
Nếu bạn không thể nghe thấy người khác trong cuộc gọi hoặc cuộc họp, hãy kiểm tra xem loa của bạn bị tắt tiếng hay bị ngắt kết nối trong cài đặt thiết bị của bạn.
-
Trong cửa sổ cuộc họp Teams, chọn mũi tên thả xuống bên cạnh Micrô.
-
Chọn Hành động khác


-
Bên dưới Loa,
-
Đảm bảo rằng thiết bị của bạn đã được bật tiếng.
-
Đảm bảo thiết bị của bạn được chọn từ menu thả xuống Loa.
-
Nếu loa của bạn không có trong menu thả xuống Loa, hãy rút phích cắm lại và cắm lại. Nếu bạn gặp sự cố khi sử dụng loa Bluetooth, hãy đảm bảo loa đã được sạc và không được kết nối với thiết bị khác. Sau đó, thử kết nối lại.
Kiểm tra cài đặt âm thanh (Windows)
Đi tới cài đặt Windows của bạn để đảm bảo loa đã bật và bật tiếng.
-
Từ Windows Bắt đầu, tìm kiếm và chọn Cài đặt âm thanh.
-
Chọn Tùy chọn > Âm thanh

-
Trong Chọn nơi phát âm thanh, chọn loa của bạn. Nếu bạn không thấy loa của mình ở đây, hãy chọn Thêm thiết bị để ghép nối.
-
Bên cạnh Âm lượng, hãy đảm bảo loa của bạn đã bật tiếng.
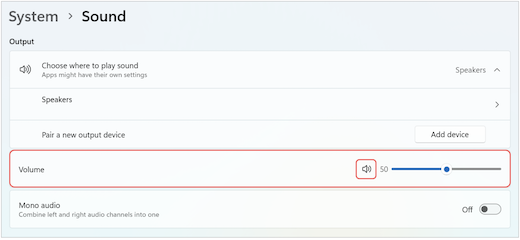
Nếu bạn vẫn gặp sự cố, hãy thử bật lại loa bằng cách đi tới Cài đặt âm thanh nâng > Thêm âm thanh. Trong tab Ghi , bấm chuột phải vào micrô của bạn. Sau đó, chọn Bật.
Kiểm tra cài đặt máy tính từ xa (Windows)
Nếu bạn đang sử dụng Máy tính Từ xa, hãy kiểm tra lại cài đặt âm thanh trên thiết bị Windows cục bộ của bạn.
-
Từ Windows Start, tìm kiếm và chọn Kết nối Máy tính Từ xa.
-
Mở tab Tài nguyên Cục bộ.
-
Trong Âm thanh từ xa, chọn Cài đặt....
-
Trong Phát lại âm thanh từ xa, chọn Phát trên máy tính này.
-
Trong Ghi âm thanh từ xa, chọn Ghi từ máy tính này.
-
-
Chọn OK để lưu các thay đổi.
Chủ đề liên quan
Micrô của tôi không hoạt động trong Teams










