Microsoft Authenticator uygulamasına el ile hesap ekleme
Kameranız QR kodunu yakalayamıyorsa hesap bilgilerinizi iki öğeli doğrulama için Microsoft Authenticator uygulamasına el ile ekleyebilirsiniz. Bu, iş veya okul hesaplarında ve Microsoft dışı hesaplarda çalışır.
Hesaplarınız için sağlanan kodlar büyük/küçük harfe duyarlı değildir ve Authenticator uygulamasına eklendiğinde boşluk gerektirmez.
Önemli: Hesabınızı ekleyebilmeniz için önce Microsoft Authenticator uygulamasını indirip yüklemeniz gerekir. Henüz yapmadıysanız Uygulamayı indirme ve yükleme makalesindeki adımları izleyin.
İş veya okul hesabınızı ekleme
-
Bilgisayarınızda, Mobil uygulamayı yapılandırma sayfasındaki Kod ve Url bilgilerini not edin. Kodu ve URL'yi görebilmek için bu sayfayı açık tutun.
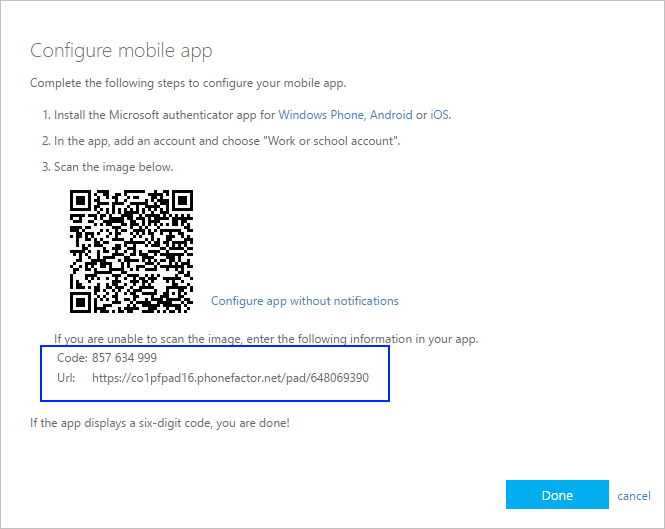
-
Authenticator uygulamasını açın, sağ üst köşedeki Özelleştir ve denetim simgesinden Hesap ekle'yi seçin ve ardından İş veya okul hesabı'nı seçin.
-
KODU EL ILE SEÇIN VEYA GIRIN.

-
1. Adım'dan Kod ve URL'yi girip Son'u seçin.
-
Uygulamanın Hesaplar ekranında hesap adınız ve doğrulama kodunuz gösterilir. Ek güvenlik için doğrulama kodu her 30 saniyede bir değişir ve bir kişinin kodu birden çok kez kullanmasını engeller.
Google hesabınızı ekleme
-
Bilgisayarınızda, QR koduyla Authenticator ayarlasayfasından BT'yi TARAYAMAM'ı seçin.
-
Gizli kodla barkod taranamıyor sayfası görüntülenir. Gizli dizi kodunu görebilmek için bu sayfayı açık tutun.
-
Authenticator uygulamasını açın, sağ üst köşedeki Özelleştir ve denetim simgesinden Hesap ekle'yi seçin, Diğer hesap (Google, Facebook vb.) öğesini ve ardından EL ile KOD Gİr'i VEYA Gİr'i seçin.
-
Bir Hesap adı (örneğin, Google) girin ve 1. Adım'dan Gizli anahtarı yazın ve Son'u seçin.
-
Bilgisayarınızdaki Authenticator ayarla sayfasında, Google hesabınız için uygulamada sağlanan doğrulama kodunu yazın ve ardından Doğrula'yı seçin.
-
Uygulamanın Hesaplar ekranında hesap adınız ve doğrulama kodunuz gösterilir. Ek güvenlik için doğrulama kodu her 30 saniyede bir değişir ve bir kişinin kodu birden çok kez kullanmasını engeller.
Not: İki öğeli doğrulama ve Google hesabınız hakkında daha fazla bilgi için bkz. 2 Aşamalı Doğrulamayı açma ve 2 Aşamalı Doğrulama hakkında daha fazla bilgi edinin.
Facebook hesabınızı ekleme
-
QR kodunu ve uygulamanıza giriş için yazılmış bir kodu içeren Üçüncü Taraf Authenticator aracılığıyla ayarlama sayfasında. Kodu görebilmek için bu sayfayı açık tutun.
-
Authenticator uygulamasını açın, sağ üst köşedeki Özelleştir ve denetim simgesinden Hesap ekle'yi seçin, Diğer hesap (Google, Facebook vb.) seçeneğini belirleyin ve SONRA DA EL İle KOD Gİr'i SEÇIN.
-
Bir Hesap adı (örneğin, Facebook) girin ve 1. Adım'dan Gizli anahtarı yazın ve son'u seçin.
-
Bilgisayarınızdaki Two-Factor Authenticator sayfasında, Facebook hesabınız için uygulamada sağlanan doğrulama kodunu yazın ve doğrula'yı seçin.
-
Uygulamanın Hesaplar ekranında hesap adınız ve doğrulama kodunuz gösterilir. Ek güvenlik için doğrulama kodu her 30 saniyede bir değişir ve bir kişinin kodu birden çok kez kullanmasını engeller.
Not
İki öğeli doğrulama ve Facebook hesabınız hakkında daha fazla bilgi için bkz. İki öğeli kimlik doğrulaması nedir ve nasıl çalışır?.
Amazon hesabınızı ekleme
İki öğeli doğrulamayı açıp ardından hesabı uygulamaya ekleyerek Amazon hesabınızı ekleyebilirsiniz.
-
Bilgisayarınızda, QR koduyla kod almayı seçin sayfasından Barkodu tarayamıyorum'u seçin.
-
Gizli kodla birlikte Barkod taranamıyor iletisi görüntülenir. Gizli kodu görebilmek için bu iletiyi açık tutun.
-
Authenticator uygulamasını açın, sağ üst köşedeki Özelleştir ve denetim simgesinden Hesap ekle'yi seçin, Diğer hesap (Google, Facebook vb.) seçeneğini belirleyin ve SONRA DA EL İle KOD Gİr'i SEÇIN.
-
Bir Hesap adı (örneğin, Amazon) girin ve 1. Adım'dan Gizli anahtarı yazın ve Son'u seçin.
-
Kısa mesaj gibi bir yedekleme doğrulama yöntemi ekleme de dahil olmak üzere kayıt işleminin geri kalanını tamamlayın ve ardından Kod gönder'i seçin.
-
Bilgisayarınızdaki Yedekleme doğrulama yöntemi ekle sayfasında, Amazon hesabınız için yedekleme doğrulama yönteminiz tarafından sağlanan doğrulama kodunu yazın ve ardından Kodu doğrula ve devam et'i seçin.
-
Neredeyse bitti sayfasında, bilgisayarınızı güvenilir bir cihaz yapıp yapmadığınıza karar verin ve ardından Aldım'ı seçin. İki Aşamalı Doğrulama'ya gidin.
-
Güncelleştirilmiş iki öğeli doğrulama ayrıntılarınızı gösteren Gelişmiş Güvenlik Ayarlar sayfası görüntülenir.
Not: İki öğeli doğrulama ve Amazon hesabınız hakkında daha fazla bilgi için bkz. Two-Step Doğrulama ve Two-Step Doğrulamaile oturum açma hakkında.
Sonraki adımlar
-
Hesaplarınızı uygulamaya ekledikten sonra cihazınızdaki Authenticator uygulamasını kullanarak oturum açabilirsiniz. Daha fazla bilgi için bkz. Uygulamayı kullanarak oturum açma.
-
Kişisel Microsoft hesabınız için doğrulama kodunuzu alma konusunda sorun yaşıyorsanız, Microsoft hesabı güvenlik bilgileri & doğrulama kodları makalesinin Doğrulama kodu sorunlarını giderme bölümüne bakın.
-
iOS çalıştıran cihazlar için hesap kimlik bilgilerinizi ve hesaplarınızın sırası gibi ilgili uygulama ayarlarınızı da buluta yedekleyebilirsiniz. Daha fazla bilgi için bkz. Microsoft Authenticator uygulamasıyla yedekleme ve kurtarma.










