doğrulama yönteminiz olarak Microsoft Authenticator uygulamasını ayarlama
İki öğeli doğrulama ve parola sıfırlama yöntemlerinizi eklemek için bu adımları izleyebilirsiniz. Bunu ilk kez ayarladıktan sonra, güvenlik bilgilerinizi eklemek, güncelleştirmek veya silmek için Güvenlik bilgileri sayfasına dönebilirsiniz.
İş veya okul hesabınızda oturum açtıktan hemen sonra bunu ayarlamanız istenirse, Oturum açma sayfası istemindeki Güvenlik bilgilerinizi ayarlama makalesindeki ayrıntılı adımlara bakın.
Ekranınızda gördükleriniz bu makalede ele alınanlarla eşleşmiyorsa yöneticinizin bu deneyimi henüz açmadığı anlamına gelir. Bu deneyim açılana kadar, hesabımı iki aşamalı doğrulama için ayarlama bölümündeki yönergeleri ve bilgileri izlemeniz gerekir.
Not: Kimlik doğrulayıcı uygulama seçeneğini görmüyorsanız, kuruluşunuzun doğrulama için bu seçeneği kullanmanıza izin vermemesi mümkündür. Bu durumda başka bir yöntem seçmeniz veya daha fazla yardım için kuruluşunuzun yardım masasına başvurmanız gerekir.
Güvenlik ve parola sıfırlama doğrulaması karşılaştırması
Güvenlik bilgileri yöntemleri hem iki faktörlü güvenlik doğrulaması hem de parola sıfırlama için kullanılır. Ancak, her ikisi için de tüm yöntemler kullanılamaz.
|
Yöntem |
Için kullanılır |
|
Authenticator uygulaması |
İki öğeli doğrulama ve parola sıfırlama kimlik doğrulaması. |
|
Kısa mesajlar |
İki öğeli doğrulama ve parola sıfırlama kimlik doğrulaması. |
|
Telefon aramaları |
İki öğeli doğrulama ve parola sıfırlama kimlik doğrulaması. |
|
Güvenlik anahtarı |
İki öğeli doğrulama ve parola sıfırlama kimlik doğrulaması. |
|
E-posta hesabı |
Yalnızca parola sıfırlama kimlik doğrulaması. İki öğeli doğrulama için farklı bir yöntem seçmeniz gerekir. |
|
Güvenlik soruları |
Yalnızca parola sıfırlama kimlik doğrulaması. İki öğeli doğrulama için farklı bir yöntem seçmeniz gerekir. |
Güvenlik bilgileri sayfasından Microsoft Authenticator uygulamasını ayarlama
Kuruluşunuzun ayarlarına bağlı olarak, güvenlik bilgileri yöntemlerinden biri olarak bir kimlik doğrulama uygulaması kullanabilirsiniz. Microsoft Authenticator uygulamasını kullanmanız gerekmez ve kurulum işlemi sırasında farklı bir uygulama seçebilirsiniz. Ancak, bu makalede Microsoft Authenticator uygulaması kullanılır.
Önemli:
-
Microsoft Authenticator uygulamasını beş farklı cihazda ayarladıysanız veya beş donanım belirteci kullandıysanız, altıncısını ayarlayamazsınız ve aşağıdaki hata iletisini görebilirsiniz:
-
You can't set up Microsoft Authenticator because you already have five authenticator apps or hardware tokens. Please contact your administrator to delete one of your authenticator apps or hardware tokens.
Microsoft Authenticator uygulamasını ayarlamak için
-
İş veya okul hesabınızda oturum açın ve hesabım portalınıza gidin.
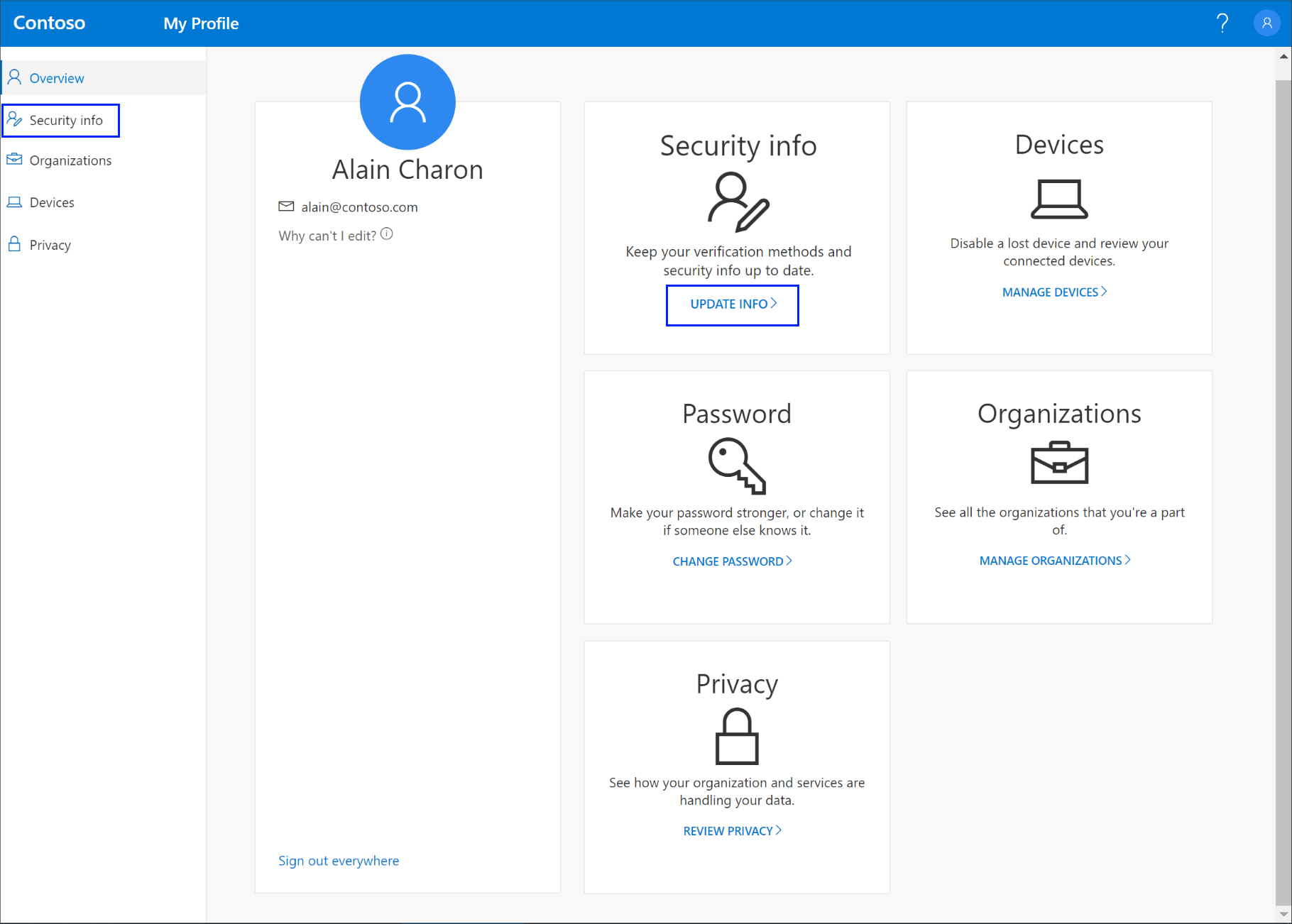
-
Soldaki menüden veya Güvenlik bilgileri bölmesindeki bağlantıyı kullanarak Güvenlik bilgileri'ni seçin. Zaten kaydolduysanız iki öğeli doğrulama istenir. Ardından Güvenlik bilgileri bölmesinde Yöntem ekle'yi seçin.
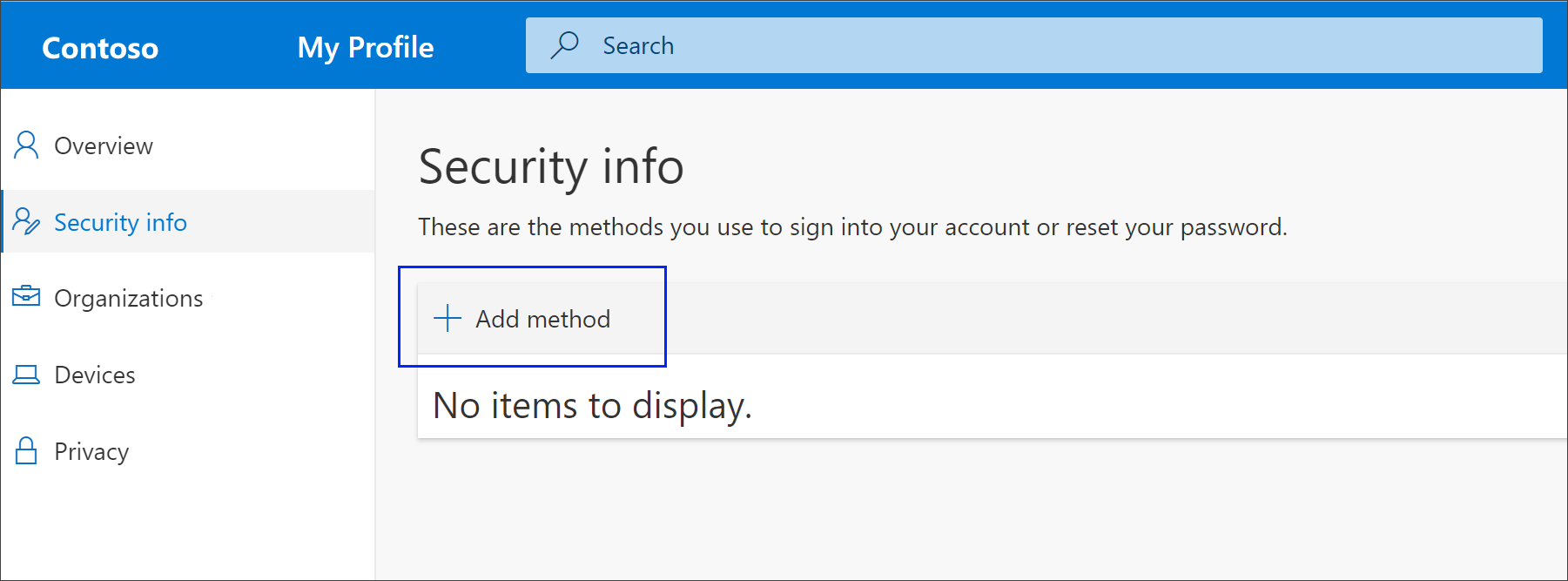
-
Yöntem ekle sayfasında, listeden Authenticator uygulama'yı ve ardından Ekle'yi seçin.
-
Uygulamayı alarak başlayın sayfasında Şimdi indir'i seçerek mobil cihazınıza Microsoft Authenticator uygulamasını indirip yükleyin ve ardından İleri'yi seçin. Uygulamayı indirme ve yükleme hakkında daha fazla bilgi için bkz. Microsoft Authenticator uygulamasını indirme ve yükleme.
-
Microsoft Authenticator uygulaması dışında bir kimlik doğrulayıcı uygulaması kullanmak istiyorsanız Farklı bir kimlik doğrulayıcı uygulaması kullanmak istiyorum'ı seçin.
-
Kuruluşunuz kimlik doğrulayıcı uygulamasının yanı sıra farklı bir yöntem seçmenize izin veriyorsa Farklı bir yöntem ayarlamak istiyorum'u seçebilirsiniz.
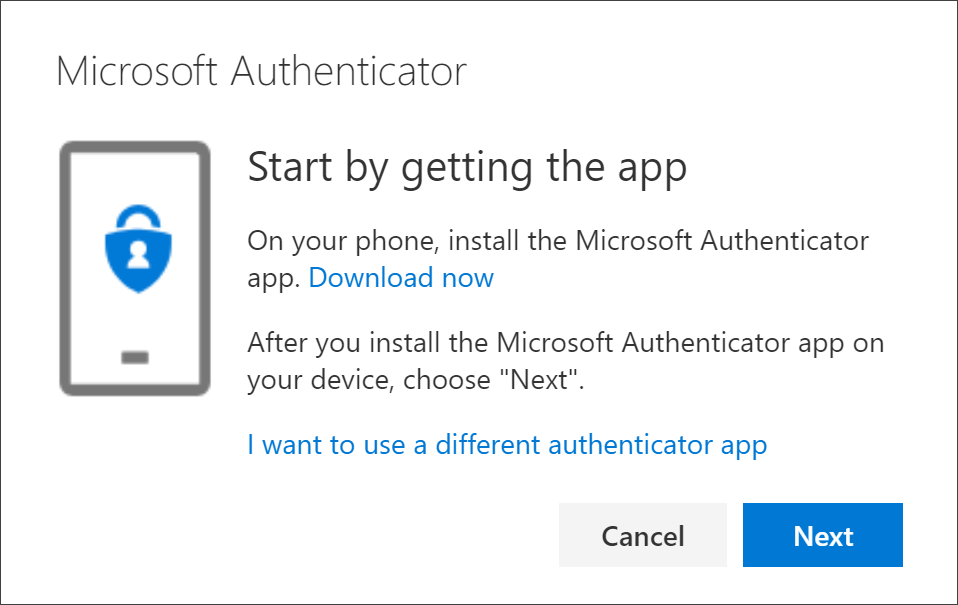
-
-
Mobil cihazınızda Microsoft Authenticator uygulamasını ayarlarken Hesabınızı ayarlayın sayfasında kalın.
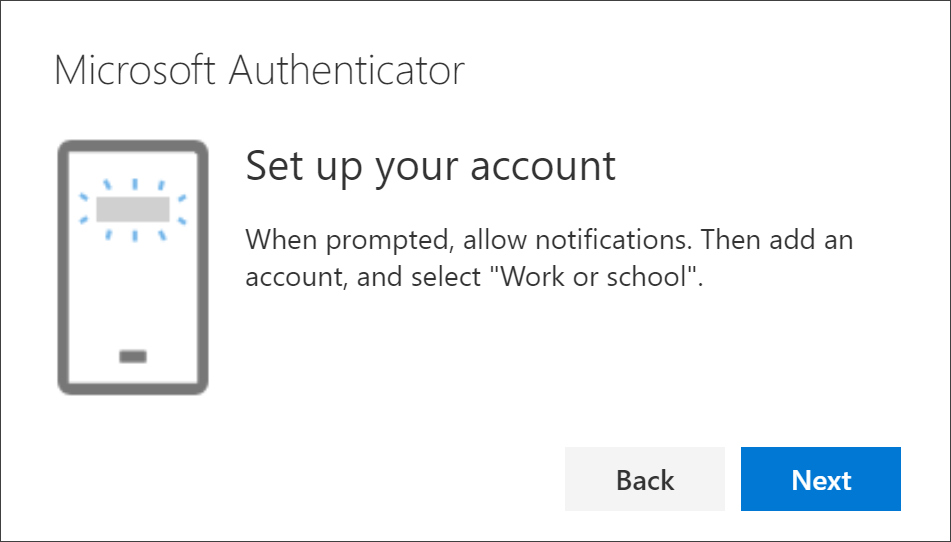
-
Microsoft Authenticator uygulamasını açın, bildirimlere izin vermek için seçin (istenirse), sağ üst köşedeki Özelleştir ve denetim simgesinden Hesap ekle'yi seçin ve ardından İş veya okul hesabı'nı seçin.
Not: Microsoft Authenticator uygulamasını ilk kez kurduğunuzda, uygulamanın kameranıza (iOS) erişmesine izin verme veya uygulamanın resim çekmesine ve video kaydetmesine izin verme (Android) isteyip istemediğinizi soran bir istem alabilirsiniz. Kimlik doğrulayıcı uygulamasının bir sonraki adımda QR kodunun resmini çekmek için kameranıza erişebilmesi için İzin Ver'i seçmeniz gerekir. Kameraya izin vermiyorsanız, yine de kimlik doğrulayıcı uygulamasını ayarlayabilirsiniz, ancak kod bilgilerini el ile eklemeniz gerekir. Kodu el ile ekleme hakkında bilgi için bkz. Uygulamaya el ile hesap ekleme.
-
Bilgisayarınızda Hesabınızı ayarlayın sayfasına dönün ve İleri'yi seçin. QR kodunu tara sayfası görüntülenir.
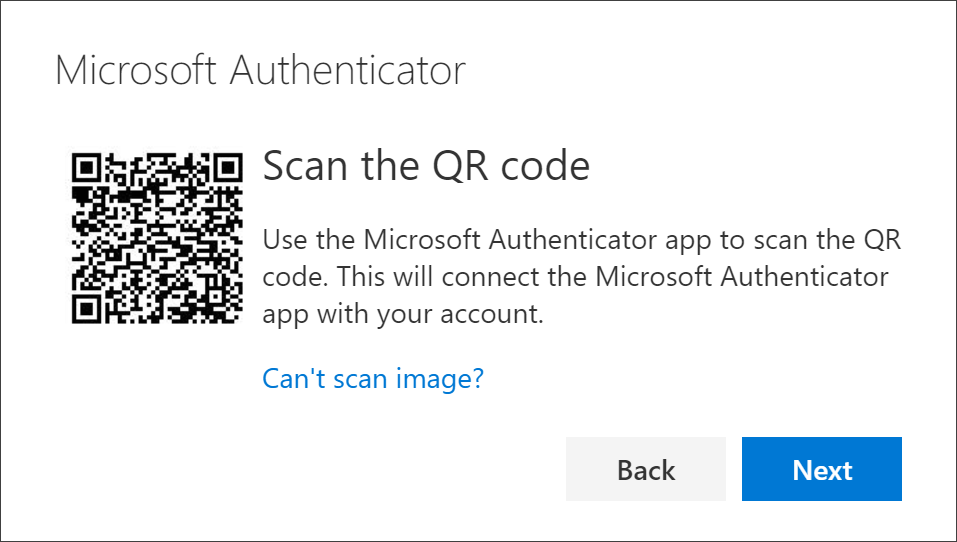
-
Sağlanan kodu, 6. Adımda iş veya okul hesabınızı oluşturduktan sonra mobil cihazınızda görünen Microsoft Authenticator uygulaması QR kod okuyucusuyla tarayın.
-
Kimlik doğrulayıcı uygulaması, sizden ek bilgi gerektirmeden iş veya okul hesabınızı başarıyla eklemelidir. Ancak QR kodu okuyucu kodu okuyamıyorsa QR kodunu tarayamıyorum'ı seçip kodu ve URL'yi Microsoft Authenticator uygulamasına el ile girebilirsiniz. El ile kod ekleme hakkında daha fazla bilgi için bkz. Uygulamaya el ile hesap ekleme.
-
Bilgisayarınızda QR kodunu tara sayfasında İleri'yi seçin. Hesabınızı test etmek için mobil cihazınızdaki Microsoft Authenticator uygulamasına bir bildirim gönderilir.
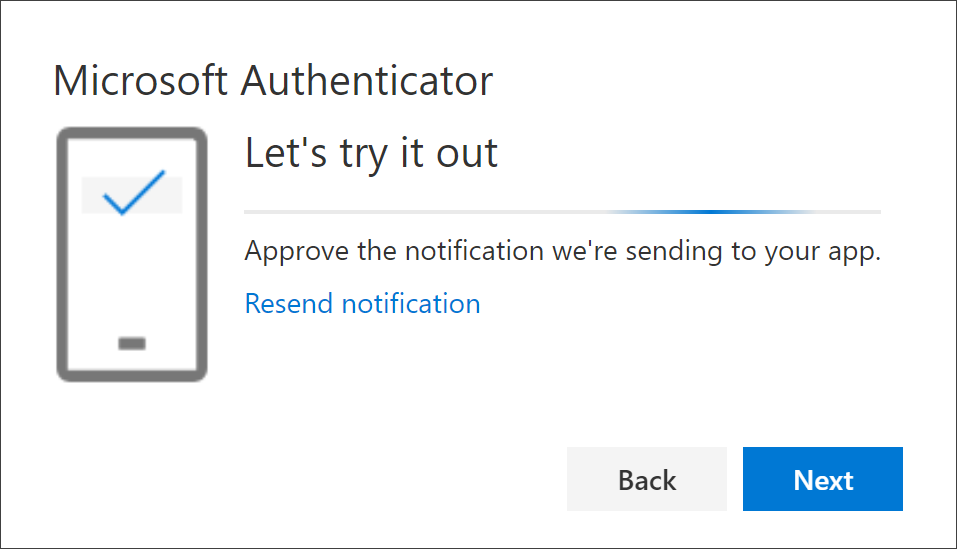
-
Microsoft Authenticator uygulamasında bildirimi onaylayın ve İleri'yi seçin. Güvenlik bilgileriniz, iki aşamalı doğrulama veya parola sıfırlama kullanırken kimliğinizi doğrulamak için varsayılan olarak Microsoft Authenticator uygulamasını kullanacak şekilde güncelleştirilir.
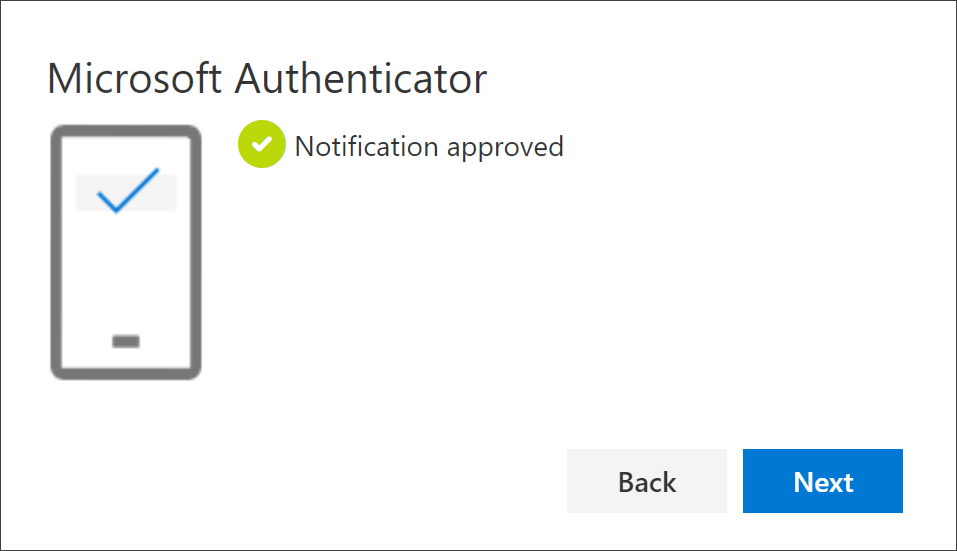
Kimlik doğrulayıcı uygulamanızı güvenlik bilgileri yöntemlerinizden silme
Kimlik doğrulayıcı uygulamanızı artık güvenlik bilgileri yöntemi olarak kullanmak istemiyorsanız, güvenlik bilgileri sayfasından kaldırabilirsiniz. Bu, yalnızca Microsoft Authenticator uygulaması için değil tüm kimlik doğrulayıcı uygulamaları için çalışır. Uygulamayı sildikten sonra mobil cihazınızdaki kimlik doğrulayıcı uygulamasına gitmeniz ve hesabı silmeniz gerekir.
Önemli: Kimlik doğrulayıcı uygulamasını yanlışlıkla silerseniz, geri almanın hiçbir yolu yoktur. Bu makalenin Kimlik doğrulayıcı uygulamasını ayarlama bölümündeki adımları izleyerek kimlik doğrulayıcı uygulamasını yeniden eklemeniz gerekir.
Kimlik doğrulayıcı uygulamasını silmek için
-
Güvenlik bilgileri sayfasında, Authenticator uygulamasının yanındaki Sil bağlantısını seçin.
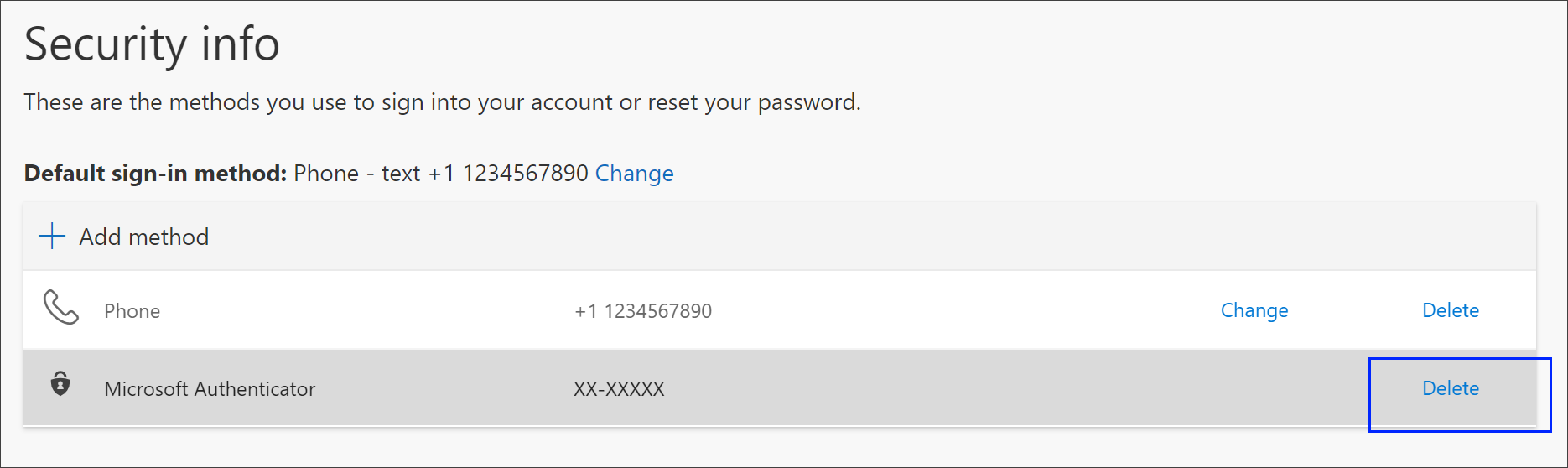
-
Kimlik doğrulayıcı uygulamasını silmeyi onaylamanız istendiğinde Evet'i seçin. Kimlik doğrulayıcı uygulaması silindikten sonra güvenlik bilgilerinizden kaldırılır ve Güvenlik bilgileri sayfasından kaybolur. Kimlik doğrulayıcı uygulaması varsayılan yönteminizse, varsayılan seçenek başka bir kullanılabilir yönteme dönüşür.
-
Mobil cihazınızda kimlik doğrulayıcı uygulamasını açın, Hesapları düzenle'yi seçin ve kimlik doğrulayıcı uygulamasından iş veya okul hesabınızı silin.
-
Hesabınız iki öğeli doğrulama ve parola sıfırlama istekleri için kimlik doğrulayıcı uygulamasından tamamen kaldırılır.
Varsayılan güvenlik bilgileri yönteminizi değiştirme
kimlik doğrulayıcı uygulamasının, iki öğeli doğrulama kullanarak veya parola sıfırlama istekleri için iş veya okul hesabınızda oturum açarken kullanılan varsayılan yöntem olmasını istiyorsanız, bunu Güvenlik bilgileri sayfasından ayarlayabilirsiniz.
Not: Varsayılan oturum açma yönteminiz bir metin veya telefon numaranıza yapılan bir çağrıysa, çok faktörlü kimlik doğrulaması sırasında SMS kodu veya sesli arama otomatik olarak gönderilir. Haziran 2021'den itibaren bazı uygulamalar kullanıcılardan önce Metin veya Arama'yı seçmelerini isteyecektir. Bu seçenek, farklı uygulamalar için çok fazla güvenlik kodu gönderilmesini engeller. Varsayılan oturum açma yönteminiz Microsoft Authenticator uygulamasıysa (Microsoft bunu önerir), uygulama bildirimi otomatik olarak gönderilir.
Varsayılan güvenlik bilgileri yönteminizi değiştirmek için
-
Güvenlik bilgileri sayfasında, Varsayılan oturum açma yöntemi bilgilerinin yanındaki Değiştir'i seçin.
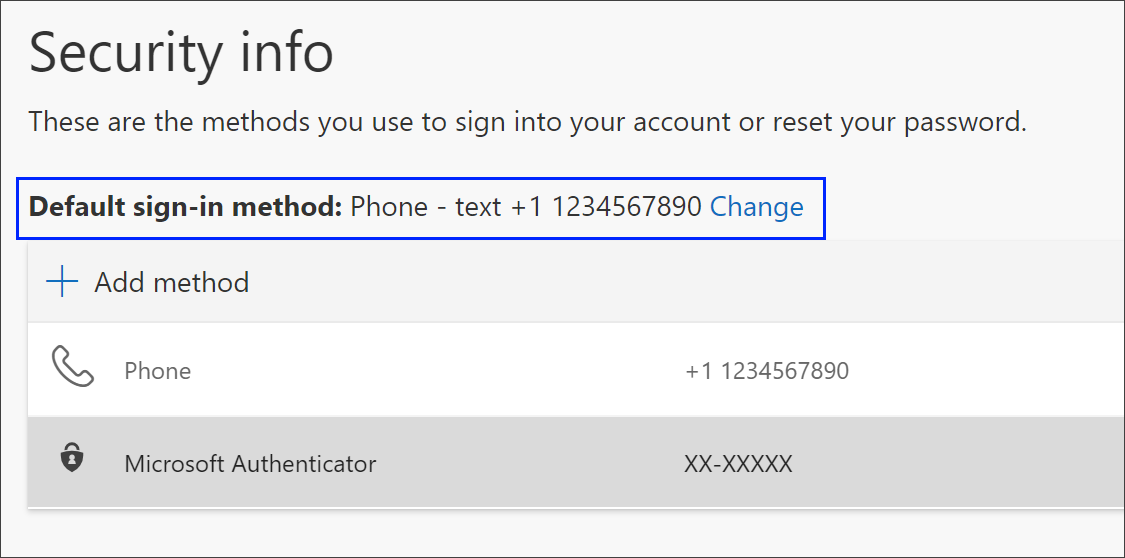
-
Kullanılabilir yöntemler listesinden Microsoft Authenticator - bildirim'i seçin. Microsoft Authenticator uygulamasını kullanmıyorsanız Authenticator uygulama veya donanım belirteci seçeneğini belirleyin.
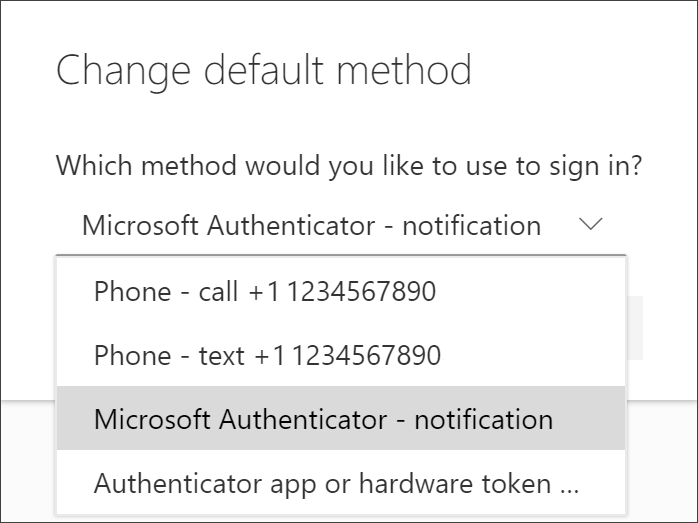
-
Onayla’yı seçin. Microsoft Authenticator uygulamasında oturum açma değişiklikleri için kullanılan varsayılan yöntem.
Ek güvenlik bilgileri yöntemleri
Ne yapmaya çalıştığınıza bağlı olarak, kuruluşunuzun kimliğinizi doğrulamak için sizinle nasıl iletişim kurması konusunda ek seçenekleriniz vardır. Seçenekler şunlardır:
-
Mobil cihaz metni: Mobil cihaz numaranızı girin ve iki aşamalı doğrulama veya parola sıfırlama için kullanacağınız kodu bir metin alın. Kimliğinizi kısa mesajla (SMS) doğrulama hakkında adım adım yönergeler için bkz. Kısa mesaj (SMS) kullanmak için güvenlik bilgilerini ayarlama.
-
Mobil cihaz veya iş telefonu araması: Mobil cihaz numaranızı girin ve iki aşamalı doğrulama veya parola sıfırlama için bir telefon araması alın. Kimliğinizi bir telefon numarasıyla doğrulama hakkında adım adım yönergeler için bkz. Telefon aramalarını kullanmak için güvenlik bilgilerini ayarlama.
-
Güvenlik anahtarı: Microsoft uyumlu güvenlik anahtarınızı kaydedin ve iki aşamalı doğrulama veya parola sıfırlama için pin ile birlikte kullanın. Kimliğinizi güvenlik anahtarıyla doğrulama hakkında adım adım yönergeler için bkz. Güvenlik anahtarını kullanmak için güvenlik bilgilerini ayarlama.
-
E-posta adresi: Parola sıfırlama e-postası almak için iş veya okul e-posta adresinizi girin. Bu seçenek iki aşamalı doğrulama için kullanılamaz. E-postanızı ayarlama hakkında adım adım yönergeler için bkz. E-postayı kullanmak için güvenlik bilgilerini ayarlama.
-
Güvenlik soruları: Yöneticiniz tarafından kuruluşunuz için oluşturulan bazı güvenlik sorularını yanıtlayın. Bu seçenek yalnızca parola sıfırlama için kullanılabilir ve iki aşamalı doğrulama için kullanılamaz. Güvenlik sorularınızı ayarlama hakkında adım adım yönergeler için Güvenlik sorularını kullanmak için güvenlik bilgilerini ayarlama makalesine bakın.
Not: Bu seçeneklerden bazıları eksikse, bunun nedeni büyük olasılıkla kuruluşunuzun bu yöntemlere izin vermemesidir. Bu durumda, kullanılabilir bir yöntem seçmeniz veya daha fazla yardım için yöneticinize başvurmanız gerekir.
Sonraki adımlar
Microsoft Authenticator uygulamasını kullanarak oturum açın, iki aşamalı doğrulama veya güvenlik bilgilerini kullanarak oturum açma makalesindeki adımları izleyin.
Parolanızı kaybettiyseniz veya unuttuysanız parola sıfırlama portalından sıfırlayın veya İş veya okul parolanızı sıfırlama makalesindeki adımları izleyin.
Microsoft hesabınızda oturum açamıyorum makalesinde sorun giderme ipuçları ve oturum açma sorunlarıyla ilgili yardım alın.










