Güvenlik bilgilerini kullanarak iş veya okul parolanızı sıfırlama
İş veya okul parolanızı unuttuysanız, kuruluşunuzdan hiç parola almadıysanız veya hesabınız kilitlendiyse iş veya okul parolanızı sıfırlamak için güvenlik bilgilerinizi ve mobil cihazınızı kullanabilirsiniz. Bilgilerinizi ayarlayabilmeniz ve kendi parolanızı sıfırlayabilmeniz için yöneticinizin bu özelliği açması gerekir.
Parolanızı biliyorsanız ve değiştirmek istiyorsanız, bu makalenin "Parolanızı değiştirme" bölümlerine bakın.
Önemli: Bu makale, unutulan veya bilinmeyen bir iş veya okul hesabı parolasını sıfırlamayı kullanmaya çalışan kullanıcılara yöneliktir. Çalışanlarınız veya diğer kullanıcılar için self servis parola sıfırlamayı açma hakkında bilgi arayan bir yöneticiyseniz, Self servis parola sıfırlamayı dağıtma Azure AD ve diğer makalelere bakın.
İş veya okul hesabı için parolanızı sıfırlama veya kilidini açma
Azure Active Directory (Azure AD) hesabınıza erişemiyorsanız bunun nedeni aşağıdakilerden biri olabilir:
-
Parolanız çalışmıyor ve parolanızı sıfırlamak veya
-
Parolanızı biliyorsunuz, ancak hesabınız kilitli ve kilidini açmanız gerekiyor.
-
Parola gir ekranında Parolamı unuttum'a tıklayın.
-
Hesabınıza geri dönün ekranında, iş veya okul Kullanıcı Kimliğinizi (örneğin, e-posta adresiniz) yazın, ekranda gördüğünüz karakterleri girerek robot olmadığınız kanıtlayın ve ardından İleri'yi seçin.
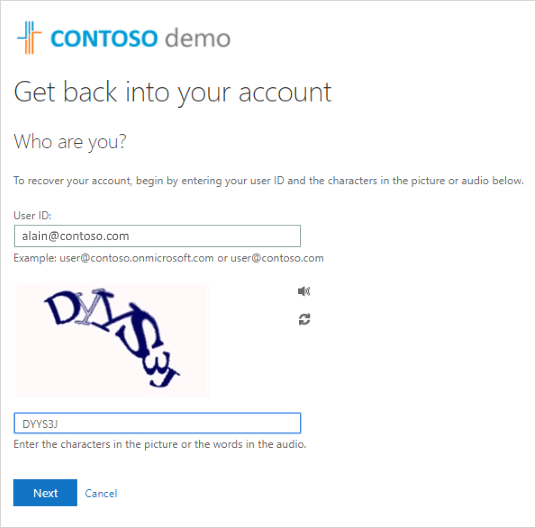
Not: Yöneticiniz kendi parolanızı sıfırlama özelliğinizi açmadıysa Hesabınıza geri dönün ekranı yerine Yöneticinize başvurun bağlantısını görürsünüz. Bu bağlantı, e-posta veya web portalı aracılığıyla parolanızı sıfırlama hakkında yöneticinize başvurmanızı sağlar.
-
Kimliğinizi doğrulamak ve parolanızı değiştirmek ve istenen bilgileri eklemek için yöntemlerden birini seçin.. Yöneticinizin kuruluşunuzu nasıl kurduğuna bağlı olarak, ikinci bir doğrulama adımı için bilgi ekleyerek bu işlemi ikinci kez gerçekleştirmeniz gerekebilir. Yöntemlerden biri hakkında daha fazla bilgi edinmek istiyorsanız, bu yöntemler bu makalenin "Yöntemleri sıfırlama" bölümünde ayrıntılı olarak verilmiştir.
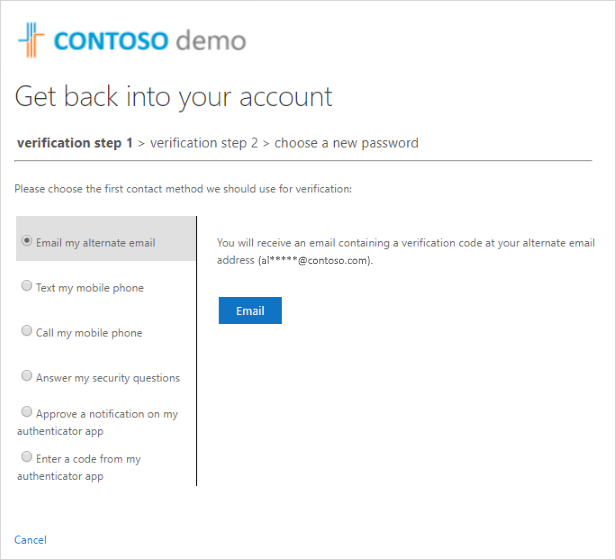
Notlar:
-
Yöneticinizin kuruluşunuzu nasıl kurduğuna bağlı olarak, bu doğrulama seçeneklerinden bazıları kullanılamayabilir. Mobil cihazınızı daha önce bu yöntemlerden en az birini kullanarak doğrulama için ayarlamış olmanız gerekir.
-
Ayrıca, yeni parolanızın belirli güç gereksinimlerini karşılaması gerekebilir. Güçlü parolalar genellikle büyük ve küçük harfler, en az bir sayı ve en az bir özel karakter de dahil olmak üzere 8 ile 16 karakter arasında karakter içerir.
-
Yöntemleri sıfırlama
E-posta adresi kullanarak parolanızı sıfırlama
Daha önce iki aşamalı doğrulama veya güvenlik bilgileriyle ayarladığınız e-posta adresine bir e-posta gönderir. Yöneticiniz güvenlik bilgileri deneyimini açtıysa, e-posta adresini ayarlama hakkında daha fazla bilgiyi E-posta kullanmak için güvenlik bilgilerini ayarlama (önizleme) makalesinde bulabilirsiniz. Henüz güvenlik bilgilerini kullanmıyorsanız, iki aşamalı doğrulama için hesabımı ayarlama makalesinde e-posta adresi ayarlama hakkında daha fazla bilgi bulabilirsiniz.
-
Alternatif e-postamı Email ve ardından Email'ı seçin.
-
Doğrulama kodunu e-postadan kutuya yazın ve İleri'yi seçin.
-
Yeni parolanızı yazın ve onaylayın ve son'u seçin.
Kısa mesaj kullanarak parolanızı sıfırlama
Güvenlik bilgilerinde daha önce ayarladığınız telefon numarasına kısa mesaj gönderir. Yöneticiniz güvenlik bilgileri deneyimini açtıysa, kısa mesaj göndermeyi ayarlama hakkında daha fazla bilgiyi Kısa mesaj kullanmak için güvenlik bilgilerini ayarlama (önizleme) makalesinde bulabilirsiniz. Henüz güvenlik bilgilerini kullanmıyorsanız, iki aşamalı doğrulama için hesabımı ayarlama makalesinde kısa mesaj ayarlama hakkında daha fazla bilgi bulabilirsiniz.
-
Cep telefonuma kısa mesaj gönder'i seçin, telefon numaranızı yazın ve ardından Metin'i seçin.
-
Kısa mesajdaki doğrulama kodunu kutuya yazın ve İleri'yi seçin.
-
Yeni parolanızı yazın ve onaylayın ve son'u seçin.
Bir telefon numarası kullanarak parolanızı sıfırlama
Güvenlik bilgilerinde daha önce ayarladığınız telefon numarasına otomatik bir sesli arama yerleştirir. Yöneticiniz güvenlik bilgileri deneyimini açtıysa, Telefon araması kullanmak için güvenlik bilgilerini ayarlama (önizleme) makalesinde telefon numarası ayarlama hakkında daha fazla bilgi bulabilirsiniz.
-
Cep telefonumu ara'yı seçin, telefon numaranızı yazın ve ardından Ara'yı seçin.
-
Telefon aramasını yanıtlayın ve kimliğinizi doğrulamak için yönergeleri izleyin ve ardından İleri'yi seçin.
-
Yeni parolanızı yazın ve onaylayın ve son'u seçin.
Güvenlik sorularını kullanarak parolanızı sıfırlama
Güvenlik bilgilerinde ayarladığınız güvenlik sorularının listesini gösterir. Yöneticiniz güvenlik bilgileri deneyimini açtıysa, güvenlik sorularınızı ayarlama hakkında daha fazla bilgiyi Önceden tanımlanmış güvenlik sorularını kullanacak şekilde ayarlama (önizleme) makalesinde bulabilirsiniz.
-
Güvenlik sorularımı yanıtla'yı seçin, soruları yanıtlayın ve ardından İleri'yi seçin.
-
Yeni parolanızı yazın ve onaylayın ve son'u seçin.
Kimlik doğrulayıcı uygulamanızdan bir bildirim kullanarak parolanızı sıfırlama
Kimlik doğrulayıcı uygulamasına bir onay bildirimi gönderir. Yöneticiniz güvenlik bilgileri deneyimini açtıysa, kimlik doğrulama uygulamasını bildirim gönderecek şekilde ayarlama hakkında daha fazla bilgiyi Kimlik doğrulama uygulaması kullanmak için güvenlik bilgilerini ayarlama (önizleme) makalesinde bulabilirsiniz. Henüz güvenlik bilgilerini kullanmıyorsanız, iki aşamalı doğrulama için hesabımı ayarlama makalesinde kimlik doğrulayıcı uygulamasını bildirim göndermek üzere ayarlama hakkında daha fazla bilgi bulabilirsiniz.
-
Kimlik doğrulayıcı uygulamamda Bir bildirimi onayla'yı ve ardından Bildirim Gönder'i seçin.
-
Kimlik doğrulayıcı uygulamanızdan oturum açmayı onaylayın.
-
Yeni parolanızı yazın ve onaylayın ve son'u seçin.
Kimlik doğrulayıcı uygulamanızdan bir kod kullanarak parolanızı sıfırlama
Kimlik doğrulama uygulamanız tarafından sağlanan rastgele bir kodu kabul eder. Yöneticiniz güvenlik bilgileri deneyimini açtıysa, kimlik doğrulama uygulaması kullanmak için güvenlik bilgilerini ayarlama (önizleme) makalesinde kod sağlamak üzere bir kimlik doğrulayıcı uygulaması ayarlama hakkında daha fazla bilgi bulabilirsiniz. Henüz güvenlik bilgilerini kullanmıyorsanız, iki aşamalı doğrulama için hesabımı ayarlama makalesinde kod sağlamak üzere bir kimlik doğrulayıcı uygulaması ayarlama hakkında daha fazla bilgi bulabilirsiniz.
-
Kimlik doğrulayıcı uygulamamdan bir kod girin'i ve ardından Bildirim Gönder'i seçin.
-
Kimlik doğrulayıcı uygulamanızı açın, hesabınız için doğrulama kodunu kutuya yazın ve İleri'yi seçin.
-
Yeni parolanızı yazın ve onaylayın ve son'u seçin.
-
Parolanızın sıfırlandığını belirten iletiyi aldıktan sonra, yeni parolanızı kullanarak hesabınızda oturum açabilirsiniz.
-
Hesabınıza hala erişemiyorsanız daha fazla yardım için kuruluşunuzun yöneticisine başvurmanız gerekir.
Parolanızı sıfırladıktan sonra, " your_organization adına Microsoft" gibi bir hesaptan gelen bir onay e-postası alabilirsiniz. Benzer bir e-posta aldıysanız ancak kısa süre önce parolanızı sıfırlamadıysanız, kuruluşunuzun yöneticisine hemen başvurmanız gerekir.
Parolanızı değiştirme
Yalnızca parolanızı değiştirmek istiyorsanız, Office 365 portalı, Uygulamalarım portalı veya Windows 10 oturum açma sayfası aracılığıyla yapabilirsiniz.
Office 365 portalını kullanarak parolanızı değiştirmek için
Uygulamalarınıza genellikle Office portalı üzerinden erişiyorsa bu yöntemi kullanın:
-
Mevcut parolanızı kullanarak Office 365 hesabınızda oturum açın.
-
Sağ üst taraftaki profilinizi seçin ve ardından Hesabı görüntüle'yi seçin.
-
Güvenlik & gizlilik > Parola'ya tıklayın.
-
Eski parolanızı yazın, yeni parolanızı oluşturup onaylayın ve ardından Gönder'i seçin.
parolanızı Uygulamalarım portalından değiştirmek için
Uygulamalarınıza genellikle Uygulamalarım portalından erişiyorsa bu yöntemi kullanın:
-
Mevcut parolanızı kullanarak Uygulamalarım portalında oturum açın.
-
Sağ üst taraftaki profilinizi seçin ve ardından Profil'i seçin.
-
Parolayı değiştir'i seçin.
-
Eski parolanızı yazın, yeni parolanızı oluşturup onaylayın ve ardından Gönder'i seçin.
Windows oturum açma sırasında parolanızı değiştirmek için
Yöneticiniz işlevselliği açtıysa Windows 7, Windows 8, Windows 8.1 veya Windows 10 oturum açma ekranınızda Parolayı sıfırla bağlantısını görebilirsiniz.
-
Normal web tabanlı deneyimi kullanmak zorunda kalmadan parola sıfırlama işlemini başlatmak için Parolayı sıfırla bağlantısını seçin.
-
Kullanıcı kimliğinizi onaylayın ve İleri'yi seçin.
-
Doğrulama için bir iletişim yöntemi seçin ve onaylayın. Gerekirse, gerekli bilgileri doldurarak öncekinden farklı ikinci bir doğrulama seçeneği belirleyin.
-
Yeni parola oluştur sayfasında, yeni parolanızı yazın ve onaylayın ve ardından İleri'yi seçin. Güçlü parolalar genellikle büyük ve küçük harfler, en az bir sayı ve en az bir özel karakter de dahil olmak üzere 8 ile 16 karakter arasında karakter içerir.
-
Parolanızın sıfırlandığını belirten iletiyi aldıktan sonra Son'u seçebilirsiniz. Hesabınıza hala erişemiyorsanız daha fazla yardım için kuruluşunuzun yöneticisine başvurmanız gerekir.
Yaygın sorunlar ve çözümleri
Bazı yaygın hata durumları ve çözümleri şunlardır:
|
Sorun |
Açıklama |
Çözüm |
|
Parolamı değiştirmeye çalıştığımda bir hata alıyorum. |
Parolanızın, parolanızı kolayca tahmin edilebilir hale getiren bir sözcüğü, tümceciği veya deseni vardır. |
Daha güçlü bir parola kullanarak yeniden deneyin. |
|
Kullanıcı Kimliğimi girdikten sonra, "Lütfen yöneticinize başvurun. |
"Microsoft, kullanıcı hesabı parolanızın şirket içi ortamda yöneticiniz tarafından yönetildiğini belirledi. Sonuç olarak, "Hesabınıza erişemiyorum" bağlantısından parolanızı sıfırlayamazsınız. |
Yöneticiniz "Hesabınıza erişemiyorum" bağlantısından kuruluşunuz için parola sıfırlamayı açmadı veya özelliği kullanmanız için lisans vermedi. |
|
Kullanıcı Kimliğimi girdikten sonra "Hesabınızı doğrulayamadık" hata iletisini alıyorum. |
Oturum açma işlemi hesap bilgilerinizi doğrulayamadı. |
Bu iletiyi görmenin iki nedeni vardır.
|
Sonraki adımlar
-
Güvenlik bilgilerine (önizleme) genel bakış makalesinde güvenlik bilgileri hakkında bilgi edinin.
-
Xbox, hotmail.com veya outlook.com gibi kişisel bir hesaba geri dönmeye çalışıyorsanız Microsoft hesabınızda oturum açamıyorsanız makalesindeki önerileri deneyin.










