İş veya okul hesabınızı Microsoft Authenticator uygulamasına ekleme
Kuruluşunuz iki öğeli doğrulama kullanıyorsa, iş veya okul hesabınızı Microsoft Authenticator uygulamasını doğrulama yöntemlerinden biri olarak kullanacak şekilde ayarlayabilirsiniz.
Önemli: Hesabınızı ekleyebilmeniz için önce Microsoft Authenticator uygulamasını indirip yüklemeniz gerekir. Henüz yapmadıysanız Uygulamayı indirme ve yükleme makalesindeki adımları izleyin.
İş veya okul hesabınızı ekleme
aşağıdakilerden birini yaparak iş veya okul hesabınızı Authenticator uygulamasına ekleyebilirsiniz:
-
İş veya okul hesabı kimlik bilgilerinizle oturum açma (önizleme)
-
QR Kodunu Tarama
-
Kimlik bilgilerinizle oturum açın
Kimlik bilgilerinizle oturum açın
Not: Bu özellik yalnızca yöneticilerinin Authenticator uygulamasını kullanarak telefonla oturum açmayı etkinleştirdiği kullanıcılar tarafından kullanılabilir.
Kimlik bilgilerinizi kullanarak iş veya okul hesabınızda oturum açarak hesap eklemek için:
-
Authenticator uygulamasını açın ve + düğmesine tıklayın ve İş veya okul hesabı ekle'ye dokunun. Oturum aç’ı seçin.
-
İş veya okul hesabı kimlik bilgilerinizi girin. Geçici Erişim Geçişiniz (TAP) varsa, oturum açmak için bunu kullanabilirsiniz. Bu noktada, aşağıdaki koşullardan biriyle ilerlemeniz engellenebilir:
-
Hesabınızda güçlü bir kimlik doğrulama belirteci almak için yeterli kimlik doğrulama yöntemi yoksa hesap ekleyemezsiniz. Authenticator uygulamasında "Microsoft Authenticator ayarlamak için web tarayıcısında aka.ms/mfasetup gitmeniz gerekir" hatasını görürsünüz.
-
"Yöneticiniz tarafından kısıtlanmış bir konumda oturum açıyor olabilirsiniz" iletisini alırsanız, yöneticiniz bu özelliği sizin için etkinleştirmemiştir ve büyük olasılıkla bir Güvenlik Bilgileri Kaydı Koşullu Erişim ilkesi ayarlamış olur. Yöneticinizin Koşullu Erişim ilkeleri ayarlı olduğundan Authenticator uygulamasının kaydını engelleyen iletiler de alabilirsiniz. Böyle durumlarda, bu kimlik doğrulama yöntemini kullanmak için iş veya okul hesabınızın yöneticisine başvurun.
-
Yöneticinizin Authenticator uygulamasını kullanarak telefon oturum açma özelliğini kullanmasına izin verirseniz, parolasız telefon oturum açma ve iki aşamalı doğrulama için ayarlamak üzere cihaz kaydından geçebilirsiniz. Ancak, telefonla oturum açma için etkinleştirilip etkinleştirilmediğinize bakılmaksızın iki aşamalı doğrulamayı ayarlamaya devam edebilirsiniz.
-
-
Bu noktada, uygulamada şirket içi çok faktörlü kimlik doğrulama hesabı ayarlamak için kuruluşunuz tarafından sağlanan bir QR kodunu taramanız istenebilir. Bunu yalnızca kuruluşunuz şirket içi MFA Sunucusu kullanıyorsa yapmanız gerekir.
-
Cihazınızda hesaba dokunun ve tam ekran görünümünde hesabınızın doğru olduğunu doğrulayın. Ek güvenlik için doğrulama kodu her 30 saniyede bir değişir ve bir kişinin kodu birden çok kez kullanmasını engeller.
QR koduyla oturum açma
QR Kodu tarayarak hesap eklemek için aşağıdakileri yapın:
-
Bilgisayarınızda Ek güvenlik doğrulama sayfasına gidin.
Not: Ek güvenlik doğrulama sayfasını görmüyorsanız yöneticiniz güvenlik bilgileri (önizleme) deneyimini açmış olabilir. Böyle bir durumda, Kimlik doğrulayıcı uygulamasını kullanmak için güvenlik bilgilerini ayarlama bölümündeki yönergeleri izlemeniz gerekir. Böyle bir durum söz konusu değilse, yardım için kuruluşunuzun Yardım Masası'na başvurmanız gerekir. Güvenlik bilgileri hakkında daha fazla bilgi için bkz. Oturum açma isteminden Güvenlik bilgilerinizi ayarlama.
-
Authenticator uygulamasının yanındaki onay kutusunu ve ardından Yapılandır'ı seçin.
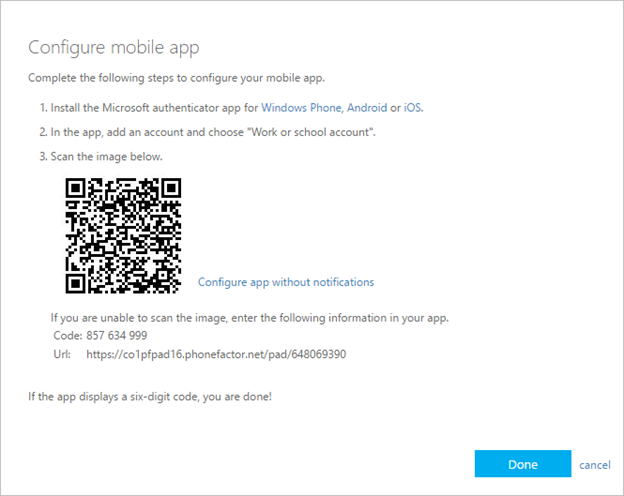
-
Authenticator uygulamasını açın, artı simgesini seçin ve Hesap ekle'yi seçin, ardından İş veya okul hesabı'nı ve ardından QR Kodu Tara'yı seçin. Authenticator uygulamasında ayarlanmış bir hesabınız yoksa Hesap ekle yazan büyük mavi bir düğme görürsünüz.
QR Kodunu taramak için kameranızı kullanmanız istenmiyorsa telefonunuzun ayarlarında Authenticator uygulamasının telefon kamerasına erişebildiğinden emin olun. Qr kodu kullanarak hesabınızı ekledikten sonra, telefonda oturum açmayı ayarlayabilirsiniz. "Yöneticiniz tarafından kısıtlanmış bir konumda oturum açıyor olabilirsiniz" iletisini alırsanız, yöneticiniz bu özelliği sizin için etkinleştirmemiştir ve büyük olasılıkla bir Güvenlik Bilgileri Kaydı Koşullu Erişim ilkesi ayarlamış olur. Bu kimlik doğrulama yöntemini kullanmak için iş veya okul hesabınızın yöneticisine başvurun. Yöneticinizin Authenticator uygulamasını kullanarak telefon oturum açma özelliğini kullanmasına izin verirseniz, parolasız telefon oturumu açma ve Multi-Factor Authentication'ı Azure AD için cihaz kaydından geçebilirsiniz.
Not: ABD kamu kuruluşları için telefon oturum açma hesabı eklemenin tek yolu, QR kodu tabanlı bir hesaptan yükseltmek yerine kimlik bilgilerinizle oturum aç seçeneğini kullanarak hesabı eklemektir.
Uzak bilgisayarda oturum açma
Birçok uygulama, bilgisayar gibi başka bir cihaza kod girerek kimlik doğrulaması yapmanıza olanak tanır. Authenticator uygulamasını yüklemek için uzak bir bilgisayarda oturum açmak istiyorsanız aşağıdaki adımları izleyin.
-
Authenticator uygulamasını açın ve oturum >İş veya okul hesabı ekle > seçin .
-
Başka bir cihazdan oturum aç'ı seçin.
-
Uzak ekranda Hesabınızda oturum açın sayfasınıaçın ve Authenticator uygulamanızda gördüğünüz kodu girin.
-
Uzak ekranınızda iş veya okul hesabı kimlik bilgilerinizi kullanarak oturum açın. Geçici Erişim Geçişiniz (TAP) varsa, oturum açmak için bunu kullanabilirsiniz.
-
Uzak ekranda kimlik doğrulamanızı tamamladıktan sonra kurulumu tamamlamak için Authenticator uygulamasına dönün.
Sonraki adımlar
-
Hesaplarınızı uygulamaya ekledikten sonra cihazınızdaki Authenticator uygulamasını kullanarak oturum açabilirsiniz.
-
iOS çalıştıran cihazlar için hesap kimlik bilgilerinizi ve hesaplarınızın sırası gibi ilgili uygulama ayarlarınızı da buluta yedekleyebilirsiniz.










