İki aşamalı doğrulama için uygulama parolalarını yönetme
Önemli: Yöneticiniz uygulama parolalarını kullanmanıza izin vermeyebilirsiniz. Uygulama parolalarını seçenek olarak görmüyorsanız, bu parolalar organizasyonda kullanılamaz.
Uygulama parolalarını kullanırken şunları unutmayın:
-
Uygulama parolaları otomatik oluşturulur ve her uygulama için bir kez oluşturularak girilir.
-
Kullanıcı başına 40 parola sınırlaması vardır. Bu sınırdan sonra bir parola oluşturmanız istenirse, yeni parolayı oluşturmasına izin verilmeden önce var olan bir parolayı silmeniz istenir.
Office 2013 istemcileri (Outlook dahil) yeni kimlik doğrulama protokollerini destekler ve iki aşamalı doğrulama ile kullanılabilir. Bu destek, iki aşamalı doğrulama açık olduktan sonra 2013 istemcileri için artık uygulama parolaları Office anlamına gelir. Daha fazla bilgi için, Office 2016 istemci uygulamaları makalesine Office için modern kimlik doğrulama nasıl çalışır? makalesine bakın.
Yeni uygulama parolaları oluşturma
İki faktörlü ilk doğrulama kayıt işleminiz sırasında size tek bir uygulama parolası sağlanır. Birden çok ihtiyaç gerekirse, bunları kendiniz oluşturmanız gerekir. İki faktörlü doğrulamanın kurumda nasıl ayarlanmasına bağlı olarak, birden çok alandan uygulama parolaları oluşturabilirsiniz. İş veya okul hesabınızla iki faktörlü doğrulamayı kullanmaya kaydolma hakkında daha fazla bilgi için bkz. İki faktörlü doğrulamaya genel bakış ile iş veya okul hesabınız ve ilgili makaleleri.
Uygulama parolalarınızı oluşturma ve silme
-
İki faktörlü doğrulamayı nasıl kullanabileceğiniz temel alarak uygulama parolaları oluşturabilir ve silebilirsiniz:
-
Organizasyonunız iki faktörlü doğrulamayı ve Ek güvenlik doğrulama sayfasını kullanır. İş veya okul hesabınız (örneğin, alain@contoso.com) iki aşamalı doğrulama ile birlikte kullanıyorsanız, Ek güvenlik doğrulama sayfasından uygulama parolalarınızı yönetebilirsiniz. Ayrıntılı yönergeler için bu makaledeki "Ek güvenlik doğrulama sayfasını kullanarak uygulama parolaları oluşturma ve silme" makalesine bakın.
-
Organizasyonunız iki faktörlü doğrulamayı ve güvenlik Office 365 kullanır. İş veya okul hesabınız (örneğin, alain@contoso.com), iki faktörlü doğrulama ve Microsoft 365 uygulamalarını kullanıyorsanız uygulama parolalarınızı Office 365 portalı sayfasından yönetebilirsiniz. Ayrıntılı yönergeler için, bu makaledeki "Kullanıcı portalını kullanarak uygulama Office 365 ve silme" makalesine bakın.
-
Kişisel bir Microsoft hesabıyla iki faktörlü doğrulamayı kullanıyorsanız. İki faktörlü doğrulamayla kişisel bir Microsoft hesabı (örneğin, alain@outlook.com) kullanıyorsanız, uygulama parolalarınızı Güvenlikle ilgili temel bilgiler sayfasından yönetebilirsiniz. Ayrıntılı yönergeler için bu makaledeki "İki aşamalı doğrulamayı desteklemeen uygulamalarla uygulama parolaları kullanma" makalesine bakın.
Uygulama parolaları oluşturma ve silme
İş veya okul hesabınız için Ek güvenlik doğrulaması sayfasında uygulama parolaları oluşturabilir ve silebilirsiniz.
-
Ek güvenlik doğrulama sayfasında oturum açın ve Uygulamaparolaları öğesini seçin.
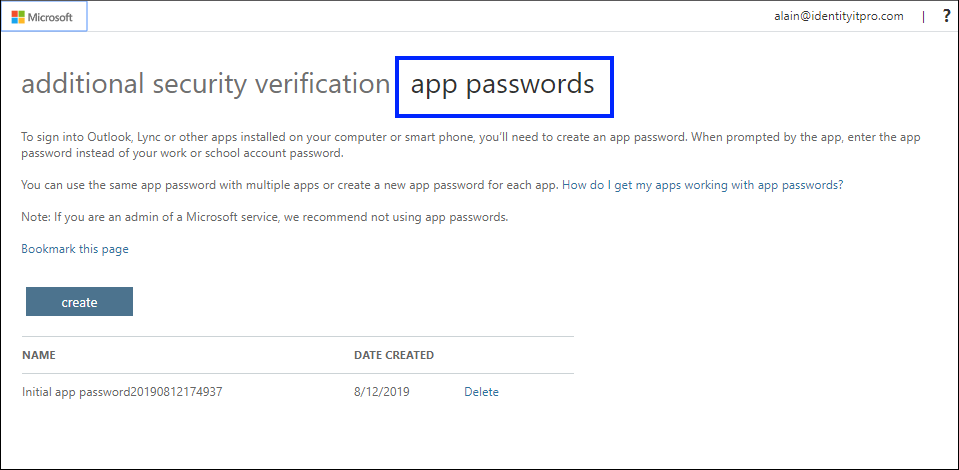
-
Oluştur öğesiniseçin, uygulama parolasını gerektiren uygulamanın adını yazın ve ardından Sonraki öğesini seçin.
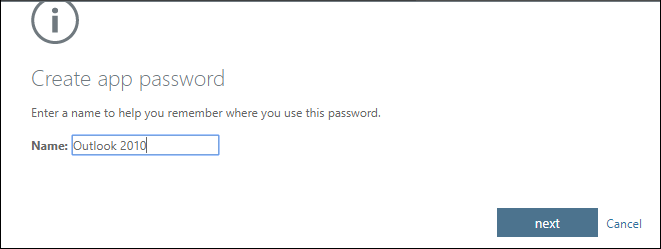
-
Uygulama parolanız sayfasından parolayı kopyalayın ve Kapat'ı seçin.
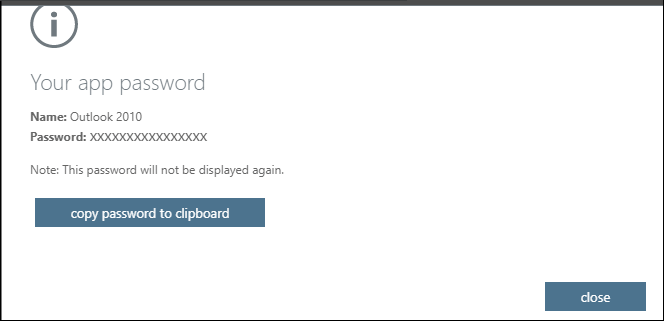
-
Uygulama parolaları sayfasında, uygulamanın listelenmiş olduğundan emin olun.
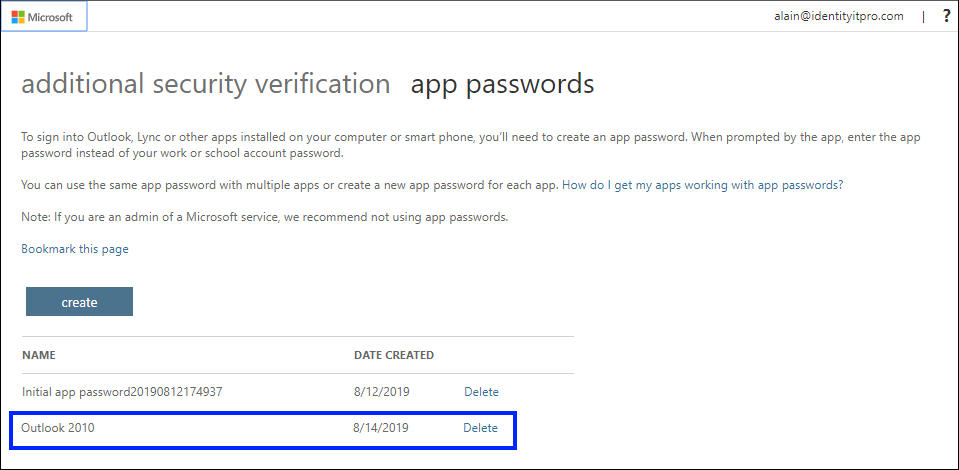
-
(Örneğin, 2010'da) uygulama parolasını oluşturduğunuz uygulamayı Outlook ve sorularak uygulama parolasını yapıştırın. Bunu her uygulama için tek bir kez yapmak gerekir.
Uygulama parolaları sayfasını kullanarak uygulama parolasını silmek için
-
Uygulama parolaları sayfasında, silmek istediğiniz uygulama parolasının yanındaki Sil'i seçin.
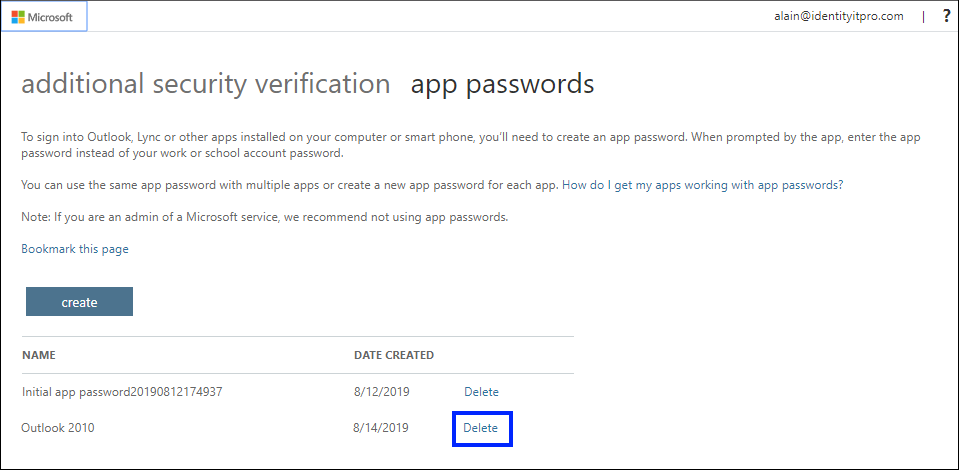
-
Parolayı silmek istediğiniz onaylamak için Evet'i seçin ve sonra Kapat'ı seçin. Uygulama parolası başarıyla silindi.
Office 365 portalını kullanarak uygulama Office 365 silme
İki aşamalı doğrulamayı iş veya okul hesabınızla ve Microsoft 365 uygulamalarınız ile kullanıyorsanız, Office 365 portalını kullanarak uygulama parolalarınızı oluşturabilir ve silebilirsiniz.
Office 365 portalını kullanarak uygulama Office 365 için
-
İş veya okul hesabınızla oturum açın, Hesabım sayfasına gidin ve Güvenlikbilgileri'ne tıklayın.
-
Yöntem ekle'yiseçin, listeden Uygulama parolası'ı seçin ve sonra da Ekle öğesini seçin.
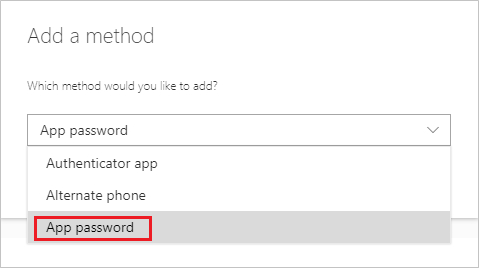
-
Uygulama parolası için bir ad girin ve Ardından Sonraki öğesini seçin.
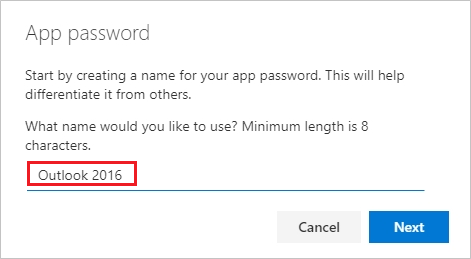
-
Uygulama parolası sayfasından parolayı kopyalayın ve Ardından Bitti öğesini seçin.
-
Güvenlik bilgileri sayfasında, uygulama parolanızın listelenmiş olduğundan emin olun.
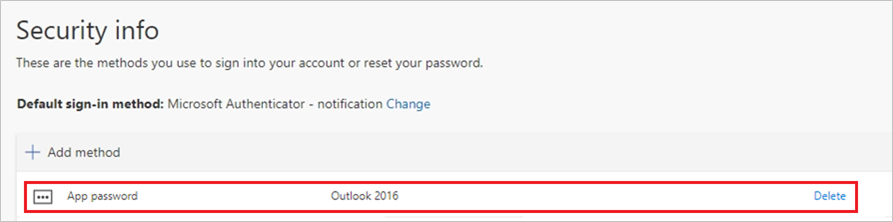
-
Için uygulama parolasını oluşturduğunuz uygulamayı (örneğin, Outlook 2016) açın ve ardından sorularak uygulama parolasını yapıştırın. Bunu her uygulama için tek bir kez yapmak gerekir.
Güvenlik bilgileri sayfasını kullanarak uygulama parolalarını silmek için
-
Güvenlik bilgileri sayfasında, silmek istediğiniz uygulama parolasının yanındaki Sil'i seçin.
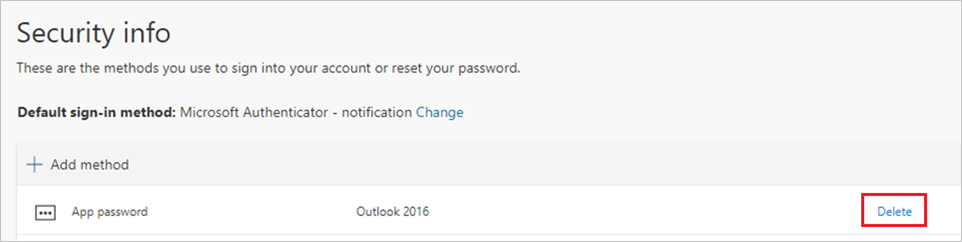
-
Onay kutusunda Tamam'ı seçin. Uygulama parolası başarıyla silindi.
Uygulama parolanız düzgün çalışmıyorsa
Parolanızı doğru bir şekilde yazarak kontrol edin. Parolanızı doğru girdiğinizden eminseniz, yeniden oturum açmayı deneyebilir ve yeni bir uygulama parolası oluşturabilirsiniz. Bu seçeneklerden hiçbiri sorunlarınızı çözmezse, var olan uygulama parolalarınızı silebilir ve yepyeni parolalar oluşturmanıza izin vermeleri için kuruluşun Yardım masasına başvurabilirsiniz.
Sonraki adımlar
-
Kısa mesaj Microsoft Authenticator almak yerine, uygulama bildirimleriyle oturum açmalarınızı doğrulamak için en son uygulamayı deneyin.










