Cihazlar sayfasından iş veya okul hesabına bağlı cihazlarınızı yönetme
Hesabım portalının Cihazlar sayfası, iş veya okul hesabınıza bağlı cihazları yönetmenize yardımcı olur. Cihazlar sayfasından şunlarıabilirsiniz:
-
İş veya okul hesabıyla bağlantılı cihazlarınızı görüntüleme.
-
Artık sahip olmadığınız, kaybettiğiniz veya çalınmış cihazları devre dışı bırakabilirsiniz.
Önemli:
-
Bu makale, bir iş veya okul hesabına bağlı cihaz bilgilerini güncelleştirmeye çalışan kullanıcılara yöneliktir. Kişisel Microsoft hesabıyla oturum a açma sırasında hatayla karşılaştıysanız, aşağıdaki URL'lerden birini kullanarak, yöneticinizden kuruma yönelik etki alanı adını (contoso.com gibi) veya kuruluşun Kiracı Kimliğini kullanarak yine oturum alabilirsiniz:
-
Çalışanlarınız ve diğer kullanım alanlarınız için cihaz yönetimi hakkında bilgi arayan bir yöneticiyseniz, Cihaz Kimlikleri Belgelerine bakın.
-
https://myaccount.microsoft.com?tenantId=your_domain_name
-
https://myaccount.microsoft.com?tenant=your_tenant_ID
Bağlı cihazlarınızı görüntüleme
-
İş veya okul hesabınızla oturum açın ve hesabım sayfasına gidin.
-
Sol gezinti bölmesinde Cihazlar'ı seçin veya Cihazlar bloğundan Cihazları yönet bağlantısını seçin.
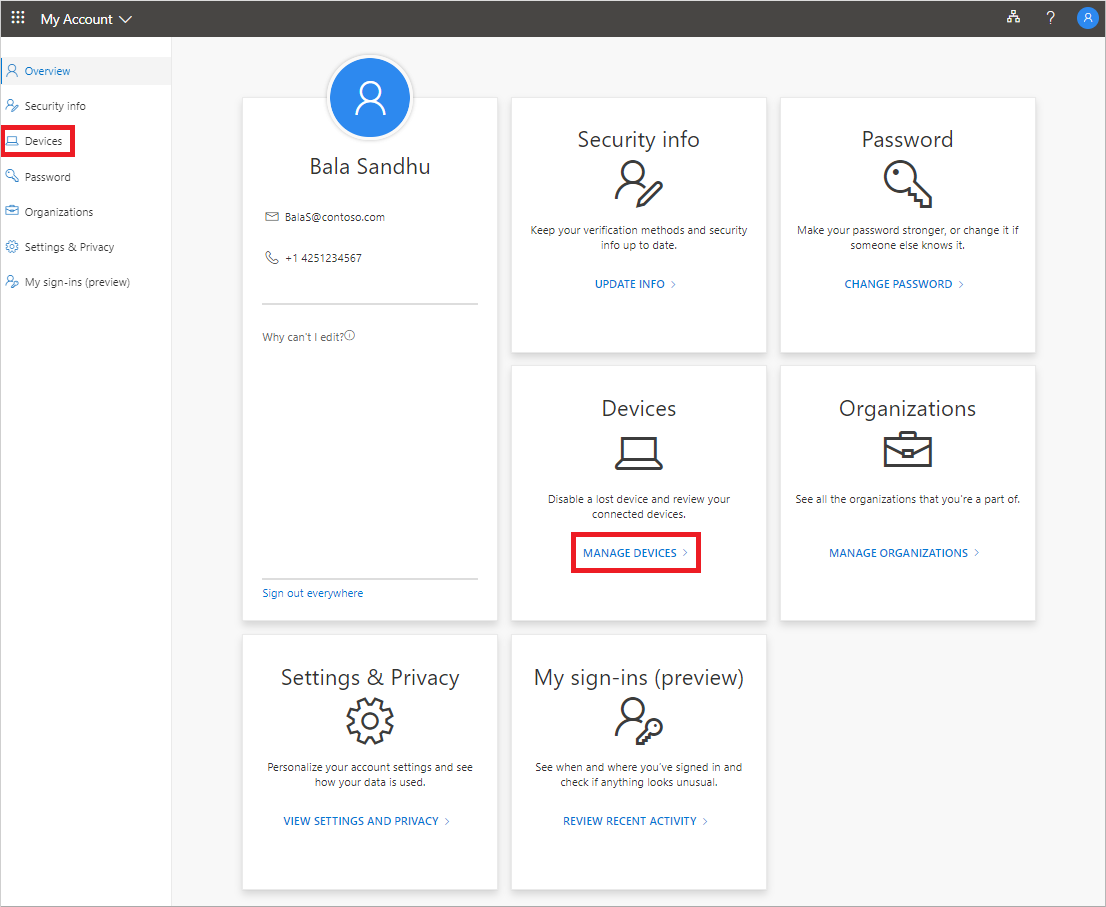
-
Bağlı cihazlarınız için bilgileri gözden geçirerek hepsini tanıyın.
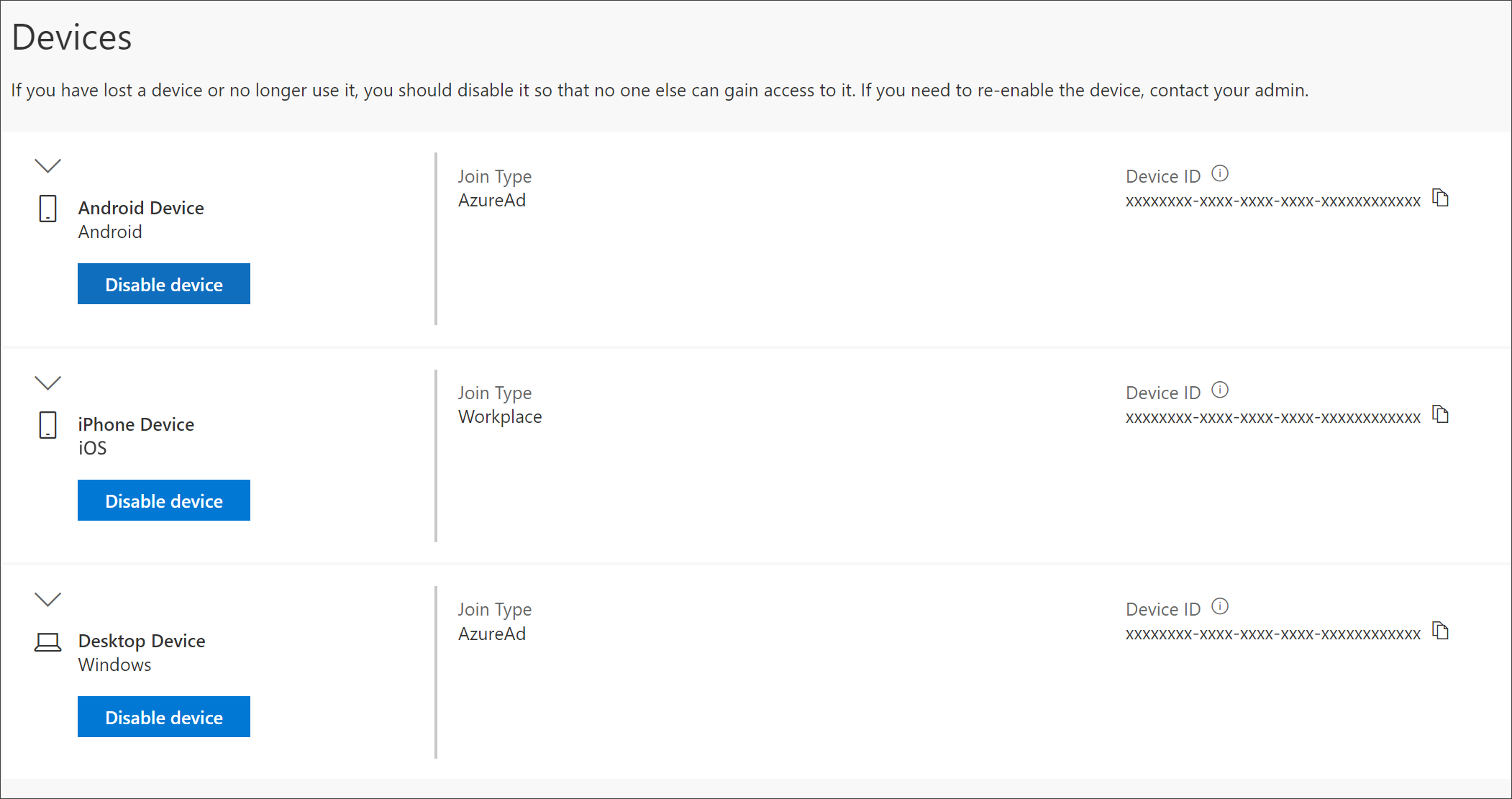
Cihazı devre dışı bırakma
Bağlı cihazlarınızı herhangi bir anda devre dışı abilirsiniz. Bu, özellikle bir cihaz size tanıdık gelmiyorsa ya da bir cihaz kaybolursa veya çalınırsa önemlidir. Bir cihazı devre dışı bıraksanız bile, artık bu cihazın kimliği kuruluş tarafından doğrulanmaz ve kuruluşun kaynaklarının hiçbirlerine erişamaz.
Önemli: Bir cihazı yanlışlıkla devre dışı bıraksanız bile, geri almanın hiçbir yolu yoktur. Cihazı yeniden eklemek için kuruluş yöneticinize başvurun.
-
Kaldırmak istediğiniz cihazdan Devre dışı bırak'ı seçin.
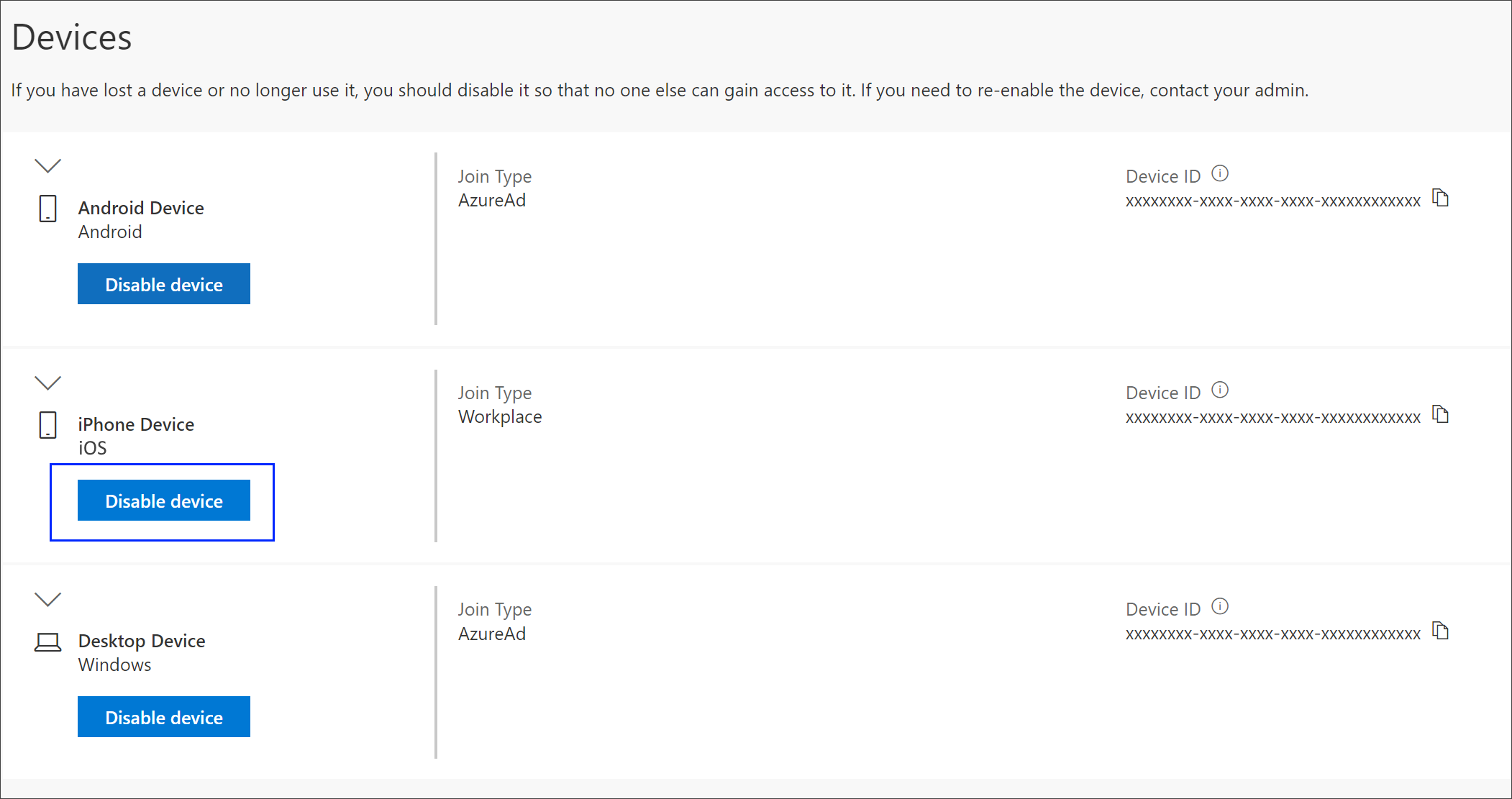
-
Cihazı devre dışı bırakmak istediğiniz onaylamak için Evet'i seçin.
Bir BitLocker anahtarını görüntüleme
Cihazınızın kilitlenmesi veya önemli bir hata almanız durumunda, başka bir cihaza gidip Hesabım portalında BitLocker anahtarınızı görüntüebilirsiniz.
-
Kilitli olmadığınız başka bir cihazda, Hesabım portalının Cihazlar sayfasına gidin.
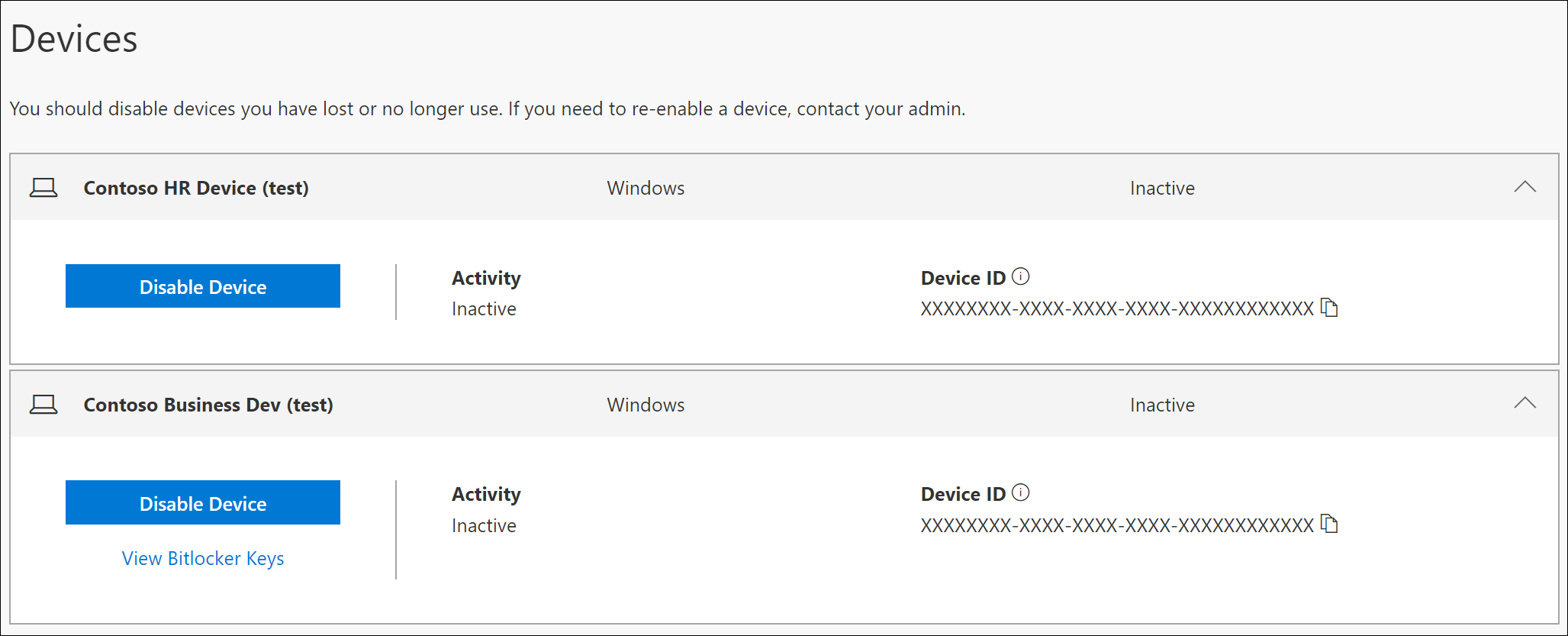
-
Kilitli cihaz için BitLocker Anahtarlarını Görüntüle'yi seçin ve kilitli cihazınız için BitLocker anahtarını bir yere yazın.
Sonraki adımlar
Bağlı cihazlarınızı görüntüledikten sonra şunlarıabilirsiniz:










