Prispôsobenie kolekcií aplikácií na portáli Moje aplikácie Outlooku
Na portáli Moje aplikácie sa aplikácie zobrazujú v predvolených kolekciách a vašich vlastných kolekciách aplikácií. Kolekcia Aplikácie v Moje aplikácie je predvolená kolekcia, ktorá obsahuje všetky aplikácie, ktoré vám boli priradené, zoradené podľa abecedy.
Poznámky: Ak sa pri prihlasovaní pomocou osobného konta Microsoft zobrazuje chyba, stále sa môžete prihlásiť pomocou názvu domény vašej organizácie (napríklad contoso.com) alebo pomocou ID nájomníka vašej organizácie od správcu v jednej z nasledujúcich URL adries:
- https://myapplications.microsoft.com?tenantId=your_domain_name
- https://myapplications.microsoft.com?tenant=your_tenant_ID
Vytvorenie kolekcie
-
Prejdite na portál Moje aplikácie aprihláste sa pomocou pracovného alebo školského konta.
-
Vyberte

-
Vyberte všetky aplikácie, ktoré chcete zahrnúť do kolekcie, a výberom položky Pridať ich pridajte do kolekcie.
-
Môžete zmeniť poradie alebo odstrániť aplikácie alebo vybrať položku Pridať aplikácie a vybrať ďalšie aplikácie pre kolekciu.
-
Kolekciu pridáte výberom položky Vytvoriť kolekciu.
Novú kolekciu teraz môžete zobraziť v Moje aplikácie.
Úprava kolekcií
Môžete upraviť kolekciu aplikácií a kolekcie, ktoré vytvoríte. Kolekciu aplikácií nie je možné premenovať.
-
Prejdite na portál Moje aplikácie a prihláste sa pomocou pracovného alebo školského konta.
-
Nájdite kolekciu, ktorú chcete upraviť, otvorte ponuku kolekcie a potom vyberte položku Upraviť. Na table úprav môžete pridať alebo odstrániť aplikácie alebo premenovať kolekciu.
-
Upravenú kolekciu uložíte výberom položky Uložiť.
Zmeniť poradie aplikácií v kolekcii
V podporovaných zariadeniach môžete zmeniť poradie aplikácií tak, že ich presuniete myšou, alebo ich môžete zmeniť v zozname Upraviť.
-
Prejdite na portál Moje aplikácie aprihláste sa pomocou pracovného alebo školského konta.
-
Otvorte kolekciu. Upravovať môžete iba kolekciu aplikácií a kolekcie, ktoré ste vytvorili.
-
Vyberte položku Upraviť.
-
Objednajte aplikácie.
Obnoviť kolekciu na predvolené poradie
Ak ste prispôsobili kolekciu Aplikácií, ale nepáčia sa vám zmeny, môžete obnoviť jej pôvodné zobrazenie na predvolené zobrazenie. Týmto sa odkryjú všetky aplikácie, ktoré boli skryté, a vynulujú sa v abecednom poradí. Túto akciu nie je možné vrátiť späť. Zobrazené aplikácie môžete obnoviť na predvolené poradie v časti Aplikácie, ale nie v iných kolekciách aplikácií. Obnovenie predvoleného poradia kolekcie aplikácií:
-
Otvorte kolekciu Aplikácie.
-
Výberom šípky otvorte ponuku kolekcie.
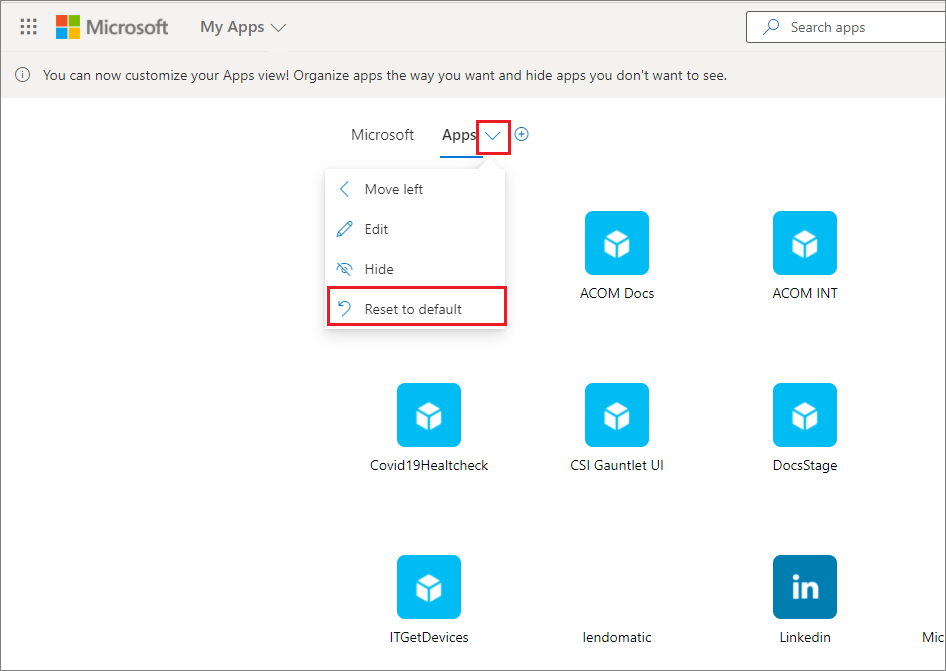
-
Vyberte možnosť Obnoviť na predvolené.
-
Keď sa zobrazí dialógové okno, vyberte položku Obnoviť.
Zobrazenie skrytej aplikácie
Ak ste aplikáciu v kolekcii Aplikácie skryli a chcete, aby bola znova viditeľná, môžete:
-
Prejdite na portál Moje aplikácie aprihláste sa pomocou pracovného alebo školského konta.
-
Otvorte kolekciu Aplikácie.
-
Vyberte položku Upraviť.
-
Vyberte položku + Pridať aplikácie
-
Zobrazí sa zoznam skrytých aplikácií. Vyberte aplikácie, ktoré chcete pridať, a vyberte tlačidlo Pridať.
-
Kliknite na tlačidlo Uložiť.
Pridanie lokality
Pri úprave kolekcie môžete okrem pridávania aplikácií, ktoré vám priradil správca, pridať aj vlastné lokality. Ak chcete pridať lokalitu, postupujte podľa nasledujúcich krokov.
-
Prejdite na portál Moje aplikácie a prihláste sa pomocou pracovného alebo školského konta.
-
Vytvorte kolekciu alebo ju vyberte na úpravu.
-
Otvorte ponuku kolekcie a vyberte položku Upraviť.
-
Vyberte položku + Pridať lokalitu.
-
Zadajte požadované informácie:
-
Názov vašej lokality.
-
URL adresa vašej lokality.
-
Voliteľne môžete vybrať iné kolekcie, do ktorých chcete, aby vaša lokalita bola súčasťou.
-
-
Kliknite na tlačidlo Uložiť. Vaša lokalita sa pridá do kolekcie.
Zmeniť poradie kolekcií
-
Prejdite na portál Moje aplikácie aprihláste sa pomocou pracovného alebo školského konta.
-
Otvorte ponuku stránok v

-
Na table Spravovať kolekcie môžete vytvárať, upravovať, odstraňovať a meniť poradie kolekcií, ktoré sa zobrazujú v Moje aplikácie. Kolekcia v hornej časti zoznamu bude predvolenou kolekciou zobrazenou po prechode na myapps.microsoft.com.
-
Po dokončení spravovania kolekcií zavrite tablu.
Skrytie kolekcie
Skrytie kolekcie:
-
Prejdite na portál Moje aplikácie aprihláste sa pomocou pracovného alebo školského konta.
-
Otvorte ponuku stránok v

-
Nájdite kolekciu, ktorú chcete skryť, otvorte ponuku kolekcie a potom vyberte položku Skryť.
Zobrazenie skrytej kolekcie
Ak chcete zobraziť skrytú kolekciu:
-
Prejdite na portál Moje aplikácie aprihláste sa pomocou pracovného alebo školského konta.
-
Otvorte ponuku stránok v

-
Nájdite kolekciu, ktorú chcete upraviť, otvorte ponuku kolekcie, kliknite na

Odstránenie kolekcií
Odstrániť môžete len kolekcie, ktoré ste vytvorili. Odstránenie kolekcie:
-
Prejdite na portál Moje aplikácie aprihláste sa pomocou pracovného alebo školského konta.
-
Otvorte ponuku stránok v

-
Tu sa vám zobrazí všetky kolekcie, ku ktorým máte prístup, bez ohľadu na to, či ste ich vytvorili vy alebo váš správca. Nájdite kolekciu, ktorú chcete upraviť, otvorte ponuku kolekcie a potom vyberte položku Odstrániť.










