Import hesiel do aplikácie Microsoft Authenticator
Microsoft Authenticator podporuje import hesiel zo služieb Google, Firefox, Apple iCloud, 1Password, Dashlane, NordPass, LastPass, Bitwarden a RoboForm.
Tip: Heslá môžete tiež importovať do rozšírenia Microsoft Autofill Google Chrome a synchronizujú sa s každým zariadením, v ktorom ste prihlásení do aplikácie Microsoft Authenticator. Kroky nájdete nižšie.
Krok 1 – Export hesiel z aktuálneho správcu hesiel
Vyberte existujúceho správcu hesiel z nadpisov nižšie, kde nájdete kroky na export hesiel. Ak momentálne nepodporujeme vášho existujúceho správcu hesiel, vyberte kroky na export pomocou súboru s hodnotami oddelenými čiarkou (CSV).
Ďalšie informácie získate kliknutím na nadpisy nižšie
Používatelia prehliadača Google Chrome v Androide môžu pomocou niekoľkých jednoduchých krokov importovať svoje heslá priamo zo svojho telefónu.
-
Prihláste sa do prehliadača Google Chrome v telefóne.
-
Ťuknite na

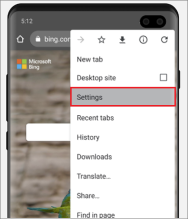
-
V nastaveniach vyberte položku Správca hesiel.
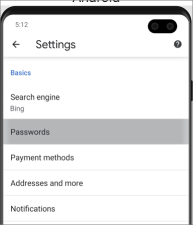
-
Ťuknite na

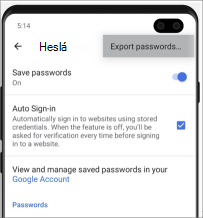
-
Potvrďte svoju identitu pomocou PIN kódu, odtlačku prsta alebo rozpoznávania tváre a potom ťuknutím na položku Exportovať spustite export.
-
Heslá sa stiahnu do predvoleného umiestnenia sťahovania zariadenia ako súbor s názvom Google Passwords.CSV.
Po dokončení pokračujte krokom 2 a importujte heslá.
Používatelia prehliadača Google Chrome v telefónoch Apple môžu pomocou niekoľkých jednoduchých krokov importovať svoje heslá priamo zo svojho telefónu.
-
Prihláste sa do prehliadača Google Chrome v telefóne.
-
Ťuknite na

-
Ťuknite na položku Správca hesiel.
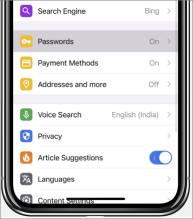
-
Posuňte sa nadol a potom ťuknite na položku Exportovať heslá.
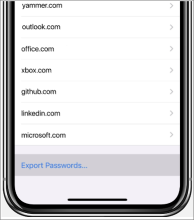
-
Potvrďte svoju identitu pomocou PIN kódu, odtlačku prsta alebo rozpoznávania tváre a začnite exportovať.
Po dokončení pokračujte krokom 2 a importujte heslá.
Skôr než začnete, musíte si v prehliadači Chrome nainštalovať rozšírenie Microsoft Autofill a prihlásiť sa do prehliadača Chrome.
-
V ľubovoľnom prehliadači sa prihláste do svojho konta Google a otvorte Správcu hesiel Google.
-
Výberom ikony ozubeného kolieska

-
Vyberte položku Exportovať a potom na ďalšej stránke znova vyberte položku Exportovať a spustite export hesiel. Po zobrazení výzvy na potvrdenie vašej identity zadajte heslo Google. Chrome vás po dokončení upozorní.
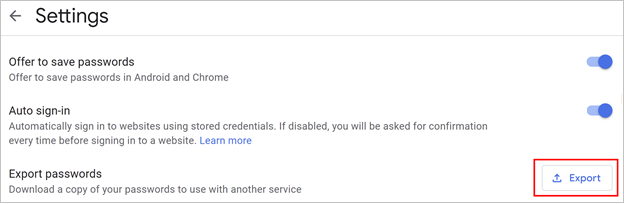
Po dokončení pokračujte krokom 2 a importujte heslá.
Dôležité: Firefox umožňuje len export hesiel z prehliadača v počítači, takže na to musíte mať prehliadač Firefox pre stolné počítače.
-
Prihláste sa do najnovšej verzie Firefoxu na pracovnej ploche a vyberte tlačidlo ponuky

-
Vyberte položku Heslá.
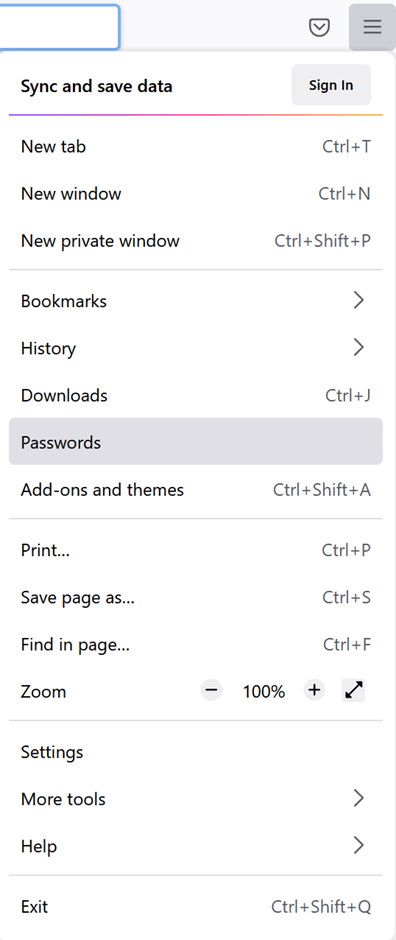
-
Na prihlasovacej stránke Firefoxu vyberte ponuku

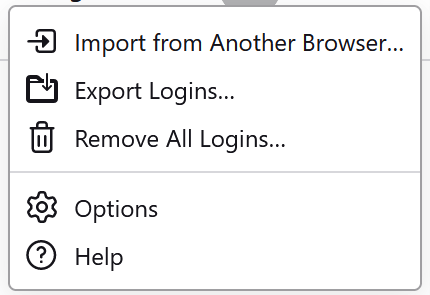
-
Potvrďte svoju identifikáciu zadaním PIN kódu, hesla zariadenia alebo skenovaním odtlačkov prstov. Po úspešnom identifikovaní Firefox exportuje vaše heslá vo formáte CSV do vybratého umiestnenia.
Po dokončení pokračujte krokom 2 a importujte heslá.
Dôležité: LastPass umožňuje iba export hesiel z prehliadača v počítači.
-
Prihláste sa na webovú lokalitu LastPass, vyberte položku Rozšírené možnosti a potom vyberte položku Exportovať.
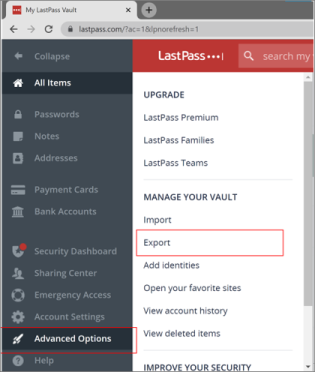
-
Potvrďte svoju identitu pomocou hlavného hesla LastPass.
-
SÚBOR CSV sa uloží do počítača.
Po dokončení pokračujte krokom 2 a importujte heslá.
Dôležité: Bitwarden podporuje iba export hesiel z prehliadača v počítači.
-
Prihláste sa do služby Bitwarden a vyberte položku Nástroje > Exportovať trezor.
-
Ako formát súboru vyberte formát CSV.
-
Zadajte svoje hlavné heslo Bitwarden a potom výberom položky Exportovať trezor spustite export.
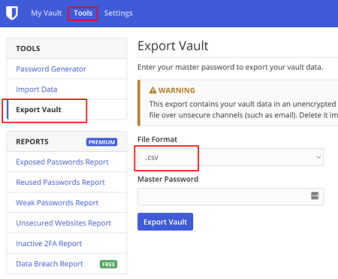
Po dokončení pokračujte krokom 2 a importujte heslá.
Dôležité: RoboForm umožňuje exportovať iba heslá z aplikácie pre Windows alebo Mac.
-
Spustite RoboForm z počítača a prihláste sa do svojho konta.
-
V ponuke RoboForm vyberte položku Možnosti.
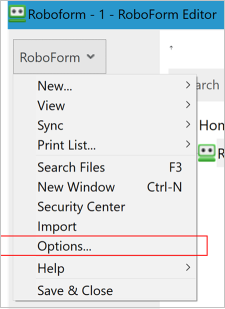
-
Vyberte položku Údaje & konta > exportovať.
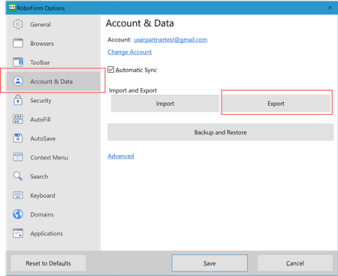
-
Vyberte bezpečné umiestnenie na uloženie exportovaného súboru. Vyberte položku Prihlásenia ako typ údajov , vyberte súbor CSV ako formát a potom vyberte položku Exportovať.
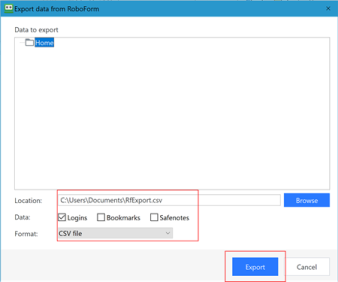
-
V potvrdzovacom hlásení vyberte možnosť Áno a CSV súbor sa uloží do vybratého umiestnenia.
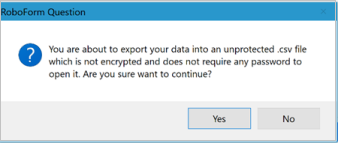
Po dokončení pokračujte krokom 2 a importujte heslá.
Dôležité: Dashlane podporuje iba export hesiel z prehliadača v počítači.
-
Prihláste sa do služby Dashlane a v pravom hornom rohu vyberte ponuku Moje konto .
-
Vyberte položku Nastavenia.
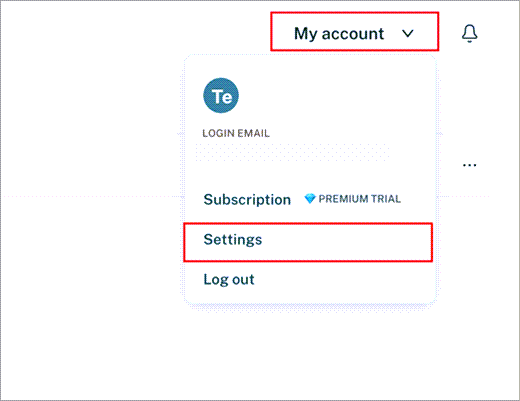
-
Vyberte položku Exportovať údaje a potvrďte svoju identitu pomocou hlavného hesla dashlane.
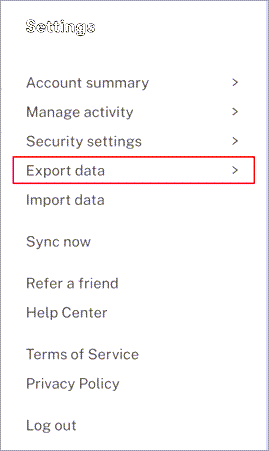
-
Vyberte položku Exportovať do formátu CSV. Dashlane uloží súbor zip obsahujúci SÚBOR CSV do predvoleného umiestnenia sťahovania.
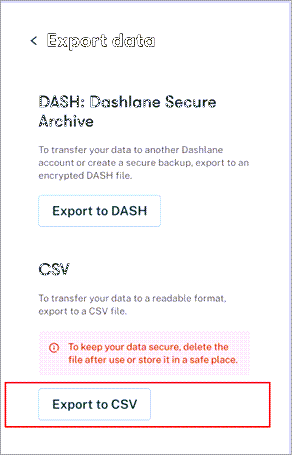
Po dokončení pokračujte krokom 2 a importujte heslá.
Dôležité: 1Password umožňuje exportovať iba heslá z počítačovej aplikácie (Windows/ Mac/ Linux).
-
V počítači otvorte aplikáciu 1Password a prihláste sa do svojho konta.
-
Vyberte položku Súbor, vyberte položku Exportovať a vyberte konto, z ktoré chcete exportovať údaje.
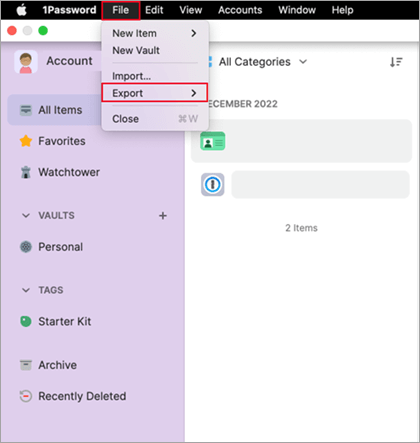
-
Potvrďte svoju identitu pomocou hesla konta 1Password.
-
Vyberte formát CSV ako formát exportu súboru a kliknite na položku Exportovať údaje.
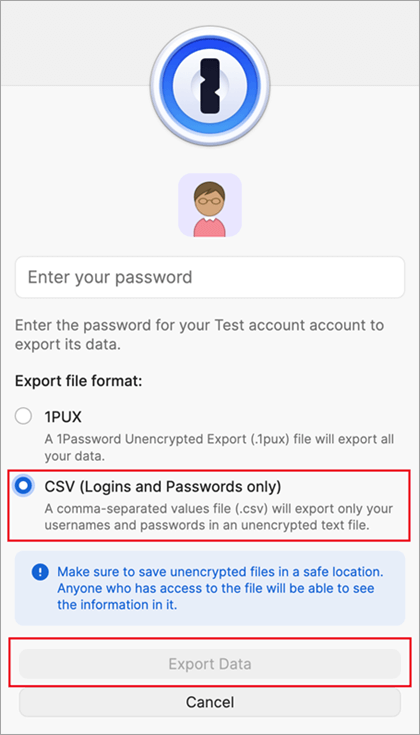
-
Vyberte, kam chcete uložiť údaje 1Password, a vyberte položku Otvoriť.
Po dokončení pokračujte krokom 2 a importujte heslá.
Dôležité: NordPass podporuje len export hesiel z prehliadača v počítači.
-
Prihláste sa do nordpass a vyberte položku Nastavenia.
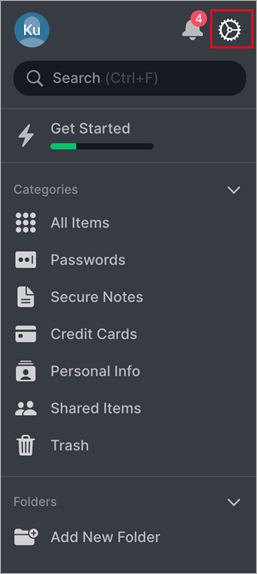
-
Vyberte položku Exportovať položky a potvrďte svoju identitu pomocou hlavného hesla NordPass.
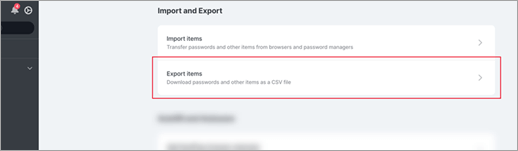
-
Uložte CSV súbor do počítača.
Po dokončení pokračujte krokom 2 a importujte heslá.
-
Otvorte prehliadač Safari, kliknite na položku Safari a otvorte predvoľby.
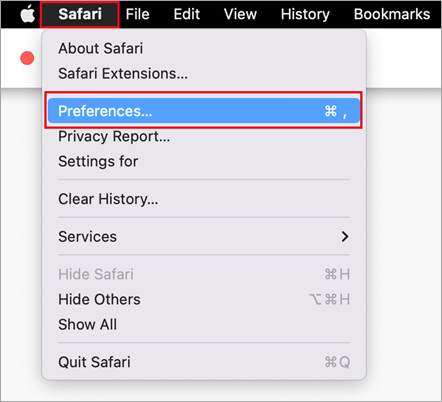
-
Vyberte kartu Heslá a potvrďte svoju identitu zadaním PIN kódu, hesla zariadenia, odtlačkov prstov alebo rozpoznávania tváre.
-
Kliknite na ikonu troch bodiek a potom na položku Exportovať heslá.
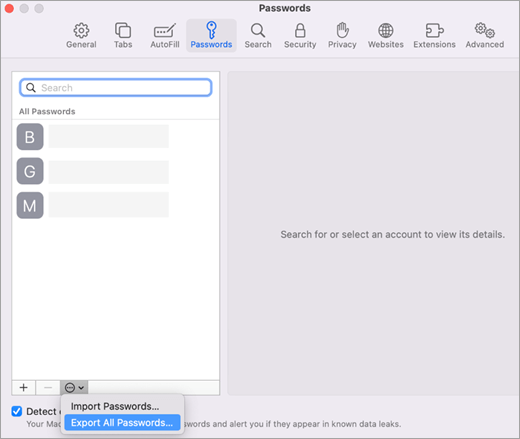
-
Uložte CSV súbor do počítača.
Po dokončení pokračujte krokom 2 a importujte heslá.
Ak kroky na import hesiel zo správcu hesiel nie sú uvedené v tomto článku, môžete vytvoriť súbor CSV, ktorý môžete použiť na import hesiel do aplikácie Authenticator. Spoločnosť Microsoft odporúča, aby ste na pracovnej ploche prijali tieto kroky na zjednodušenie formátovania.
-
Na pracovnej ploche si stiahnite a otvorte našu šablónu importu. Ak používate Apple iPhone, Safari a kľúčenku, teraz môžete prejsť na krok 4.
-
Exportujte heslá z existujúceho správcu hesiel v nezašifrovanom CSV súbore.
-
Skopírujte príslušné stĺpce z exportovaného súboru CSV do šablóny CSV a potom ich uložte.
-
Ak nemáte exportovaný súbor CSV, môžete skopírovať každé prihlásenie z existujúceho správcu hesiel do šablóny CSV. Neodstraňujte ani nemeňte riadok hlavičky. Po dokončení overte integritu údajov pred odoslaním údajov do aplikácie Authenticator v telefóne so systémom iOS alebo Android alebo na rozšírenie Microsoft Autofill Chrome.
Krok 2 – Import hesiel do aplikácie Microsoft Authenticator alebo rozšírenie Microsoft Autofill Chrome.
Tip: Rozšírenie Microsoft Autofill Chrome sa automaticky synchronizuje s aplikáciou Microsoft Authenticator. Ak heslá importujete do rozšírenia Chrome, budú automaticky k dispozícii vo všetkých mobilných zariadeniach, v ktorom ste prihlásení do aplikácie Microsoft Authenticator.
Ďalšie informácie získate kliknutím na nadpisy uvedené nižšie.
-
Exportovaný SÚBOR CSV preneste z kroku 1 do telefónu so systémom Android alebo iOS pomocou zabezpečenej metódy, ako je napríklad OneDrive.
-
Ak chcete spustiť import, zdieľajte CSV súbor s aplikáciou Authenticator.
Android
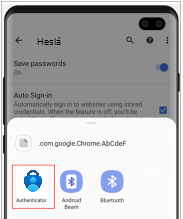
iOS
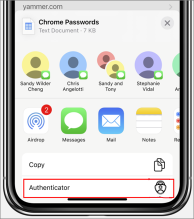
Dôležité: Po úspešnom importovaní hesiel odstráňte SÚBOR CSV z počítača alebo mobilného telefónu.
-
Nainštalujte rozšírenie Microsoft Autofill Chrome z obchodu Microsoft Store. Ak ho už máte, môžete prejsť na krok 2.
-
Otvorte rozšírenie Automatického dopĺňať Chrome a vyberte položku Nastavenia.
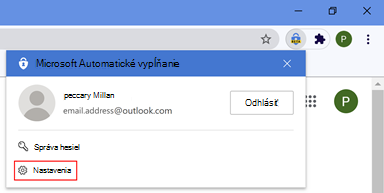
-
Výberom položky Importovať údaje otvorte dialógové okno. Potom vyberte položku Vybrať súbor a vyhľadajte a importujte CSV súbor.
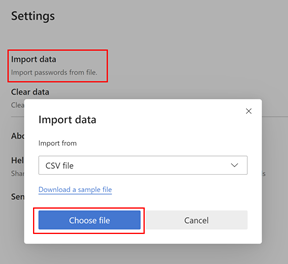
Dôležité: Po úspešnom importovaní hesiel odstráňte SÚBOR CSV z počítača alebo mobilného telefónu.
Kroky na riešenie problémov
Najčastejšou príčinou neúspešných importov je nesprávne formátovanie v CSV súbore. Pri riešení tohto problému vám môže pomôcť niektorý z nasledujúcich krokov.
-
Zopakujte krok 1. Dúfajme, že čokoľvek spôsobilo zlé formátovanie, bol dočasný problém.
-
Ak momentálne nepodporujeme importovanie formátu správcu hesiel, môžete skúsiť vytvoriť súbor CSV manuálne pomocou krokov v časti Exportovať vytvorením súboru CSV uvedeného vyššie.
-
Ak chcete overiť integritu CSV údajov, uistite sa, že prvý riadok obsahuje hlavičku s tromi stĺpcami: URL,usernameapassworda uistite sa, že každý riadok obsahuje hodnotu v stĺpcoch URL a hesla.
-
Súbor CSV môžete znova vytvoriť prilepením obsahu do súboru šablóny CSV.
Ak nič iné nefunguje, nahláste svoj problém pomocou prepojenia Odoslať pripomienky z nastavení aplikácie Authenticator.
Ďalšie informácie
Používanie aplikácie Microsoft Authenticator










