Nastavenie kľúča zabezpečenia ako spôsobu overenia
Kľúče zabezpečenia môžete použiť ako metódu prihlásenia bez hesiel v rámci svojej organizácie. Bezpečnostný kľúč je fyzické zariadenie, ktoré sa používa s jedinečným PIN kódom na prihlásenie do pracovného alebo školského konta. Keďže bezpečnostné kľúče vyžadujú, aby ste mali fyzické zariadenie a niečo, čo poznáte len vy, považuje sa za silnejší spôsob overovania ako meno používateľa a heslo.
Používanie bezpečnostného kľúča ako metódy overovania bez hesla je momentálne vo verejnej ukážke. Ak sa to, čo sa zobrazuje na obrazovke, nezhoduje s tým, čo je popísané v tomto článku, znamená to, že správca túto funkciu ešte nezapol. Kým táto funkcia nie je zapnutá, musíte vybrať inú metódu overovania zo stránky Informácie o zabezpečení. Ďalšie informácie o ukážkach nájdete v ďalších podmienkach používania služby Microsoft Azure Previews.
Poznámky:
-
Ak sa možnosť bezpečnostného kľúča nezobrazuje, je možné, že vaša organizácia nepovoľuje použitie tejto možnosti na overenie. V tomto prípade budete musieť vybrať iný spôsob alebo sa obrátiť na oddelenie technickej podpory vašej organizácie a získať ďalšiu pomoc.
-
Pred registráciou bezpečnostného kľúča musíte mať zaregistrovaný aspoň jeden ďalší spôsob overovania zabezpečenia.
Čo je kľúč zabezpečenia?
V súčasnosti podporujeme niekoľko návrhov a poskytovateľov bezpečnostných kľúčov pomocou overovacích protokolov Fast Identity Online (FIDO2) bez hesiel. Tieto kľúče vám umožňujú prihlásiť sa do svojho pracovného alebo školského konta a získať prístup k cloudovým zdrojom organizácie v podporovanom zariadení a webovom prehliadači.
Správca alebo vaša organizácia vám poskytne bezpečnostný kľúč, ak ho bude potrebovať pre vaše pracovné alebo školské konto. Existujú rôzne typy bezpečnostných kľúčov, ktoré môžete použiť, napríklad USB kľúč, ktorý pripojíte k svojmu zariadeniu, alebo kláves NFC, na ktorý ťuknete na čítačku NFC. Ďalšie informácie o svojom kľúči zabezpečenia vrátane jeho typu nájdete v dokumentácii výrobcu.
Poznámka: Ak nemôžete použiť bezpečnostný kľúč FIDO2, môžete použiť aj iné overovacie metódy bez hesiel, napríklad aplikáciu Microsoft Authenticator alebo Windows Hello. Ďalšie informácie o Windows Hello nájdete v Windows Hello prehľade.
Skôr než začnete
Pred registráciou bezpečnostného kľúča musia byť splnené všetky nasledujúce podmienky:
-
Správca zapol túto funkciu na používanie vo vašej organizácii.
-
Nachádzate sa v zariadení s Aktualizácia Windowsu 10 z mája 2019 a používate podporovaný prehliadač.
-
Máte fyzický kľúč zabezpečenia schválený správcom alebo organizáciou. Váš bezpečnostný kľúč musí byť kompatibilný so štandardom FIDO2 aj so spoločnosťou Microsoft. Ak máte nejaké otázky týkajúce sa bezpečnostného kľúča a či je kompatibilný, obráťte sa na oddelenie technickej podpory vašej organizácie.
Registrácia kľúča zabezpečenia
Pred prihlásením do pracovného alebo školského konta pomocou kľúča je potrebné vytvoriť bezpečnostný kľúč a poskytnúť mu jedinečný PIN kód. Možno máte vo svojom konte zaregistrovaných až 10 kľúčov.
-
Prejdite na stránku Môj profil na stránke Moje konto a prihláste sa, ak ste tak ešte neurobili.
-
Vyberte položku Informácie o zabezpečení, vyberte položku Pridať metódu a potom v zozname Pridať metódu vyberte položku Kľúč zabezpečenia.
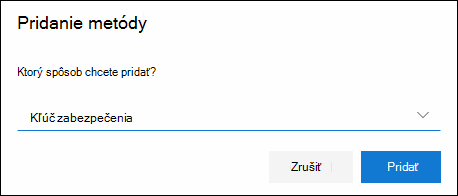
-
Vyberte položku Pridať a potom vyberte typ bezpečnostného kľúča, ktorý máte, buď ZARIADENIE USB, alebo zariadenie NFC.
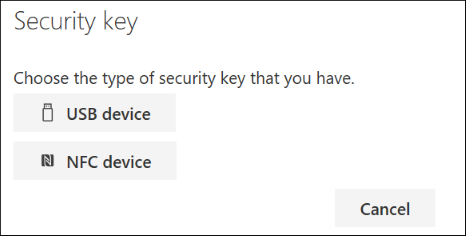
Poznámka: Ak si nie ste istí, aký typ bezpečnostného kľúča používate, pozrite si dokumentáciu výrobcu. Ak si nie ste istí výrobcom, požiadajte o pomoc oddelenie technickej podpory svojej organizácie.
-
Uistite sa, že máte bezpečnostný kľúč fyzicky k dispozícii, a potom na stránke Kľúč zabezpečenia vyberte položku Ďalej.
-
Na stránke Nastavenie nového spôsobu prihlásenia vyberte položku Ďalej a potom:
-
Ak je vaším bezpečnostným kľúčom USB zariadenie, vložte bezpečnostný kľúč do USB portu zariadenia.
-
Ak je vaším bezpečnostným kľúčom zariadenie NFC, ťuknite na svoj bezpečnostný kľúč pre čitateľa.
-
-
Ak používate Chrome alebo Edge, prehliadač môže uprednostniť registráciu prístupového kľúča uloženého v mobilnom zariadení pred prístupovým kľúčom uloženým v kľúči zabezpečenia.
-
Od verzie Windows 11 23H2 sa môžete prihlásiť pomocou pracovného alebo školského konta a kliknúť na tlačidlo Ďalej. Pod časťou Ďalšie možnosti vyberte položku Kľúč zabezpečenia a kliknite na tlačidlo Ďalej.
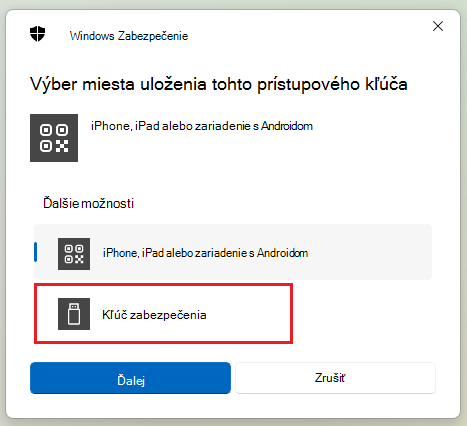
-
V starších verziách Windowsu môže prehliadač zobraziť obrazovku párovania QR na registráciu prístupového kľúča uloženého v inom mobilnom zariadení. Ak chcete namiesto toho zaregistrovať prístupový kľúč uložený na kľúči zabezpečenia, vložte svoj bezpečnostný kľúč a ťuknutím ho pokračujte.
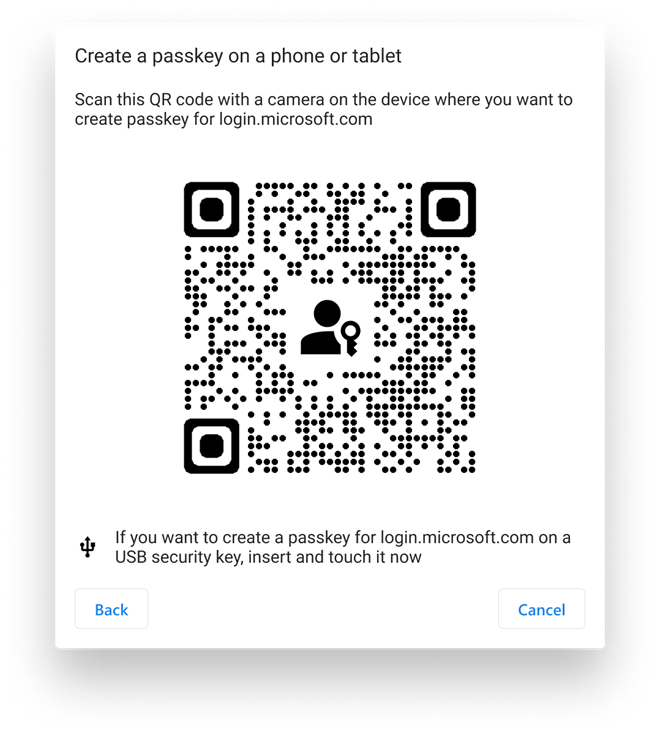
-
-
Do poľa zabezpečenia systému Windows zadajte jedinečný PIN kód zabezpečenia a potom vyberte tlačidlo OK. Vrátite sa do poľa Nastavenie novej metódy prihlásenia.
-
Vyberte tlačidlo Ďalej.
-
Vráťte sa na stránku Informácie o zabezpečení, zadajte názov nového kľúča zabezpečenia, ktorý neskôr rozpoznáte, a potom vyberte položku Ďalej.
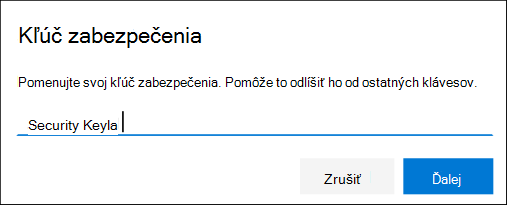
-
Ak chcete zavrieť stránku kľúča zabezpečenia, vyberte položku Hotovo. Stránka s informáciami o zabezpečení sa aktualizuje informáciami o kľúči zabezpečenia.
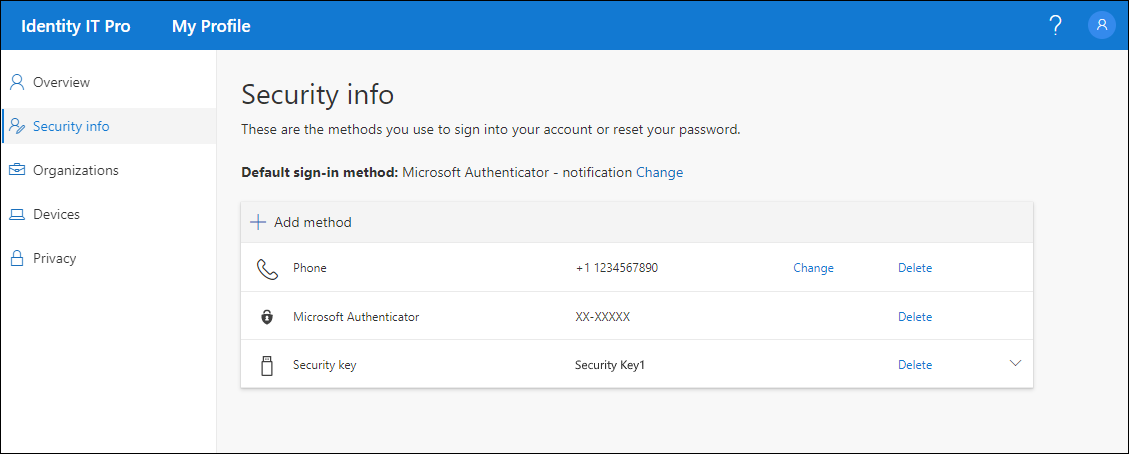
Odstránenie bezpečnostného kľúča z bezpečnostných informácií
Ak stratíte alebo už nechcete použiť bezpečnostný kľúč, môžete ho odstrániť zo svojich bezpečnostných informácií. Hoci sa zastaví používanie bezpečnostného kľúča s pracovným alebo školským kontom, bezpečnostný kľúč bude naďalej ukladať údaje a informácie o povereniach. Ak chcete odstrániť údaje a informácie o povereniach zo samotného kľúča zabezpečenia, postupujte podľa pokynov v časti Resetovanie kľúča zabezpečenia v tomto článku.
-
Vyberte prepojenie Odstrániť z kľúča zabezpečenia, ktoré chcete odstrániť.
-
V poli Odstrániť kľúč zabezpečenia vyberte tlačidlo OK.
Váš bezpečnostný kľúč sa odstráni a už ho nebudete môcť používať na prihlásenie do pracovného alebo školského konta.
Dôležité: Ak odstránite bezpečnostný kľúč omylom, môžete ho znova zaregistrovať pomocou pokynov v časti Registrácia bezpečnostného kľúča v tomto článku.
Spravovanie nastavení kľúča zabezpečenia v nastaveniach Windowsu
Nastavenia kľúča zabezpečenia môžete spravovať v aplikácii Nastavenia Windowsu vrátane obnovenia kľúča zabezpečenia a vytvorenia nového PIN kódu zabezpečenia.
Obnovenie kľúča zabezpečenia
Ak chcete odstrániť všetky informácie o konte uložené vo vašom fyzickom kľúči zabezpečenia, musíte vrátiť kľúč späť na predvolené výrobné nastavenia. Obnovením kľúča zabezpečenia sa odstráni všetko z kľúča, čo vám umožní začať odznova.
Dôležité: Obnovením kľúča zabezpečenia sa odstráni všetko od kľúča a obnovia sa výrobné predvolené nastavenia. Všetky údaje a poverenia sa vymažú.
-
Otvorte aplikáciu Nastavenia systému Windows , vyberte položku Kontá, vyberte možnosti prihlásenia, vyberte položku Kľúč zabezpečenia a potom vyberte položku Spravovať.
-
Vložte bezpečnostný kľúč do USB portu alebo ťuknite na čítačku NFC a overte svoju identitu.
-
Postupujte podľa pokynov na obrazovke na základe konkrétneho výrobcu bezpečnostných kľúčov. Ak váš výrobca kľúčov nie je uvedený v pokynoch na obrazovke, ďalšie informácie nájdete na lokalite výrobcu.
-
Ak chcete zavrieť obrazovku Spravovať, vyberte položku Zavrieť.
Vytvorenie nového PIN kódu zabezpečenia
Pre svoj bezpečnostný kľúč môžete vytvoriť nový PIN kód zabezpečenia.
-
Otvorte aplikáciu Nastavenia systému Windows , vyberte položku Kontá, vyberte možnosti prihlásenia, vyberte položku Kľúč zabezpečenia a potom vyberte položku Spravovať.
-
Vložte bezpečnostný kľúč do USB portu alebo ťuknite na čítačku NFC a overte svoju identitu.
-
V oblasti PIN kľúča zabezpečenia vyberte položku Pridať, zadajte a potvrďte nový PIN kód bezpečnostného kľúča a potom vyberte tlačidlo OK.
-
Bezpečnostný kľúč sa aktualizuje pomocou nového PIN kódu zabezpečenia na použitie s pracovným alebo školským kontom. Ak sa rozhodnete PIN kód zmeniť znova, môžete vybrať položku Zmeniť.
-
Ak chcete zavrieť obrazovku Spravovať, vyberte položku Zavrieť.
Overenie zabezpečenia verzus overenie pomocou nového hesla
Metódy informácií o zabezpečení sa používajú na dvojstupňové overenie zabezpečenia aj na vytvorenie nového hesla. Nie všetky metódy však možno použiť pre obe.
|
Metóda |
Používa sa pre |
|
Aplikácia Authenticator |
Dvojfaktorové overenie a overenie nového hesla. |
|
Textové správy |
Dvojfaktorové overenie a overenie nového hesla. |
|
Telefonické hovory |
Dvojfaktorové overenie a overenie nového hesla. |
|
Kľúč zabezpečenia |
Dvojstupňové overenie. |
|
E-mailové konto |
Iba overenie na vytvorenie nového hesla. Na dvojstupňové overenie budete musieť vybrať iný spôsob. |
|
Otázky týkajúce sa zabezpečenia |
Iba overenie na vytvorenie nového hesla. Na dvojstupňové overenie budete musieť vybrať iný spôsob. |
Ďalšie kroky
-
Ďalšie informácie o metódach overenia bez hesiel nájdete v Azure AD spoločnosti Microsoft začína verejná ukážka bezpečnostných kľúčov FIDO2, ktorá umožňuje prihlásenie bez hesiel v blogovom príspevku, alebo si prečítajte článok s prehľadom Windows Hello.
-
Podrobné informácie o kľúčoch zabezpečenia kompatibilných so spoločnosťou Microsoft.
-
Vytvorte nové heslo, ak ste ho stratili alebo zabudli, na portáli na vytvorenie nového hesla alebo postupujte podľa krokov v článku Vytvorenie nového pracovného alebo školského hesla.










