Nastavenie aplikácie Authenticator ako metódy dvojstupňového overenia
Môžete nastaviť overovacia aplikácia na odoslanie oznámenia do mobilného zariadenia alebo na odoslanie overovacieho kódu ako spôsobu overenia zabezpečenia. Nie je potrebné používať aplikáciu Microsoft Authenticator a počas procesu nastavenia môžete vybrať inú aplikáciu. V tomto článku sa však používa Microsoft Authenticator aplikácie.
Dôležité: Pred pridaním konta musíte stiahnuť a nainštalovať Microsoft Authenticator aplikácie. Ak ste to ešte neurobili, postupujte podľa krokov v článku Stiahnutie a inštalácia aplikácie.
Poznámka: Ak je možnosť Mobilná aplikácia neaktívna, je možné, že vaša organizácia nepovoľuje používanie overovacieho aplikácie na overenie. V takom prípade budete musieť vybrať iný spôsob alebo sa obrátiť na správcu a získať ďalšiu pomoc.
Nastavenie aplikácie Microsoft Authenticator na odosielanie oznámení
-
Na stránke Ďalšie overenie zabezpečenia vybertev kroku 1: Ako vás máme kontaktovať, položku Mobilná aplikácia.
-
V oblasti Ako chcete používať mobilnúaplikáciu vyberte možnosť Prijímať oznámenia na overenie a potom vyberte položku Nastaviť.
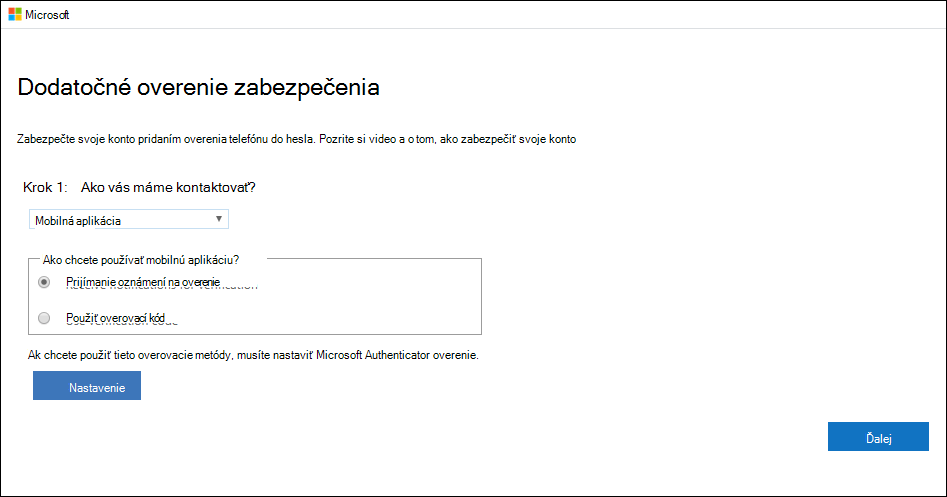
Zobrazí sa stránka Konfigurácia mobilnej aplikácie.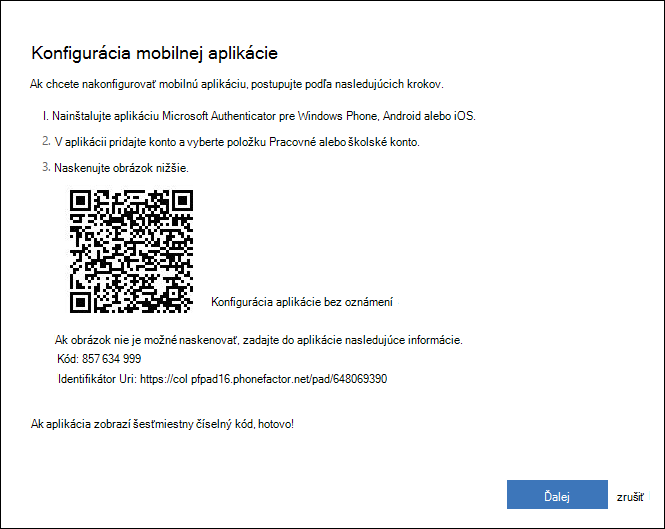
-
Otvorte aplikáciu Microsoft Authenticator, vyberte položku Pridať konto z ikony Prispôsobiť a ovládať v pravom hornom rohu a potom vyberte položku Pracovné alebo školské konto.
Poznámka: Ak sa zobrazí výzva s otázkou, či chcete aplikácii povoliť prístup k vášmu fotoaparátu (iOS), alebo povoliť aplikácii snímať fotografie a nahrávať videá (Android). vyberte položku Povoliť, aby aplikácia Authenticator získala prístup k vášmu fotoaparátu a v ďalšom kroku naskenuje QR kód. Ak kameru nepovolíte, môžete aplikáciu Authenticator nastaviť podľa postupu popísaného v časti Manuálne pridanie konta do aplikácie.
-
Pomocou fotoaparátu zariadenia naskenujte QR kód z obrazovky Konfigurácia mobilnej aplikácie v počítači a potom vyberte položku Ďalej.
-
Vráťte sa do počítača a na stránku Ďalšie overenie zabezpečenia sa uistite, že sa vám zobrazuje hlásenie o úspešnej konfigurácii, a potom vyberte položku Ďalej. Aplikácia Authenticator odošle v mobilnom zariadení oznámenie ako test.
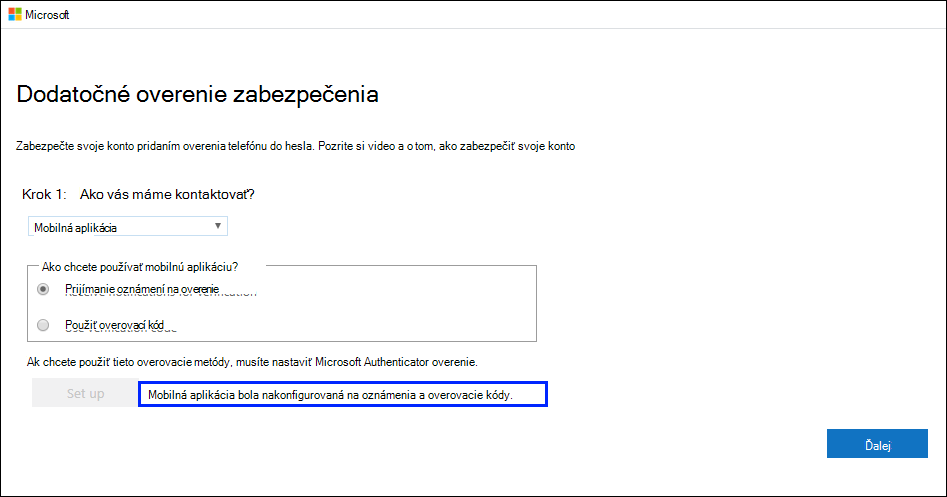
-
V mobilnom zariadení vyberte položku Schváliť.
-
V počítači pridajte k kroku 3 telefónne číslo svojho mobilného zariadenia: Ak stratíte prístup k oblasti mobilnej aplikácie, a potom vyberte položku Ďalej. Spoločnosť Microsoft odporúča pridať číslo svojho mobilného zariadenia ako zálohu, ak z akéhokoľvek dôvodu nemôžete získať prístup k mobilnej aplikácii alebo ju používať.
-
Z kroku 4: Naďalej používať svoju existujúcu oblasť aplikácií skopírujte poskytnuté heslo aplikácie a prilepte ho na bezpečné miesto.
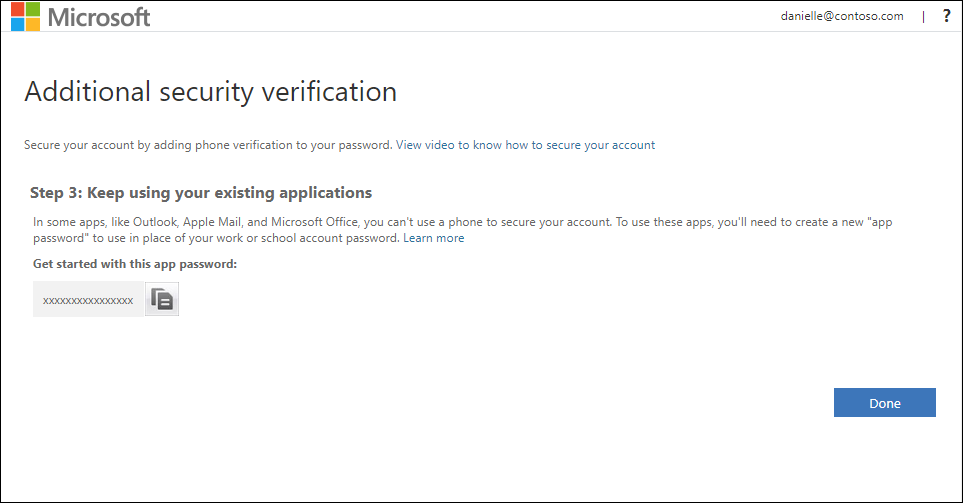
Poznámka: Informácie o používaní hesla aplikácie so staršími aplikáciami nájdete v téme Správa hesiel aplikácií. Heslá aplikácií je potrebné používať len v prípade, že naďalej používate staršie aplikácie, ktoré dvojfaktorové overovanie nepodporuje.
-
Vyberte položku Hotovo.
Nastavenie aplikácie Microsoft Authenticator na používanie overovacích kódov
-
Na stránke Ďalšie overenie zabezpečenia vyberte v kroku 1: Ako vás máme kontaktovať? mobilná aplikácia.
-
Vyberte položku Použiť overovací kód v oblasti Ako chcete používať mobilnú aplikáciu a potom vyberte položku Nastaviť.
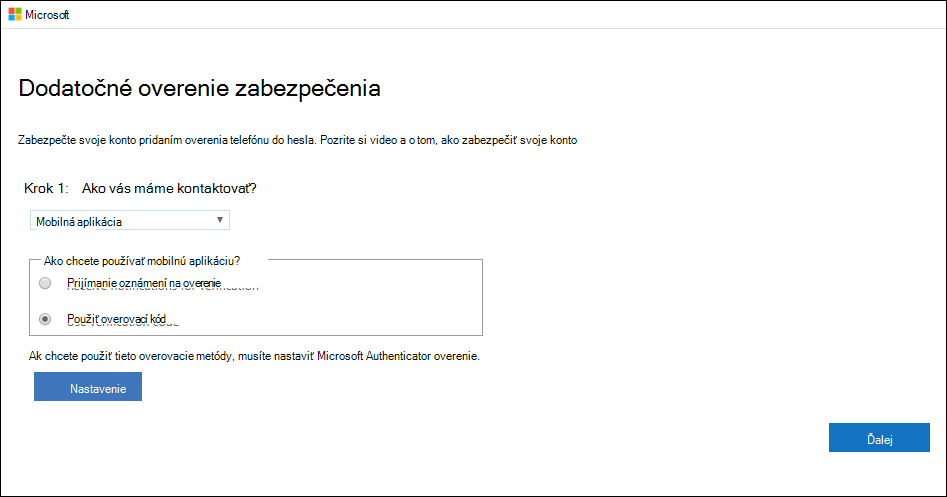
Zobrazí sa stránka Konfigurácia mobilnej aplikácie.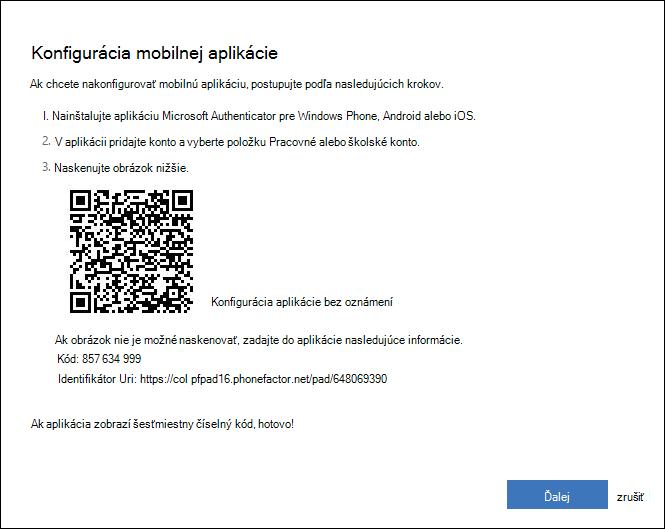
-
Otvorte aplikáciu Microsoft Authenticator, vyberte položku Pridať konto z ikony Prispôsobiť a ovládať v pravom hornom rohu a potom vyberte položku Pracovné alebo školské konto.
Poznámka: Ak sa zobrazí výzva s otázkou, či chcete aplikácii povoliť prístup k vášmu fotoaparátu (iOS), alebo povoliť aplikácii snímať fotografie a nahrávať videá (Android). vyberte položku Povoliť, aby aplikácia Authenticator získala prístup k vášmu fotoaparátu a v ďalšom kroku naskenuje QR kód. Ak kameru nepovolíte, môžete aplikáciu Authenticator nastaviť podľa postupu popísaného v časti Manuálne pridanie konta do aplikácie.
-
Pomocou fotoaparátu zariadenia naskenujte QR kód z obrazovky Konfigurácia mobilnej aplikácie v počítači a potom vyberte položku Ďalej.
-
Vráťte sa do počítača a na stránku Ďalšie overenie zabezpečenia sa uistite, že sa vám zobrazuje hlásenie o úspešnej konfigurácii, a potom vyberte položku Ďalej. Aplikácia Authenticator vyžaduje ako test overovací kód.
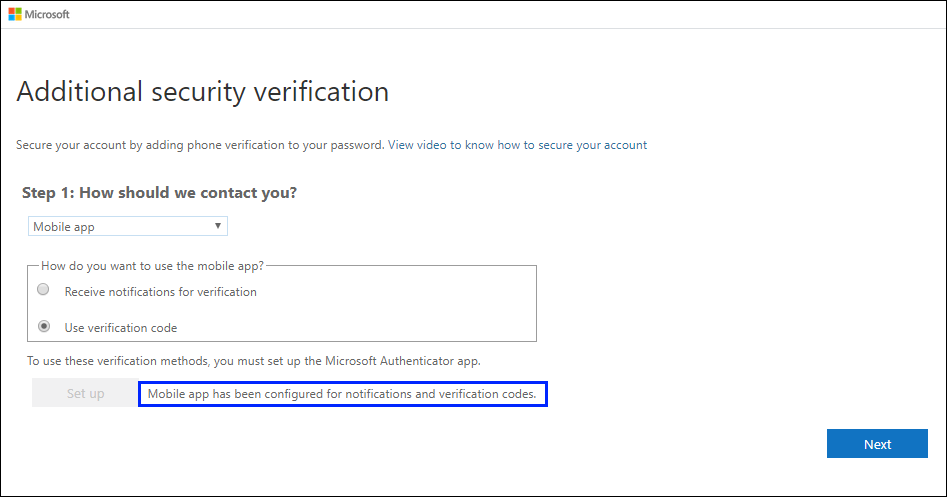
-
V aplikácii Microsoft Authenticator sa posuňte nadol na svoje pracovné alebo školské konto, skopírujte a prilepte 6-ciferný kód z aplikácie do poľa Krok 2: Zadajte overovací kód z poľa mobilnej aplikácie v počítači a potom vyberte položkuOveriť .
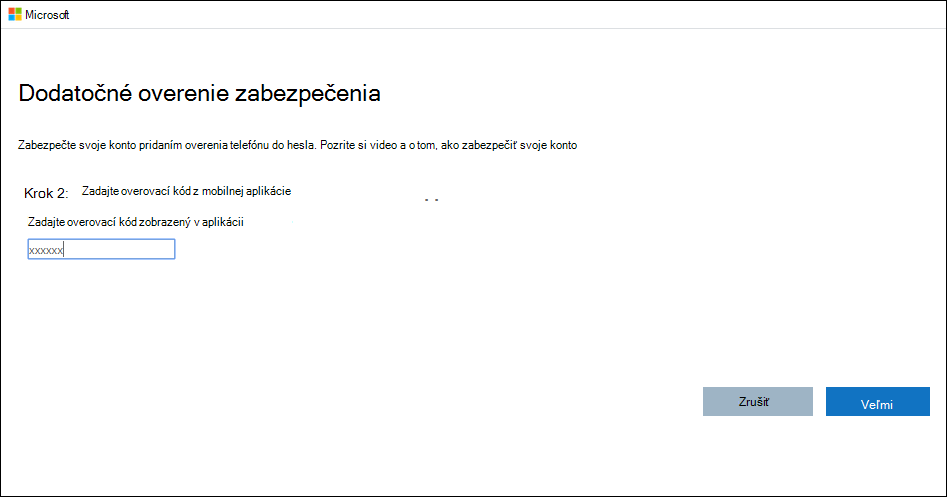
-
V počítači pridajte k kroku 3 telefónne číslo svojho mobilného zariadenia: Ak stratíte prístup k oblasti mobilnej aplikácie, a potom vyberte položku Ďalej. Spoločnosť Microsoft odporúča pridať číslo svojho mobilného zariadenia ako zálohu, ak z akéhokoľvek dôvodu nemôžete získať prístup k mobilnej aplikácii alebo ju používať.
-
Z kroku 4: Naďalej používať svoju existujúcu oblasť aplikácií skopírujte poskytnuté heslo aplikácie a prilepte ho na bezpečné miesto.
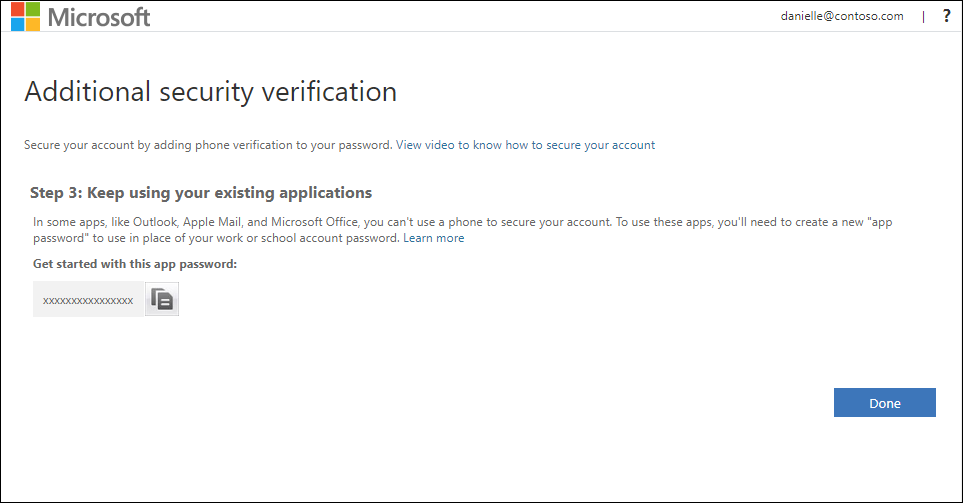
Poznámka: Informácie o používaní hesla aplikácie so staršími aplikáciami nájdete v téme Správa hesiel aplikácií. Heslá aplikácií je potrebné používať len v prípade, že naďalej používate staršie aplikácie, ktoré dvojfaktorové overovanie nepodporuje.
-
Vyberte položku Hotovo.










