Configurar um aplicativo autenticador como um método de verificação em duas etapas
Você pode configurar um aplicativo autenticador para enviar uma notificação para seu dispositivo móvel ou para enviar um código de verificação como seu método de verificação de segurança. Você não precisa usar o aplicativo Microsoft Authenticator e pode selecionar um aplicativo diferente durante o processo de configuração. No entanto, este artigo usa o Microsoft Authenticator app.
Importante: Antes de adicionar sua conta, você deve baixar e instalar o Microsoft Authenticator app. Se você ainda não fez isso, siga as etapas no artigo Baixar e instalar o aplicativo.
Observação: Se a opção aplicativo Móvel estiver es cinza, é possível que sua organização não permita que você use um aplicativo de autenticação para verificação. Nesse caso, você precisará selecionar outro método ou entrar em contato com o administrador para obter mais ajuda.
Configurar o aplicativo Microsoft Authenticator para enviar notificações
-
Na página Verificação de segurança adicional,selecione Aplicativo móvel na etapa 1: Como entrar em contato com você na área.
-
Selecione Receber notificações para verificação na área Como você deseja usar o aplicativo móvel e selecione Configurar.
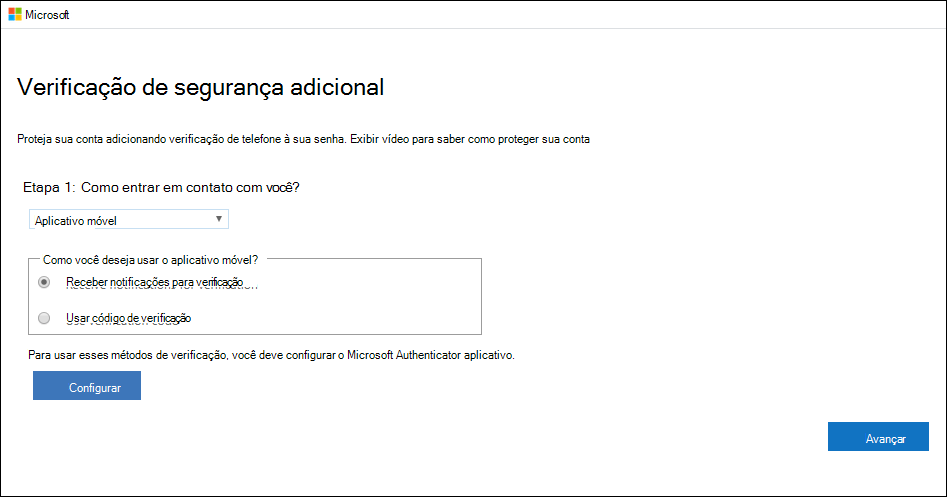
A página Configurar aplicativo móvel é exibida.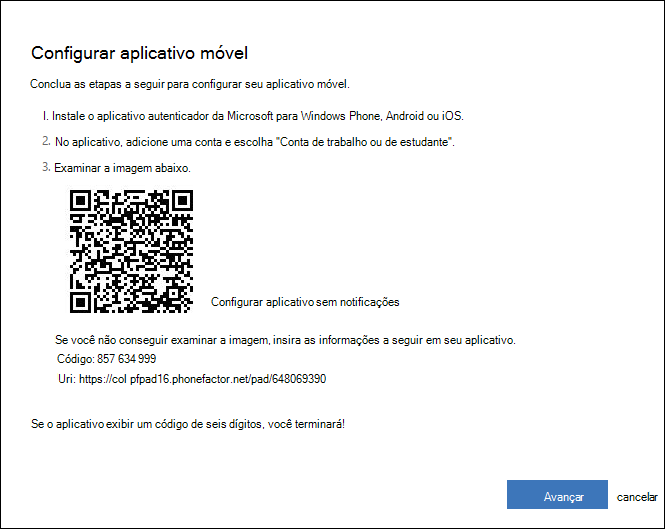
-
Abra o Microsoft Authenticator aplicativo, selecione Adicionar conta no ícone Personalizar e controle no canto superior direito e selecione Conta de trabalho ou de estudante.
Observação: Se você receber um prompt perguntando se o aplicativo deve permitir que o aplicativo acesse sua câmera (iOS) ou para permitir que o aplicativo tire fotos e grave vídeo (Android). selecione Permitir para que o aplicativo autenticador possa acessar sua câmera para tirar uma foto do código QR na próxima etapa. Se você não permitir a câmera, ainda poderá configurar o aplicativo autenticador conforme descrito em Adicionar manualmenteuma conta ao aplicativo .
-
Use a câmera do dispositivo para examinar o código QR da tela Configurar aplicativo móvel no computador e escolha Próximo.
-
Retorne ao computador e à página Verificação de segurança adicional, certifique-se de obter a mensagem que diz que sua configuração foi bem-sucedida e selecione Next. O aplicativo autenticador enviará uma notificação para seu dispositivo móvel como um teste.
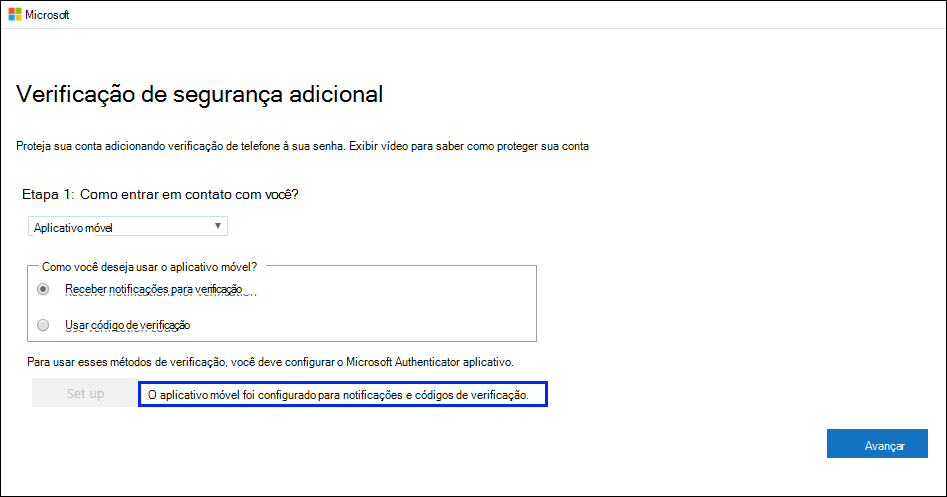
-
Em seu dispositivo móvel, selecione Aprovar.
-
Em seu computador, adicione o número de telefone do dispositivo móvel à Etapa 3: caso você perca o acesso à área do aplicativo móvel e selecione Próximo. A Microsoft recomenda adicionar seu número de telefone de dispositivo móvel para atuar como backup se você não conseguir acessar ou usar o aplicativo móvel por qualquer motivo.
-
Na Etapa 4: continue usando sua área de aplicativos existentes, copie a senha do aplicativo fornecida e a colar em algum lugar seguro.
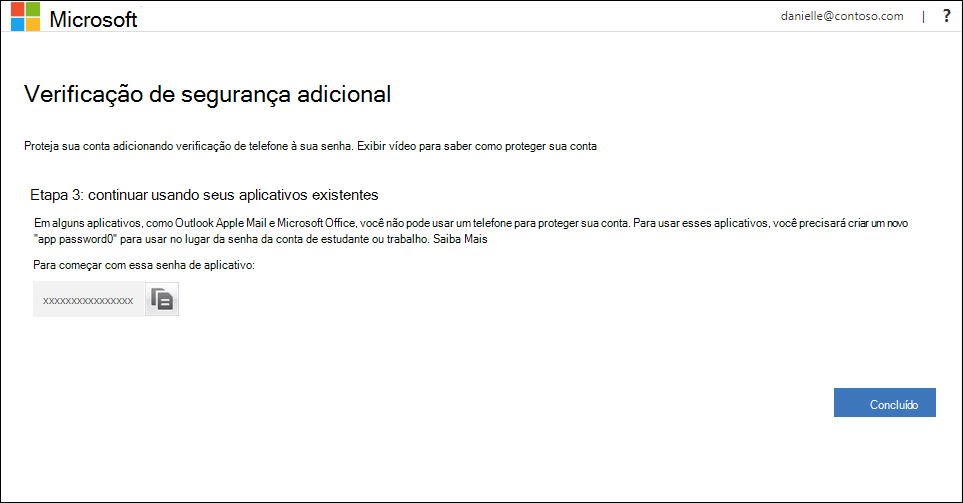
Observação: Para obter informações sobre como usar a senha do aplicativo com seus aplicativos mais antigos, consulte Manage app passwords. Você só precisará usar senhas de aplicativo se continuar a usar aplicativos mais antigos que não suportam a verificação de dois fatores.
-
Selecione Concluído.
Configurar o aplicativo Microsoft Authenticator para usar códigos de verificação
-
Na página Verificação de segurança adicional, selecione Aplicativo móvel na Etapa 1: Como entrar em contato com você?.
-
Selecione Usar código de verificação na área Como você deseja usar o aplicativo móvel e selecione Configurar.
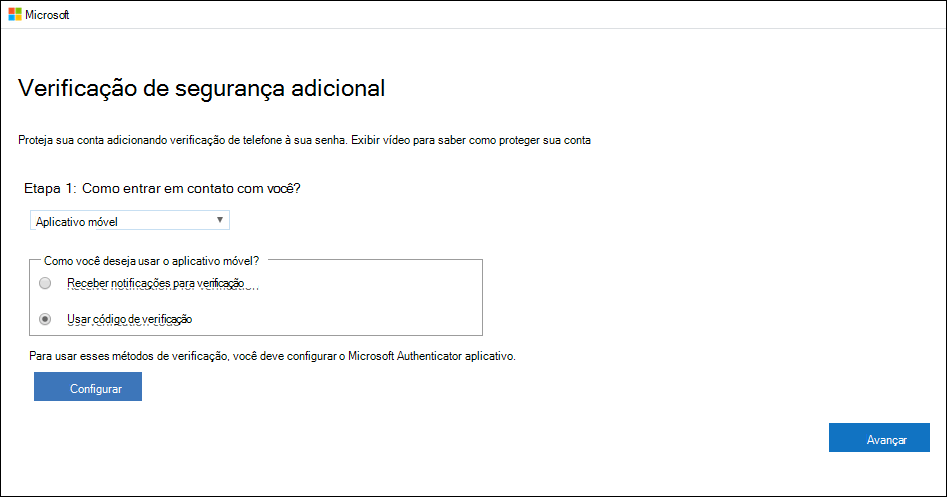
A página Configurar aplicativo móvel é exibida.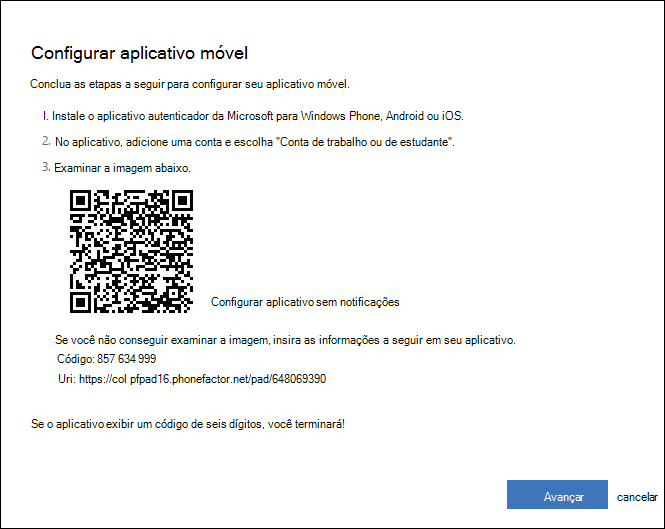
-
Abra o Microsoft Authenticator aplicativo, selecione Adicionar conta no ícone Personalizar e controle no canto superior direito e selecione Conta de trabalho ou de estudante.
Observação: Se você receber um prompt perguntando se o aplicativo deve permitir que o aplicativo acesse sua câmera (iOS) ou para permitir que o aplicativo tire fotos e grave vídeo (Android). selecione Permitir para que o aplicativo autenticador possa acessar sua câmera para tirar uma foto do código QR na próxima etapa. Se você não permitir a câmera, ainda poderá configurar o aplicativo autenticador conforme descrito em Adicionar manualmenteuma conta ao aplicativo .
-
Use a câmera do dispositivo para examinar o código QR da tela Configurar aplicativo móvel no computador e escolha Próximo.
-
Retorne ao computador e à página Verificação de segurança adicional, certifique-se de obter a mensagem que diz que sua configuração foi bem-sucedida e selecione Next. O aplicativo autenticador solicita um código de verificação como um teste.
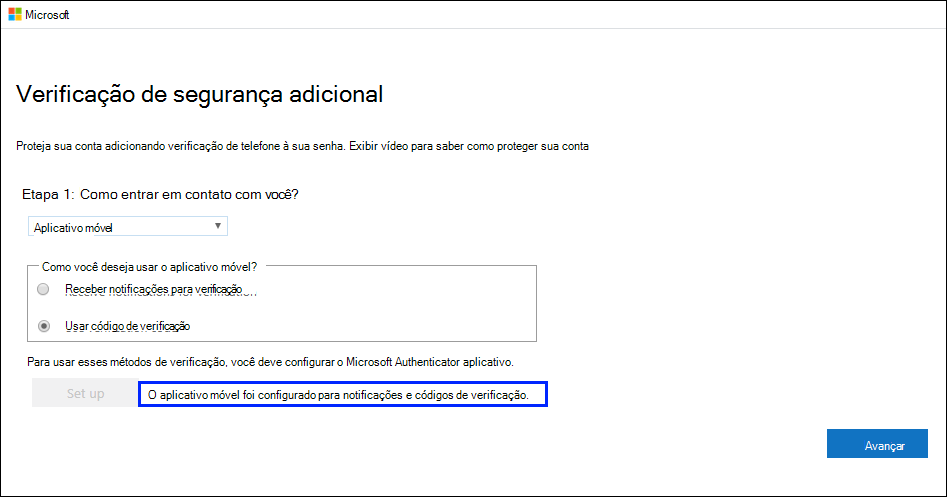
-
No aplicativo Microsoft Authenticator, role para baixo até sua conta de trabalho ou de estudante, copie e cole o código de 6 dígitos do aplicativo na Etapa 2: Insira o código de verificação na caixa do aplicativo móvel em seu computador e selecione Verificar.
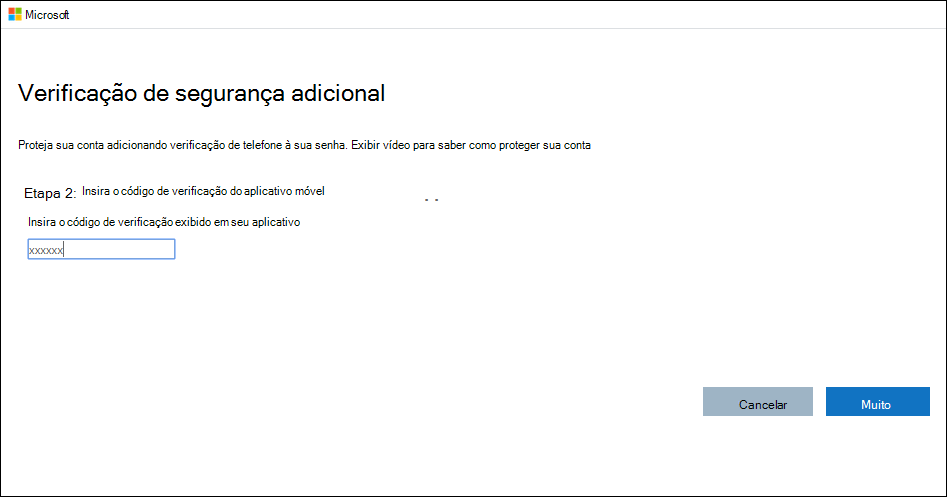
-
Em seu computador, adicione o número de telefone do dispositivo móvel à Etapa 3: caso você perca o acesso à área do aplicativo móvel e selecione Próximo. A Microsoft recomenda adicionar seu número de telefone de dispositivo móvel para atuar como backup se você não conseguir acessar ou usar o aplicativo móvel por qualquer motivo.
-
Na Etapa 4: continue usando sua área de aplicativos existentes, copie a senha do aplicativo fornecida e a colar em algum lugar seguro.
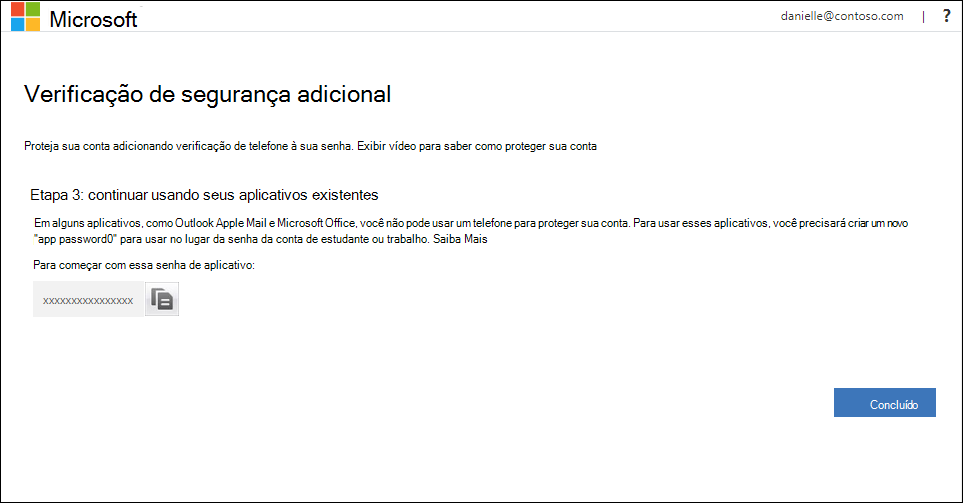
Observação: Para obter informações sobre como usar a senha do aplicativo com seus aplicativos mais antigos, consulte Manage app passwords. Você só precisará usar senhas de aplicativo se continuar a usar aplicativos mais antigos que não suportam a verificação de dois fatores.
-
Selecione Concluído.










