Adicionar manualmente uma conta ao Microsoft Authenticator aplicativo
Se a câmera não conseguir capturar o código QR, você poderá adicionar manualmente as informações da sua conta ao aplicativo Microsoft Authenticator para verificação de dois fatores. Isso funciona para contas corporativas ou de estudante e contas que não são da Microsoft.
Os códigos fornecidos para suas contas não diferenciam maiúsculas de minúsculas e não exigem espaços quando adicionados ao Authenticator aplicativo.
Importante: Antes de adicionar sua conta, você precisa baixar e instalar o Microsoft Authenticator aplicativo. Se você ainda não fez isso, siga as etapas no artigo Baixar e instalar o aplicativo.
Adicionar sua conta corporativa ou de estudante
-
No computador, anote as informações de Código e URL na página Configurar aplicativo móvel. Mantenha esta página aberta para que você possa ver o código e a URL.
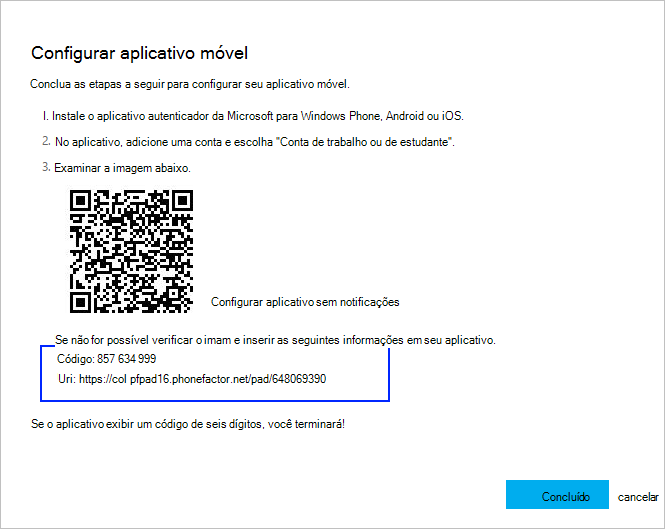
-
Abra o Authenticator, selecione Adicionar conta no ícone Personalizar e controlar no canto superior direito e, em seguida, selecione Conta corporativa ou de estudante.
-
SELECIONE OU INSIRA O CÓDIGO MANUALMENTE.
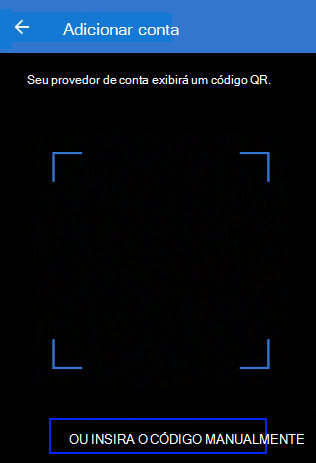
-
Insira o Código e a URL da Etapa 1 e selecione Concluir.
-
A tela Contas do aplicativo mostra o nome da sua conta e um código de verificação. Para segurança adicional, o código de verificação muda a cada 30 segundos, impedindo que alguém use um código várias vezes.
Adicionar sua conta do Google
-
No computador, selecione NÃO É POSSÍVEL DIGITALIZAR NA página Configurar Authenticator com o código QR.
-
A página Não é possível digitalizar código de barras é exibida com o código secreto. Mantenha esta página aberta para que você possa ver o código secreto.
-
Abra o aplicativo Authenticator, selecione Adicionar conta no ícone Personalizar e controlar no canto superior direito, selecione Outra conta (Google, Facebook etc.) e, em seguida, selecione OU INSERIR CÓDIGO MANUALMENTE.
-
Insira um nome de conta (por exemplo, Google) e digite a chave Secreta da Etapa 1 e selecione Concluir.
-
Na página Configurar Authenticator computador, digite o código de verificação fornecido no aplicativo para sua conta do Google e selecione Verificar.
-
A tela Contas do aplicativo mostra o nome da sua conta e um código de verificação. Para segurança adicional, o código de verificação muda a cada 30 segundos, impedindo que alguém use um código várias vezes.
Observação: Para obter mais informações sobre a verificação de dois fatores e sua conta do Google, consulte Ativar a verificação em duas etapas e saiba mais sobre a verificação em duas etapas.
Adicionar sua conta do Facebook
-
Na página Configurar por meio de Authenticator terceiros, que inclui o código QR e um código escrito para entrada em seu aplicativo. Mantenha esta página aberta para que você possa ver o código.
-
Abra o aplicativo Authenticator, selecione Adicionar conta no ícone Personalizar e controlar no canto superior direito, selecione Outra conta (Google, Facebook etc.) e, em seguida, selecione OU INSIRA CÓDIGO MANUALMENTE.
-
Insira um nome de conta (por exemplo, Facebook) e digite a chave Secreta da Etapa 1 e selecione Concluir.
-
Na página de Authenticator dois fatores no computador, digite o código de verificação fornecido no aplicativo para sua conta do Facebook e, em seguida, selecione Verificar.
-
A tela Contas do aplicativo mostra o nome da sua conta e um código de verificação. Para segurança adicional, o código de verificação muda a cada 30 segundos, impedindo que alguém use um código várias vezes.
Observação
Para obter mais informações sobre a verificação de dois fatores e sua conta do Facebook, consulte O que é a autenticação de dois fatores e como ela funciona?.
Adicionar sua conta da Amazon
Você pode adicionar sua conta do Amazon ativando a verificação de dois fatores e, em seguida, adicionando a conta ao aplicativo.
-
No computador, selecione Não é possível digitalizar o código de barras na página Escolher como você receberá códigos com o código QR.
-
Não é possível digitalizar a mensagem de código de barras exibida com o código secreto. Mantenha essa mensagem aberta para que você possa ver o código secreto.
-
Abra o aplicativo Authenticator, selecione Adicionar conta no ícone Personalizar e controlar no canto superior direito, selecione Outra conta (Google, Facebook etc.) e, em seguida, selecione OU INSIRA CÓDIGO MANUALMENTE.
-
Insira um nome de conta (por exemplo, Amazon) e digite a chave Secreta da Etapa 1 e selecione Concluir.
-
Conclua o restante do processo de inscrição, incluindo a adição de um método de verificação de backup, como uma mensagem de texto, e selecione Enviar código.
-
Na página Adicionar um método de verificação de backup no computador, digite o código de verificação fornecido pelo método de verificação de backup para sua conta do Amazon e selecione Verificar código e continuar.
-
Na página Quase concluído , decida se deseja tornar seu computador um dispositivo confiável e, em seguida, selecione Obter. Ativar a verificação em duas etapas.
-
A página Segurança Avançada Configurações é exibida, mostrando os detalhes de verificação de dois fatores atualizados.
Observação: Para obter mais informações sobre a verificação de dois fatores e sua conta da Amazon, consulte About Two-Step Verification and Signing in with Two-Step Verification.
Próximas etapas
-
Depois de adicionar suas contas ao aplicativo, você poderá entrar usando o Authenticator em seu dispositivo. Para obter mais informações, consulte Entrar usando o aplicativo.
-
Se você estiver tendo problemas para obter seu código de verificação para sua conta microsoft pessoal, consulte a seção Solução de problemas de código de verificação do artigo informações de segurança da conta da Microsoft & códigos de verificação.
-
Para dispositivos iOS, você também pode fazer backup de suas credenciais de conta e configurações de aplicativo relacionadas, como a ordem de suas contas, para a nuvem. Para obter mais informações, Backup e recuperar com o Microsoft Authenticator aplicativo.










