Configurar informações de segurança de uma página de login
Você pode seguir estas etapas se for solicitado a configurar suas informações de segurança imediatamente após entrar em sua conta de trabalho ou de estudante.
Você verá esse prompt somente se não tiver definido as informações de segurança necessárias para sua organização. Se você já tiver definido suas informações de segurança anteriormente, mas quiser fazer alterações, consulte a visão geral Adicionar ou atualizar suas informações de segurança.
Se o que você está vendo em sua tela não corresponder ao que está sendo abordado neste artigo, isso significa que o administrador ainda não a ligou.
Verificação de segurança versus autenticação de redefinição de senha
Os métodos de informações de segurança são usados para verificação de segurança de dois fatores e para redefinição de senha. No entanto, nem todos os métodos podem ser usados para ambos.
|
Método |
Usado para |
|
Authenticator app |
Verificação de dois fatores e autenticação de redefinição de senha. |
|
Mensagens de texto |
Verificação de dois fatores e autenticação de redefinição de senha. |
|
Chamadas telefônicas |
Verificação de dois fatores e autenticação de redefinição de senha. |
|
Chave de segurança |
Verificação de dois fatores e autenticação de redefinição de senha. |
|
Conta de email |
Somente autenticação de redefinição de senha. Você precisará escolher um método diferente para verificação de dois fatores. |
|
Perguntas de segurança |
Somente autenticação de redefinição de senha. Você precisará escolher um método diferente para verificação de dois fatores. |
Entrar em sua conta de trabalho ou de estudante
Depois de entrar em sua conta de trabalho ou de estudante, você verá um prompt que solicita que você forneça mais informações antes de permitir que você acesse sua conta.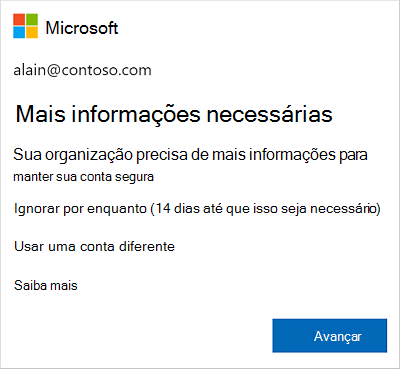
Configurar suas informações de segurança usando o assistente
Siga estas etapas para configurar suas informações de segurança para sua conta de trabalho ou estudante no prompt.
Importante: Este é apenas um exemplo do processo. Dependendo dos requisitos da sua organização, o administrador pode ter definido diferentes métodos de verificação que você precisará configurar durante esse processo. Para este exemplo, estamos exigindo dois métodos, o aplicativo Microsoft Authenticator e um número de telefone celular para chamadas de verificação ou mensagens de texto.
-
Depois de selecionar Next, um assistente Manter sua conta segura é exibido, mostrando o primeiro método que o administrador e a organização exigem que você configurar. Para este exemplo, é o aplicativo Microsoft Authenticator.
Observações:
-
Se você quiser usar um aplicativo autenticador diferente do aplicativo Microsoft Authenticator, selecione Eu quero usar um aplicativo autenticador diferente.
-
Se sua organização permitir que você escolha um método diferente além do aplicativo autenticador, você pode selecionar Eu quero configurar um método diferente.
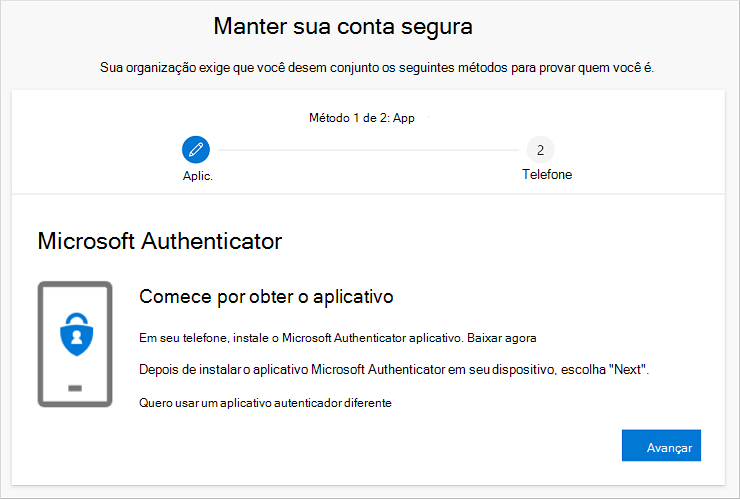
-
-
Selecione Baixar agora para baixar e instalar o aplicativo Microsoft Authenticator em seu dispositivo móvel e selecione Próximo. Para obter mais informações sobre como baixar e instalar o aplicativo, consulte Download and install the Microsoft Authenticator app.
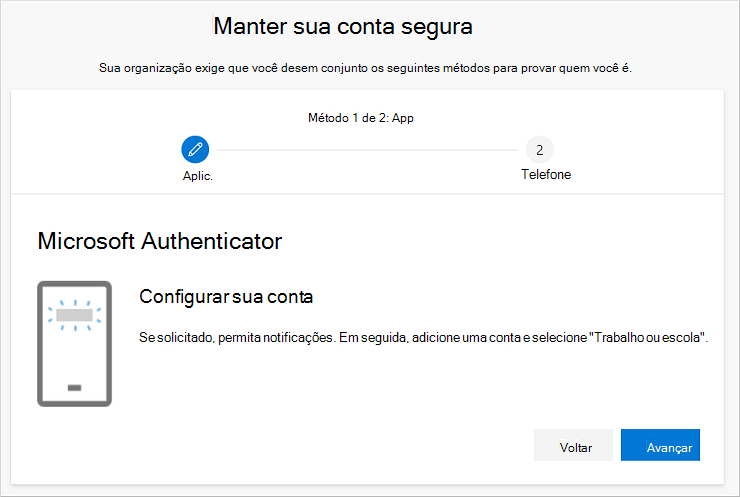
-
Permaneça na página Configurar sua conta enquanto você configura o aplicativo Microsoft Authenticator em seu dispositivo móvel.
-
Abra o aplicativo Microsoft Authenticator, selecione para permitir notificações (se solicitado), selecione Adicionar conta no ícone Personalizar e controle no canto superior direito e selecione Conta de trabalho ou de estudante.
Observação: Na primeira vez em que você configura o aplicativo Microsoft Authenticator, você pode receber um prompt perguntando se o aplicativo pode permitir que o aplicativo acesse sua câmera (iOS) ou para permitir que o aplicativo tire fotos e grave vídeo (Android). Você deve selecionar Permitir para que o aplicativo autenticador possa acessar sua câmera para tirar uma foto do código QR na próxima etapa. Se você não permitir a câmera, ainda poderá configurar o aplicativo autenticador, mas precisará adicionar as informações de código manualmente. Para obter informações sobre como adicionar o código manualmente, consulte Manualmente adicionar uma conta ao aplicativo.
-
Volte para a página Configurar sua conta no computador e selecione Next. A página Examinar o código QR é exibida.
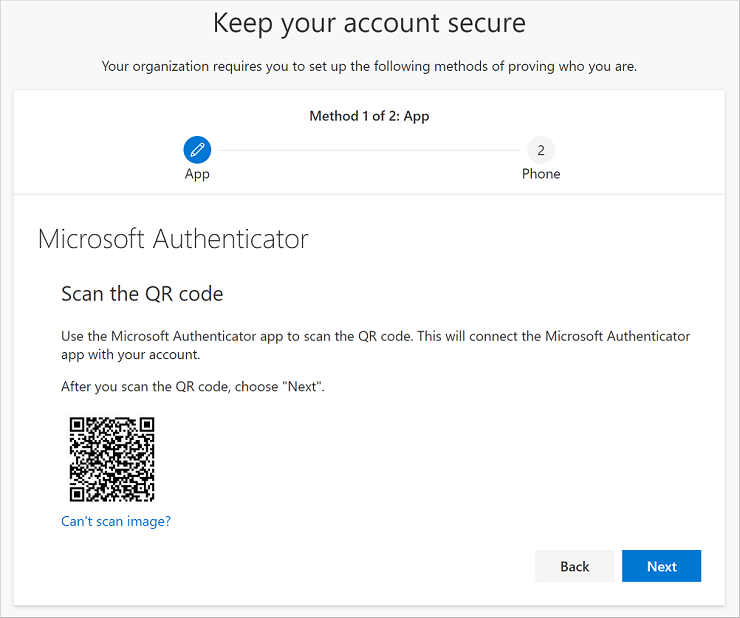
-
Scan the provided code with the Microsoft Authenticator app QR code reader, which appeared on your mobile device after you created your work or school account in Step 5. Se o leitor de código QR não puder ler o código, você poderá selecionar a imagem de QR e inserir manualmente o código e a URL no aplicativo Microsoft Authenticator. Para obter mais informações sobre como adicionar manualmente um código, consulte Adicionar manualmente uma conta ao aplicativo.
-
Selecione Próximo na página Examinar o código QR no computador. Uma notificação é enviada para o aplicativo Microsoft Authenticator em seu dispositivo móvel, para testar sua conta.
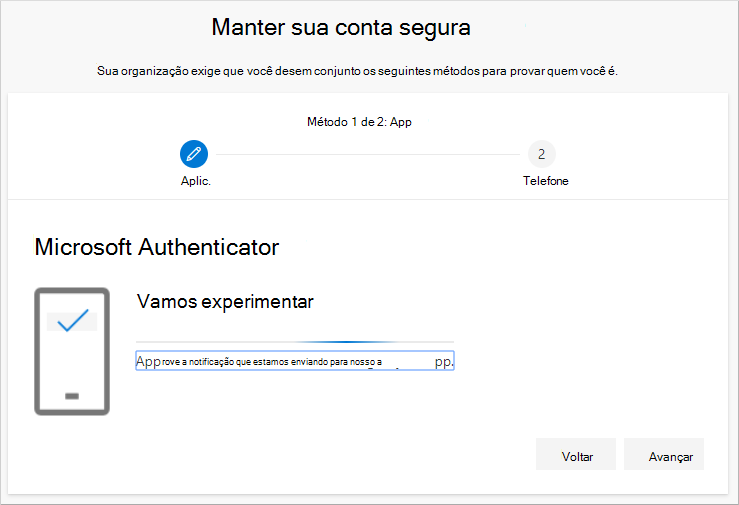
-
Aprove a notificação no aplicativo Microsoft Authenticator e selecione Próximo. Suas informações de segurança são atualizadas para usar o aplicativo Microsoft Authenticator por padrão para verificar sua identidade ao usar verificação em duas etapas ou redefinição de senha.
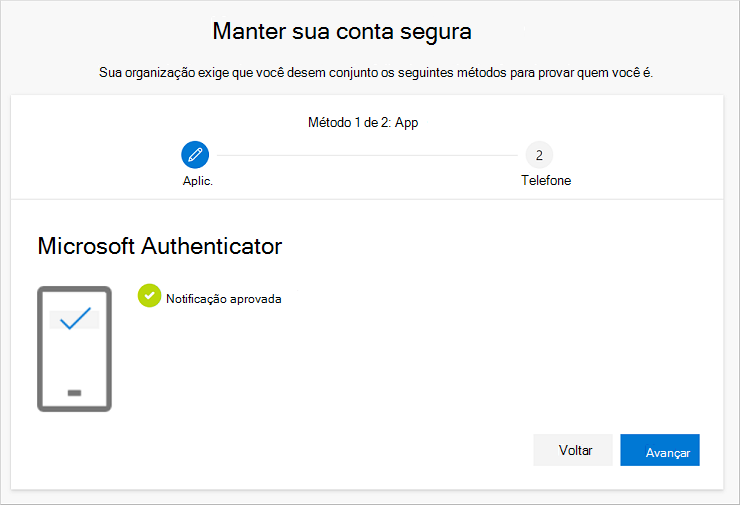
-
Na página Telefone configuração, escolha se deseja receber uma mensagem de texto ou uma chamada telefônica e selecione Próximo. Neste exemplo, estamos usando mensagens de texto, portanto, você deve usar um número de telefone para um dispositivo que possa aceitar mensagens de texto. Uma mensagem de texto é enviada para seu número de telefone. Se preferir receber uma chamada telefônica, o processo é semelhante.
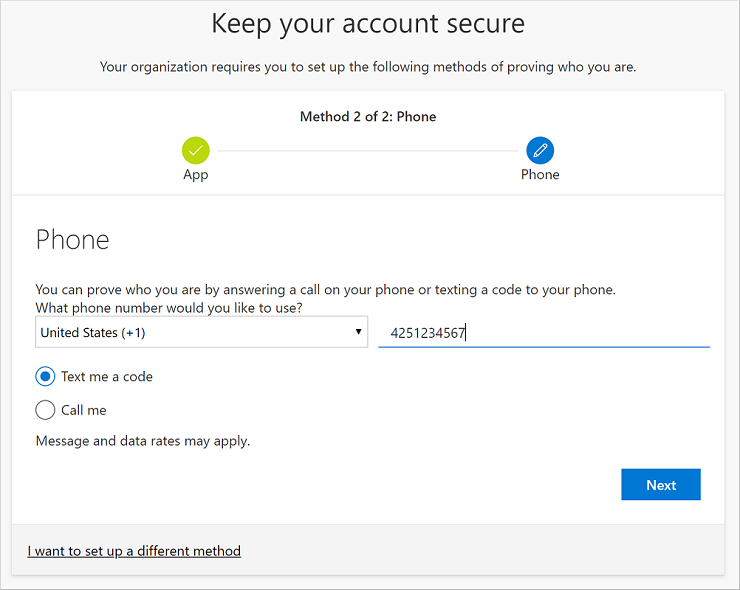
-
Insira o código fornecido pela mensagem de texto enviada ao seu dispositivo móvel e selecione Next.
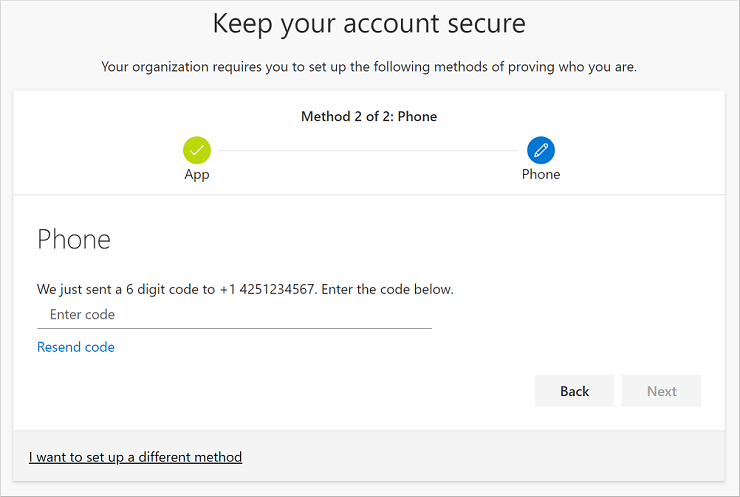
-
Revise a notificação de sucesso e selecione Feito.
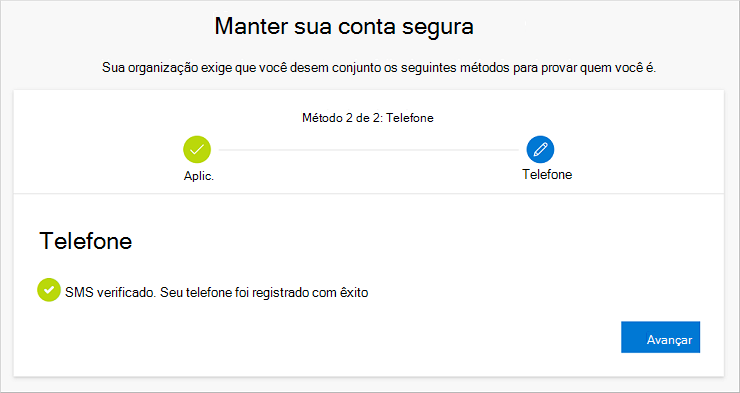
-
Revise a página Sucesso para verificar se você definiu com êxito o aplicativo Microsoft Authenticator e um método de telefone (mensagem de texto ou chamada telefônica) para suas informações de segurança e selecione Feito.
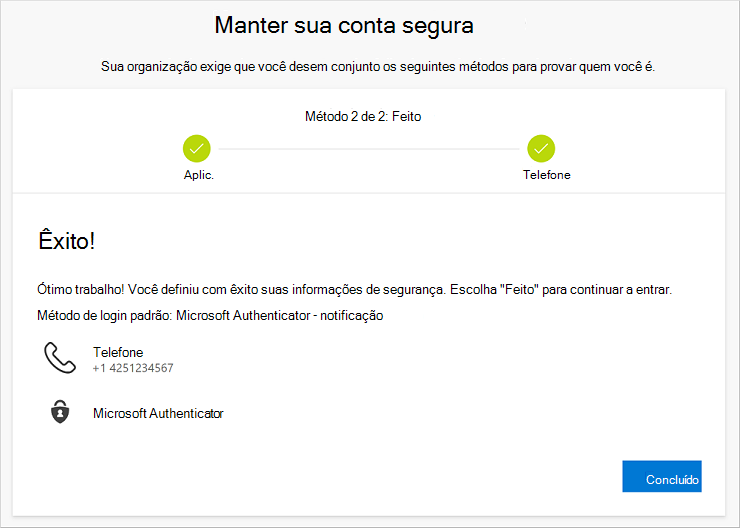
Observação: Se sua organização exigir que você use senhas de aplicativo, você poderá ver uma seção adicional neste assistente, onde você pode defini-la. Se você vir uma terceira seção, chamada Senhas do aplicativo, deverá preenchê-la antes de poder concluir o assistente. Para saber mais sobre como adicionar uma senha de aplicativo, consulte a seção "Gerenciar senhas do aplicativo" deste artigo.
Gerenciar suas senhas de aplicativo
Determinados aplicativos, como Outlook 2010, não suportam verificação em duas etapas. Essa falta de suporte significa que, se você estiver usando a verificação em duas etapas em sua organização, o aplicativo não funcionará. Para resolver esse problema, você pode criar uma senha autogerada para usar com cada aplicativo que não seja do navegador, separado da senha normal.
Observação: Se você não vir essa opção no assistente, isso significa que o administrador não a definiu. Se isso não estiver definido, mas você sabe que precisa usar senhas de aplicativo, siga as etapas em Configurar senhas de aplicativo na página Informações de segurança.
Ao usar senhas de aplicativo, é importante lembrar:
-
As senhas do aplicativo são criadas automaticamente e inseridas apenas uma vez por aplicativo.
-
Há um limite de 40 senhas por usuário. Se você tentar criar uma após esse limite, será solicitado a excluir uma senha existente antes de ter permissão para criar a nova.
-
Use uma senha de aplicativo por dispositivo, não por aplicativo. Por exemplo, crie uma única senha para todos os aplicativos em seu laptop e, em seguida, outra única senha para todos os aplicativos em sua área de trabalho.
Para adicionar senhas de aplicativo no assistente de login
-
Depois de concluir as seções anteriores do assistente, selecione Next e conclua a seção Senha do aplicativo.
-
Digite o nome do aplicativo que precisa da senha, por exemplo, Outlook 2010 e selecione Próximo.
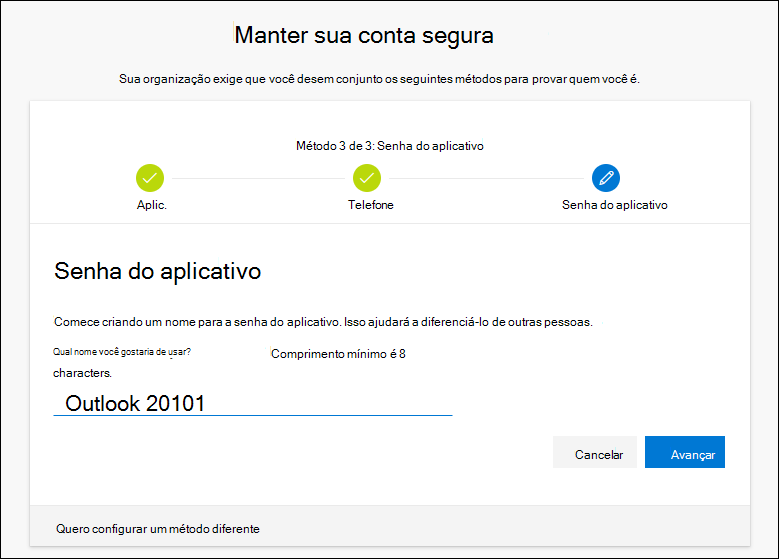
-
Copie o código de senha da tela senha do aplicativo e o colar na área Senha do aplicativo.
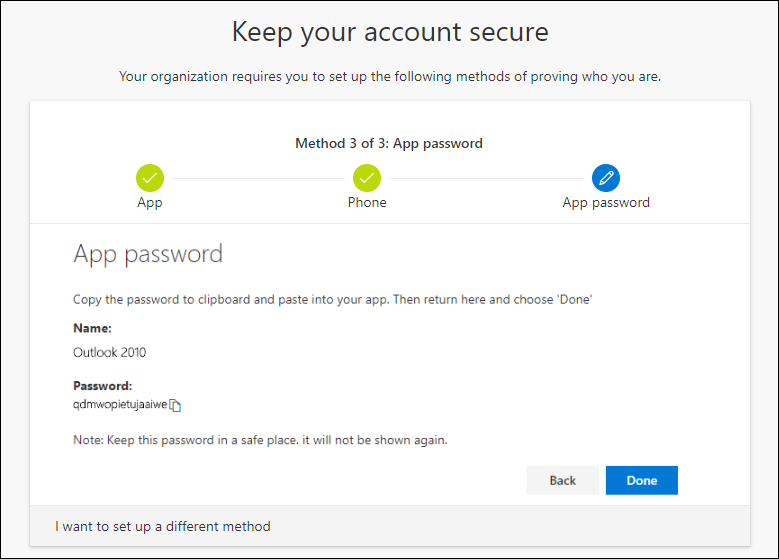
-
Depois de copiar a senha e colar no aplicativo, retorne a esse assistente para garantir que todas as informações do método de login são precisas e selecione Feito.
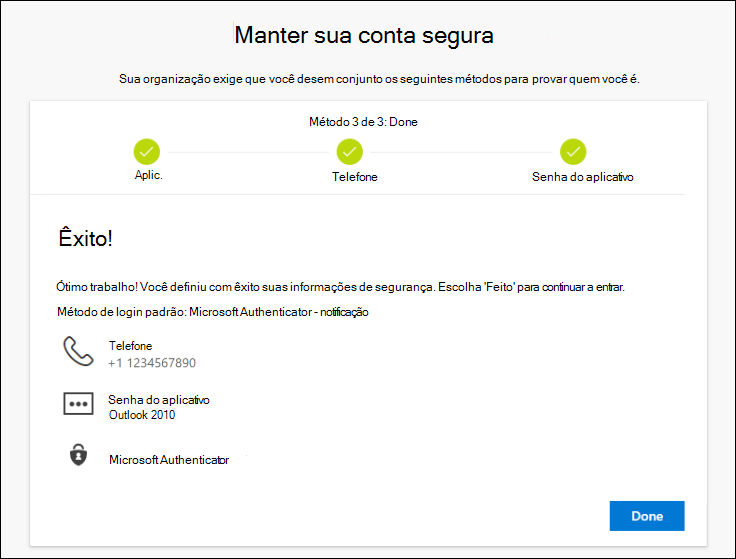
Próximas etapas
-
Redefina sua senha se você a tiver perdido ou esquecido, a partir do portal de redefinição de senha ou siga as etapas no artigo Redefinir sua senha de trabalho ou de estudante.
-
Obter dicas de solução de problemas e ajuda para problemas de login no artigo Não é possível entrar em sua conta da Microsoft.










