Adicionar sua conta corporativa ou de estudante ao Microsoft Authenticator aplicativo
Se sua organização usar a verificação de dois fatores, você poderá configurar sua conta corporativa ou de estudante para usar o aplicativo Microsoft Authenticator como um dos métodos de verificação.
Importante: Antes de adicionar sua conta, você deve baixar e instalar o Microsoft Authenticator aplicativo. Se você ainda não fez isso, siga as etapas no artigo Baixar e instalar o aplicativo.
Adicionar sua conta corporativa ou de estudante
Você pode adicionar sua conta corporativa ou de estudante ao Authenticator aplicativo usando um dos seguintes procedimentos:
-
Entre com suas credenciais de conta corporativa ou de estudante (versão prévia)
-
Digitalizar um código QR
-
Entre com suas credenciais
Entre com suas credenciais
Observação: Esse recurso só pode ser usado por usuários cujos administradores habilitaram a entrada por telefone usando o Authenticator aplicativo para eles.
Para adicionar uma conta entrando em sua conta corporativa ou de estudante usando suas credenciais:
-
Abra o Authenticator aplicativo, selecione o botão + e toque em Adicionar conta corporativa ou de estudante. Selecione Entrar.
-
Insira suas credenciais de conta corporativa ou de estudante. Se você tiver um TAP (Passe de Acesso Temporário), poderá usá-lo para entrar. Neste ponto, você pode ser impedido de prosseguir por uma das seguintes condições:
-
Se você não tiver métodos de autenticação suficientes em sua conta para obter um token de autenticação forte, não poderá adicionar uma conta. Você verá um erro no aplicativo Authenticator que diz "Para configurar o Microsoft Authenticator, você precisará acessar o aka.ms/mfasetup em um navegador da Web".
-
Se você receber a mensagem "Você pode estar entrando de um local restrito pelo administrador", seu administrador não habilitou esse recurso para você e provavelmente configurou uma política de Acesso Condicional de Registro de Informações de Segurança. Você também pode receber mensagens que bloqueiam o registro do aplicativo Authenticator porque o administrador tem políticas de Acesso Condicional configuradas. Nesses casos, entre em contato com o administrador da sua conta corporativa ou de estudante para usar esse método de autenticação.
-
Se você tiver permissão do administrador para usar a entrada por telefone usando o aplicativo Authenticator, poderá passar pelo registro do dispositivo para se configurar para entrada por telefone sem senha e verificação em duas etapas. No entanto, você ainda poderá configurar a verificação em duas etapas, independentemente de estar habilitado ou não para entrada por telefone.
-
-
Neste ponto, você pode ser solicitado a examinar um código QR fornecido pela sua organização para configurar uma conta de autenticação multifator local no aplicativo. Você só precisará fazer isso se sua organização usar o Servidor MFA local.
-
Em seu dispositivo, toque na conta e verifique na exibição de tela inteira se sua conta está correta. Para segurança adicional, o código de verificação muda a cada 30 segundos, impedindo que alguém use um código várias vezes.
Entrar com um código QR
Para adicionar uma conta examinando um código QR, faça o seguinte:
-
No computador, vá para a página Verificação de segurança adicional.
Observação: Se você não vir a página verificação de segurança adicional, é possível que o administrador tenha ativado a experiência de informações de segurança (versão prévia). Se esse for o caso, você deverá seguir as instruções na seção Configurar informações de segurança para usar um aplicativo autenticador. Se esse não for o caso, você precisará entrar em contato com o Suporte Ajuda da sua organização para obter assistência. Para obter mais informações sobre informações de segurança, consulte Configurar suas informações de segurança em um prompt de entrada.
-
Marque a caixa de seleção ao lado Authenticator aplicativo e, em seguida, selecione Configurar.
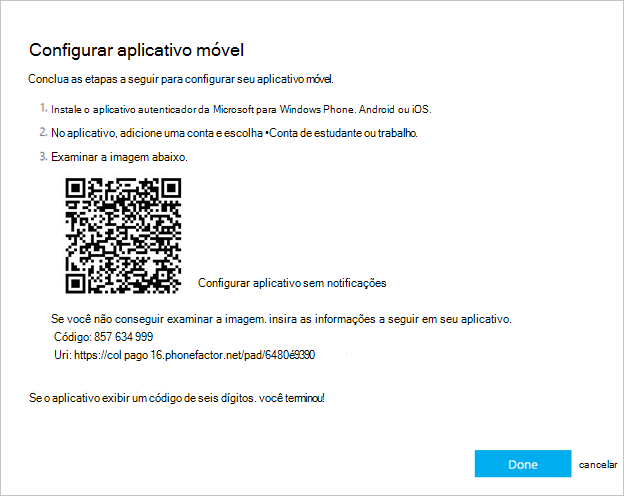
-
Abra o Authenticator, selecione o ícone de adição e selecione Adicionar conta e, emseguida, selecione Conta corporativa ou de estudante, seguido por Digitalizar um Código QR. Se você não tiver uma conta configurada no aplicativo Authenticator, verá um botão azul grande que diz Adicionar conta.
Se você não for solicitado a usar sua câmera para digitalizar um código QR, nas configurações do telefone, verifique se o aplicativo Authenticator tem acesso à câmera do telefone. Depois de adicionar sua conta usando um código QR, você pode configurar a entrada por telefone. Se você receber a mensagem "Você pode estar entrando de um local restrito pelo administrador", seu administrador não habilitou esse recurso para você e provavelmente configurou uma política de Acesso Condicional de Registro de Informações de Segurança. Entre em contato com o administrador para que sua conta corporativa ou de estudante use esse método de autenticação. Se você tiver permissão do administrador para usar a entrada por telefone usando o aplicativo Authenticator, poderá passar pelo registro do dispositivo para configurar a entrada por telefone sem senha e a Autenticação Multifator do Azure AD.
Entrar em um computador remoto
Muitos aplicativos permitem que você se autentique inserindo um código em outro dispositivo, como um computador. Se você quiser entrar em um computador remoto para instalar o Authenticator aplicativo, siga estas etapas.
-
Abra o Authenticator aplicativo e, em seguida, selecione > Adicionar conta corporativa ou de estudante > entrar.
-
Selecione Entrar de outro dispositivo.
-
Na tela remota, abra a página Entrar na sua conta e insira o código que você vê em seu Authenticator aplicativo.
-
Na tela remota, entre usando suas credenciais de conta corporativa ou de estudante. Se você tiver um TAP (Passe de Acesso Temporário), poderá usá-lo para entrar.
-
Depois de concluir a autenticação na tela remota, retorne ao aplicativo Authenticator para concluir a configuração.
Próximas etapas
-
Depois de adicionar suas contas ao aplicativo, você pode entrar usando o Authenticator em seu dispositivo.
-
Para dispositivos que iOS, você também pode fazer backup de suas credenciais de conta e configurações de aplicativo relacionadas, como a ordem de suas contas, para a nuvem.










