Associar seu dispositivo de trabalho à sua rede de trabalho ou de estudante
Instale seu dispositivo Windows 10 de sua organização para que você possa acessar recursos potencialmente restritos.
O que acontece ao ingressar no dispositivo
Enquanto você estiver in joining your Windows 10 dispositivo à sua rede de trabalho ou escola, as seguintes ações ocorrerão:
-
Windows registra seu dispositivo em sua rede de trabalho ou escola, o que permite que você acesse seus recursos usando sua conta pessoal. Depois que seu dispositivo for registrado, Windows seu dispositivo na rede, para que você possa usar seu nome de usuário e senha do trabalho ou da escola para entrar e acessar recursos restritos.
-
Opcionalmente, com base nas escolhas da sua organização, você pode ser solicitado a configurar a verificação em duas etapas por meio de verificação em duas etapas ou informações de segurança.
-
Opcionalmente, com base nas escolhas da sua organização, você pode estar automaticamente inscrito no gerenciamento de dispositivos móveis, como Microsoft Intune. Para obter mais informações sobre o registro no Microsoft Intune, consulte Registrar seu dispositivo no Intune.
-
Você vai passar pelo processo de entrar, usando a assinatura automática com sua conta de trabalho ou de estudante.
Para ingressar em um dispositivo de Windows 10 novo
Se o seu dispositivo for novo e ainda não tiver sido definido, você poderá passar pelo processo Windows OOBE (Experiência Fora da Caixa) para ingressar seu dispositivo na rede.
-
Inicie seu novo dispositivo e comece a Windows experiência fora da caixa.
-
Na tela Entrar com a Microsoft, digite seu endereço de email do trabalho ou da escola.
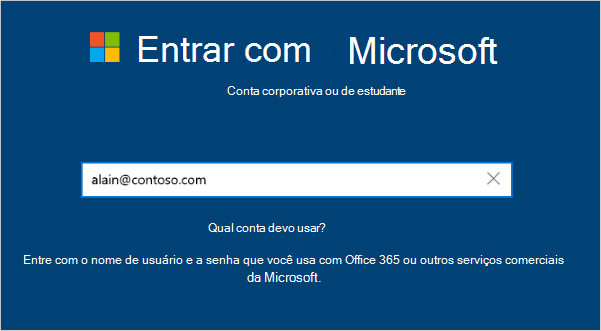
-
Na tela Inserir sua senha, digite sua senha.
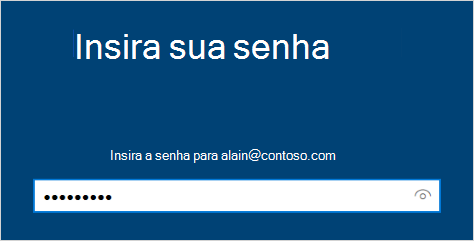
-
Em seu dispositivo móvel, aprove seu dispositivo para que ele possa acessar sua conta.
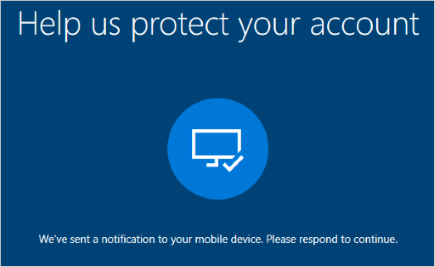
-
Conclua a Experiência fora da caixa, incluindo a configuração das configurações de privacidade e a configuração Windows Hello (se necessário).
Seu dispositivo agora está ingressado na rede da sua organização.
Para garantir que você esteja ingressado (novo dispositivo)
Você pode certificar-se de que está ingressado observando suas configurações.
-
Abra Configurações e selecione Contas.
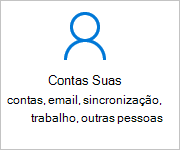
-
Selecione Acessar trabalho ou escolae certifique-se de ver texto que diz algo como, Conectado ao <your_organization> Azure AD.
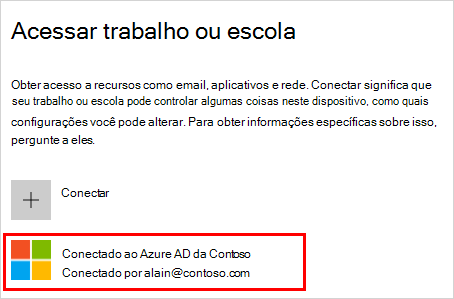
Para ingressar em um dispositivo Windows 10 já configurado
Se você tiver seu dispositivo por um tempo e ele já tiver sido definido, você poderá seguir estas etapas para ingressar seu dispositivo na rede.
-
Abra Configurações e selecione Contas.
-
Selecione Acessar trabalho ou escolae selecione Conexão.
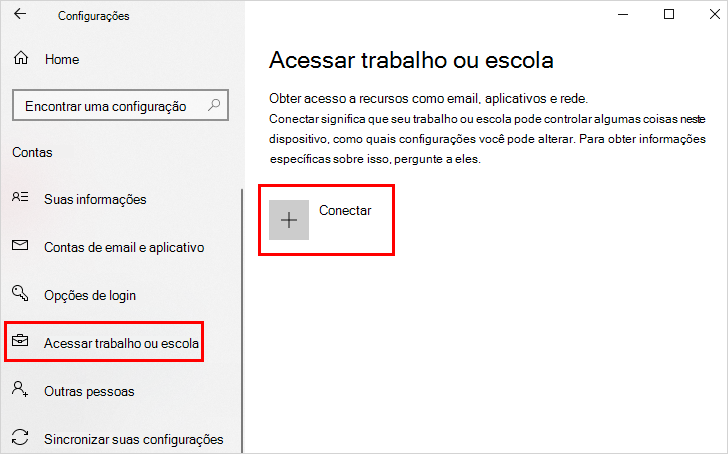
-
Na tela Configurar uma conta de trabalho ou de estudante, selecione Ingressar neste dispositivo paraAzure Active Directory .
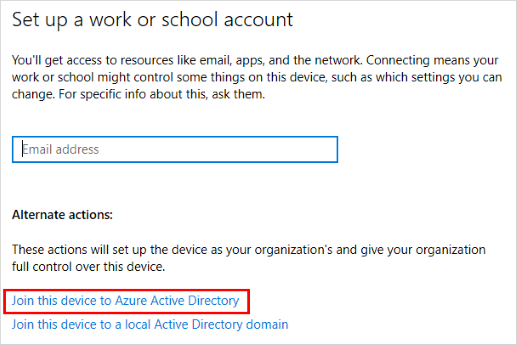
-
Na tela Vamos fazer você entrar, digite seu endereço de email (por exemplo, alain@contoso.com) e selecione Próximo.
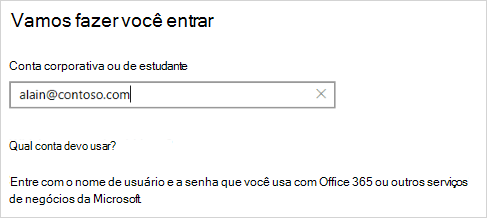
-
Na tela Inserir senha, digite sua senha e selecione Entrar.
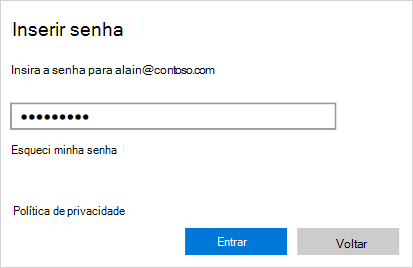
-
Em seu dispositivo móvel, aprove seu dispositivo para que ele possa acessar sua conta.
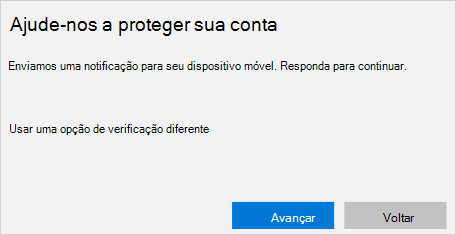
-
Na tela Certifique-se de que essa é a sua organização, revise as informações para certificar-se de que ela está correta e selecione Ingressar.
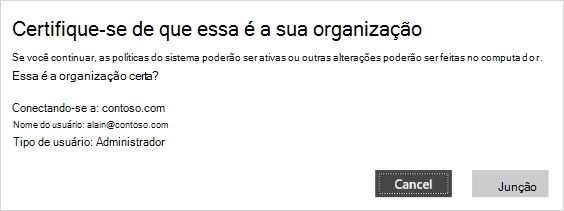
-
Na tela Você está tudo definido, clique em Feito.
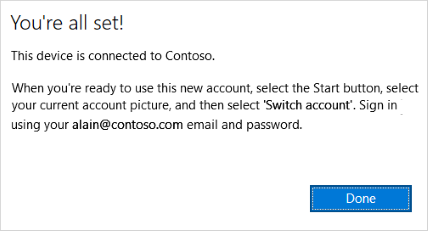
Para certificar-se de que você está ingressou
Você pode certificar-se de que está ingressado observando suas configurações.
-
Abra Configurações e selecione Contas.
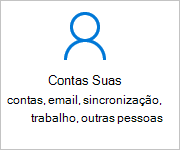
-
Selecione Acessar trabalho ou escolae certifique-se de ver texto que diz algo como, Conectado ao <your_organization> Azure AD.
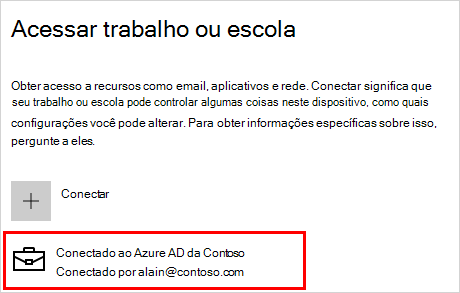
Próximas etapas
Depois de ingressar seu dispositivo na rede da sua organização, você poderá acessar todos os seus recursos usando suas informações de conta de estudante ou trabalho.
-
Se sua organização quiser que você registre seu dispositivo pessoal, como seu telefone, consulte Register your personal device on your organization's network.
-
Se sua organização for gerenciada usando Microsoft Intune e você tiver dúvidas sobre registro, login ou qualquer outro problema relacionado ao Intune, consulte o conteúdo da ajuda do usuário do Intune.










