Najważniejsze wskazówki dotyczące dużego spotkania w aplikacji Microsoft Teams
Dobrą prognozą dla dużego spotkania w aplikacji Teams jest co najmniej 300 uczestników. Jeśli planujesz duże spotkanie online lub oczekujesz więcej niż 300 osób, poniżej przedstawiono opcje i najlepsze rozwiązania dotyczące bardziej udanego dużego spotkania.
Uwaga: Nawet 1000 zaproszonych osób może teraz dołączyć do spotkania w aplikacji Teams i wchodzić w interakcje przy użyciu czatu, dźwięku i wideo. Osoby zaproszone mogą również dołączyć do spotkania, które ma już 1000 uczestników (do 10 000) jako uczestników tylko do wyświetlania.
Po pierwsze, na podstawie typu prezentacji, którą chcesz utworzyć lub która najlepiej się sprawdza, możesz zaplanować spotkanie w aplikacji Teams,seminarium internetowe aplikacji Teams lub wydarzenie na żywo w aplikacji Teams. Osoby prowadzące powinny używać aplikacji klasycznej Teams do obsługi dowolnego typu prezentacji.
Spotkanie w aplikacji Teams to środowisko oparte na współpracy i interakcyjne środowisko z opcją dodania struktury dla większych spotkań. Seminarium internetowe w aplikacji Teams to ustrukturyzowane interakcyjne wydarzenie. Wydarzenie na żywo w aplikacji Teams to scenariusz emisji z zespołem produkcyjnym w tle i widzami.
-
Aby dowiedzieć się więcej o seminariach internetowych, zobacz Wprowadzenie do seminariów internetowych aplikacji Teams.
-
Aby dowiedzieć się więcej o wydarzeniach na żywo, zobacz Wprowadzenie do wydarzeń na żywo w aplikacji Teams i Najważniejsze wskazówki dotyczące tworzenia wydarzenia na żywo w aplikacji Teams.
Przed dużym spotkaniem
-
Prezentowanie spotkania przy użyciu połączenia przewodowego lub sieci w celu zapewnienia lepszej i bardziej niezawodnej obsługi dźwięku i wideo.
-
Twórz ankiety, aby zbierać informacje o uczestnikach.
-
W obszarze Opcje spotkaniawykonaj następujące czynności:
-
Po prawej stronie pozycji Kto może pominąć poczekalnia? wybierz co najmniej Osoby w mojej organizacji.
-
Po prawej stronie pozycji Kto może prezentować?, wybierz pozycję Określone osoby. Następnie obok pozycji Wybierz prezenterów wybierz pozycję Wyszukaj uczestników. Wybierz osoby, które chcesz mieć na spotkaniu jako osoby prowadzące (tylko z organizacji lub organizacji federacyjnych).
Uwaga: Po rozpoczęciu spotkania osoby prowadzące mogą promować innych uczestników do roli osoby prowadzącej.
-
Po prawej stronie pozycji Zezwalaj na mikrofon uczestnikom? ustaw przełącznik na Nie. Jeśli ktoś ma wchodzić w interakcje podczas spotkania, możesz zezwolić tej osobie na wyłączenie wyciszenia po podniesieniu ręki lub zmianę roli przez umieszczenie wskaźnika myszy na jego imieniu i nazwisku i wybranie pozycji Więcej opcji

-
Po prawej stronie opcji Zezwalaj uczestnikom na kamerę?, zmień przełącznik na Nie. W odpowiednich godzinach spotkania wideo może być dozwolone dla poszczególnych uczestników lub wszystkich uczestników. Aby uzyskać więcej informacji, zobacz Zarządzanie uprawnieniami audio i wideo uczestników.
-
Po wykonaniu tych ustawień wybierz pozycję Zapisz.
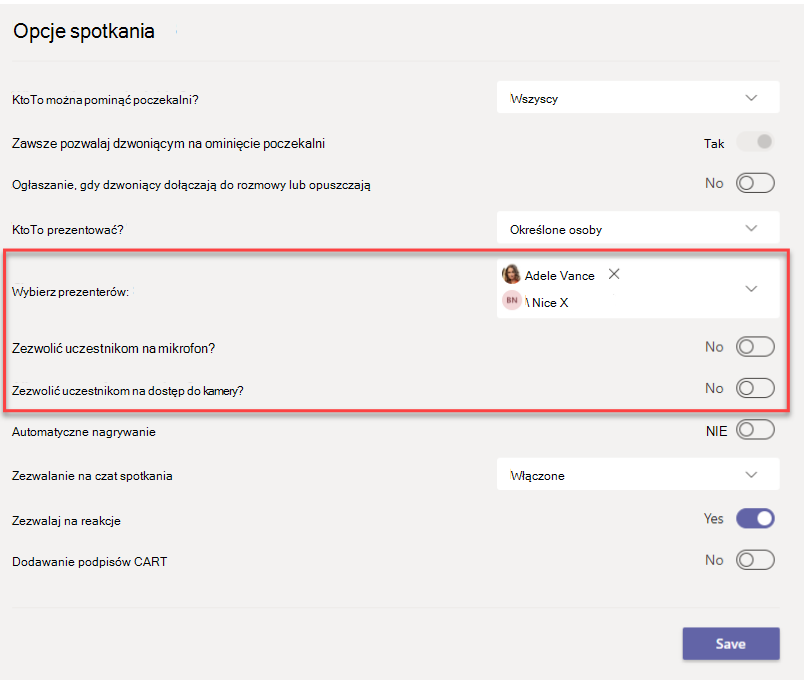
Podczas dużego spotkania
-
Użyj polecanego klipu wideo , aby wyróżnić jedną osobę prowadzącą w celu wyróżnienia jej (zwróć uwagę, że funkcji Spotlight nie można używać w trybie Duża galeria lub Razem).
-
Organizatorzy i osoby prowadzące spotkania mogą zmieniać ustawienia uczestników, na przykład zezwalając im na wyłączanie wyciszenia lub promowanie ich jako osób prowadzących.
-
Przypomnij uczestnikom i zachęć ich do podniesienia rąk przed mówieniem i użycia reakcji na żywo.
-
Twórz ankiety podczas spotkania, aby uzyskać opinie od uczestników.
Więcej rzeczy, o których warto wiedzieć
-
Aby uczestniczyć w dużych spotkaniach, seminariach internetowych i wydarzeniach na żywo, uczestnicy powinni korzystać z najnowszej wersji aplikacji Teams na komputerze stacjonarnym lub urządzeniu przenośnym. Aby uzyskać więcej informacji, zobacz Aktualizowanie aplikacji Microsoft Teams.
-
Gdy spotkanie dotrze do 1000 uczestników, organizator spotkania i osoby prowadzące zobaczą baner wskazujący, że nowi uczestnicy dołączą jako tylko do wyświetlania.
-
Uczestnicy tylko do wyświetlania nie mogą dołączyć do spotkania, jeśli opcja tylko do wyświetlania jest niedostępna i nie mogą pominąć poczekalnie.
-
Osobnych pokojów nie można tworzyć na spotkaniach, które mają więcej niż 300 uczestników, nawet jeśli liczba uczestników spadnie do mniej niż 300 podczas spotkania. Ponadto tworzenie osobnych pokojów na spotkaniu automatycznie ogranicza liczbę uczestników spotkania do 300.
Powiązane linki
Wskazówki dotyczące spotkań aplikacji Teams
Dołączanie do spotkania jako uczestnik z uprawnieniem tylko do wyświetlania
Zmienianie ustawień uczestników spotkania w aplikacji Teams
Zarządzanie uprawnieniami audio i wideo uczestników










