Znak wodny dla spotkań w aplikacji Teams
Uwaga: Znak wodny jest dostępny w ramach Teams Premium — dodatkowej licencji, która zapewnia dodatkowe funkcje, dzięki czemu spotkania w aplikacji Teams są bardziej spersonalizowane, inteligentne i bezpieczne. Aby uzyskać dostęp do usługi Teams Premium, skontaktuj się z administratorem IT.
Znak wodny to słaby obraz, który pojawia się nad oknem spotkania, dzięki czemu nie zakłóca zawartości ekranu. Pomaga chronić poufność zawartości wizualnej udostępnianej podczas spotkania.
Włączenie tej funkcji na spotkaniach w aplikacji Teams spowoduje, że każdy uczestnik zobaczy swój własny adres e-mail nałożony na klip wideo spotkania, jak na poniższym obrazie. Zapobiega to wykonywaniu przez uczestników nieautoryzowanych zrzutów ekranu zawartości spotkania.
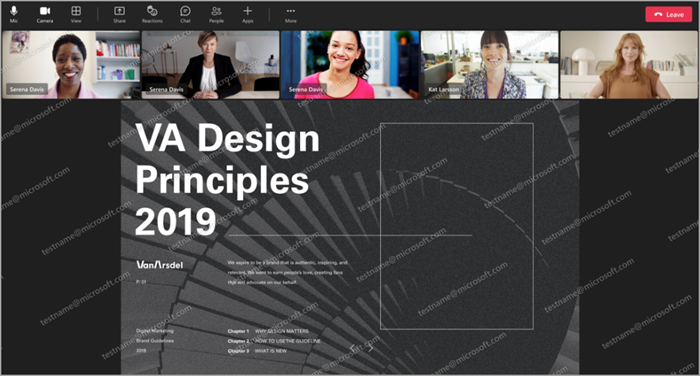
Stosowanie znaków wodnych do spotkania
Znaki wodne muszą być włączone podczas planowania spotkania, aby były aktywne po rozpoczęciu spotkania. Jeśli włączysz znaki wodne w trakcie spotkania, ustawienie nie zostanie zastosowane, chyba że wszyscy uczestnicy opuszczą spotkanie i powrócą.
Aby zastosować znaki wodne do udostępnionej zawartości na spotkaniu:
-
Zaplanuj spotkanie lub otwórz istniejące w kalendarzu aplikacji Teams.
-
W obszarze Szczegóły wybierz pozycję Więcej opcji.
-
Włącz przełącznik Zastosuj znak wodny do udostępnionej zawartości, aby rzucić wzorzec znaku wodnego na udostępnioną zawartość innej osoby, na przykład jej udostępniony ekran.
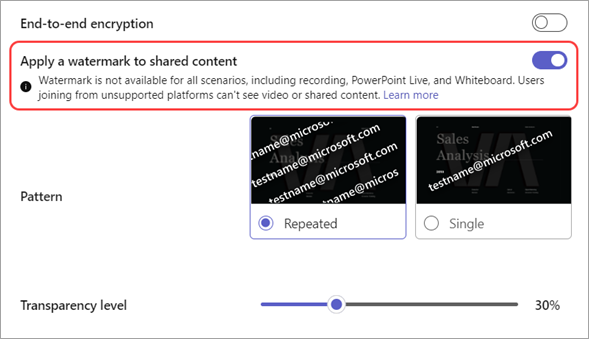
-
Włącz pozycję Zastosuj znak wodny do kanału wideo wszystkich osób , aby rzucić wzorzec znaku wodnego w klipach wideo wszystkich osób.
-
Wybierz pozycję Zapisz , aby zastosować znak wodny do spotkania.
Dostosowywanie znaków wodnych
Zastosuj niestandardowe znaki wodne do spotkania, wybierając wzorzec znaku wodnego i dostosowując jego przezroczystość.
Aby dostosować znaki wodne:
-
Otwórz spotkanie w kalendarzu aplikacji Teams.
-
W obszarze Szczegóły wybierz pozycję Więcej opcji.
-
Aby dostosować znaki wodne w udostępnionej zawartości:
-
Włącz przełącznik Zastosuj znak wodny do udostępnionej zawartości .
-
Wybierz pozycję Powtarzane , aby emitować wiele znaków wodnych, lub pojedyncze , aby rzucić pojedynczy znak wodny na udostępnioną zawartość.
-
Dostosuj suwak poziomu Przezroczystość, aby wzorzec znaku wodnego był bardziej nieprzezroczysty lub przezroczysty.
-
-
Aby dostosować znaki wodne w kanałach wideo uczestników:
-
Włącz przełącznik Zastosuj znak wodny do kanału wideo wszystkich osób.
-
Wybierz pozycję Powtarzane , aby emitować wiele znaków wodnych, lub pojedyncze , aby rzucić pojedynczy znak wodny na kanały wideo.
-
Dostosuj suwak poziomu Przezroczystość, aby wzorzec znaku wodnego był bardziej nieprzezroczysty lub przezroczysty.
-
-
Wybierz pozycję Zapisz , aby zastosować zmiany.
Ograniczenia dotyczące znaków wodnych
W tabeli znajdziesz listę odmian środowiska znaków wodnych i odpowiadających im ograniczeń dotyczących spotkań.
|
Znak wodny jest włączony? |
Ograniczenia spotkania |
|---|---|
|
Jeśli znak wodny jest włączony dla zawartości udostępnionej... |
Niedostępne funkcje: tryb razem, duży widok galerii, PowerPoint Live, Whiteboard, udostępniona zawartość z kamer |
|
Jeśli znak wodny jest włączony dla kanału wideo wszystkich osób... |
Niedostępne funkcje: tryb razem, duży widok galerii |
|
Jeśli znak wodny jest włączony... |
Tylko dźwięk (bez widocznej zawartości udostępnionej): Teams dla sieci Web, VDI, uczestników, którzy nie są zalogowani (anonimowi uczestnicy), Bezpośrednie dołączanie gości, przepełnienie spotkań (ponad 1000 uczestników), starsze wersje aplikacji Teams, Microsoft Teams (wersja zapoznawcza), Cloud Video Interop(CVI) |
Rozwiązywanie problemów
Czy można zastosować znak wodny do serii spotkań?
Tak, jeśli włączysz znak wodny w opcjach spotkania, zostanie on zastosowane do wszystkich spotkań w serii.
Jeśli mam już zaplanowane spotkanie, czy muszę zaplanować nowe spotkanie, aby użyć znaku wodnego na spotkaniu?
Nie, możesz otworzyć spotkanie z programu Outlook lub kalendarza aplikacji Teams, przejść do pozycji Opcje spotkania i włączyć przełącznik Zastosuj znak wodny. Pamiętaj, aby w razie potrzeby wybrać jedno wystąpienie lub serię spotkań.
Czy mogę włączyć znak wodny podczas spotkania lub wyłączyć go, gdy jestem na spotkaniu?
Nie, zmiany wprowadzone w celu włączenia lub wyłączenia znaku wodnego nie zostaną zastosowane po rozpoczęciu spotkania. Znak wodny należy włączyć przed rozpoczęciem spotkania. Organizatorzy mogą włączyć znak wodny z poziomu opcji spotkania podczas spotkania, ale znak wodny nie zostanie włączony, chyba że wszyscy opuszczą spotkanie i ponownie dołączą do niego. Niezależnie od tego, czy uczestnicy odejdą i dołączą ponownie, czy nie, zostanie ona włączona we wszystkich przyszłych spotkaniach w serii.
Dlaczego nie widzę funkcji znaku wodnego w opcjach spotkania?
Znak wodny jest dostępny tylko w przypadku licencji Teams Premium. Aby upewnić się, że te zasady są włączone, skontaktuj się z administratorem IT.
Powiązane tematy
Etykiety poufności dla spotkania w aplikacji Teams
Szablony spotkań w aplikacji Teams
Dla administratorów IT: Wymaganie znaku wodnego dla poufnych spotkań w usłudze Teams










