Odtwarzanie zawartości urządzenia przenośnego w pokoju Microsoft Teams
Gdy na urządzeniu przenośnym znajduje się zawartość, którą chcesz udostępnić współpracownikom na większym ekranie, po prostu przejdź do pokoju aplikacji Teams. Zawartość będzie można wyświetlać bezpośrednio z urządzenia na ekranie ogólnym bez konieczności konfigurowania spotkania.
Przestroga: Jeśli zawartość, którą chcesz udostępnić, to prezentacja programu PowerPoint, zobacz Emitowanie prezentacji programu PowerPoint z urządzenia przenośnego do pokoju aplikacji Microsoft Teams.
Przed rozpoczęciem
-
Aplikacja mobilna Teams musi być zainstalowana na urządzeniu przenośnym, a funkcja Bluetooth musi być włączona.
-
Zarówno urządzenie przenośne, jak i urządzenie Teams Rooms muszą być połączone z Internetem.
-
Urządzenie przenośne musi znajdować się w odległości do 10 metrów od urządzenia w pomieszczeniu.
Emitowanie ekranu urządzenia przenośnego
Przestroga: Wszystkie elementy na ekranie urządzenia, w tym powiadomienia, będą wyświetlane. Przed udostępnieniem ekranu możesz skonfigurować na urządzeniu ustawienie Nie przeszkadzać.
-
W aplikacji Teams naciśnij pozycję Rzutuj na pasku nawigacyjnym.
Jeśli po otwarciu aplikacji Teams nie widzisz aplikacji Rzutuj , naciśnij pozycję Więcej

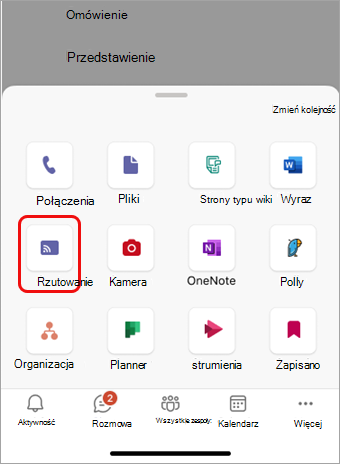
-
Naciśnij dostępny pokój w aplikacji Teams.
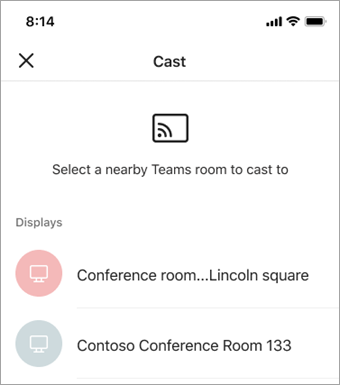
-
Naciśnij pozycję Wyświetl mój ekran, aby udostępnić wszystko, co jest wyświetlane na ekranie.
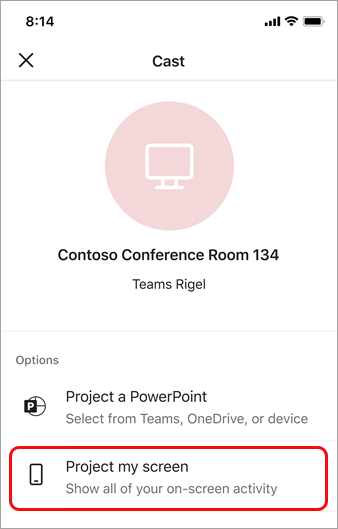
-
Tylko w systemie iOS: Wybierz pozycję Microsoft Teams na następnym ekranie.
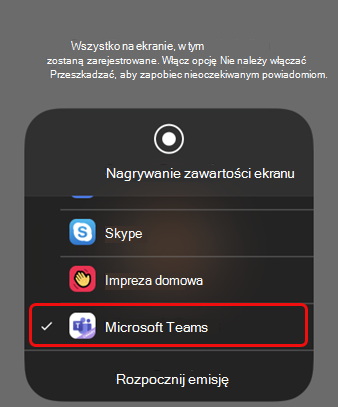
-
Naciśnij pozycję Rozpocznij emisję na tym samym ekranie.
Uwaga: Nie możesz odebrać połączenia, dołączyć do spotkania ani przełączyć się na inne konto aplikacji Teams podczas emitowania.
Zatrzymywanie projekcji
-
Naciśnij ikonę pigułki u góry ekranu.
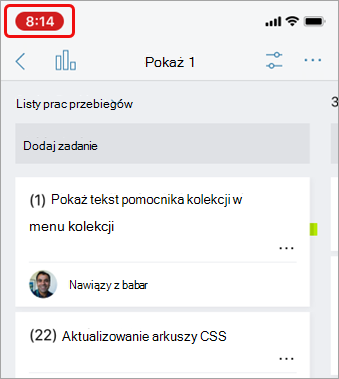
-
Naciśnij pozycję Zatrzymaj.










