Planowanie spotkania w aplikacji Teams
Twój kalendarz w aplikacji Teams jest połączony z Twoim kalendarzem programu Exchange. Czyli gdy zaplanujesz spotkanie w programie Outlook, pojawi się ono w aplikacji Teams — i na odwrót.
Każde spotkanie zaplanowane w aplikacji Teams jest automatycznie konfigurowane jako spotkanie online. Planujesz w programie Outlook? Zobacz, jak dodać aplikację Teams do spotkania programu Outlook.
Uwaga: Nawet 1000 zaproszonych osób może dołączyć do spotkania Teams i wchodzić w interakcje przy użyciu czatu oraz audio i wideo. Zaproszone osoby mogą również dołączyć do spotkania, w którym już istnieje 1000 uczestników (maksymalnie 10 000) jako uczestnicy tylko do wyświetlania.
W tym artykule
Zapraszanie osób spoza organizacji
Planowanie spotkania
Możesz zaplanować spotkanie w aplikacji Teams na kilka sposobów:
-
Wybierz pozycję Zaplanuj spotkanie

-
Przejdź do

-
Wybierz zakres czasu w kalendarzu. Zostanie otwarty formularz planowania.
W formularzu planowania możesz wprowadzić tytuł spotkania, zaprosić uczestników i dodać szczegółowe informacje. Użyj Asystenta planowania, aby znaleźć godzinę odpowiednią dla wszystkich uczestników spotkania.
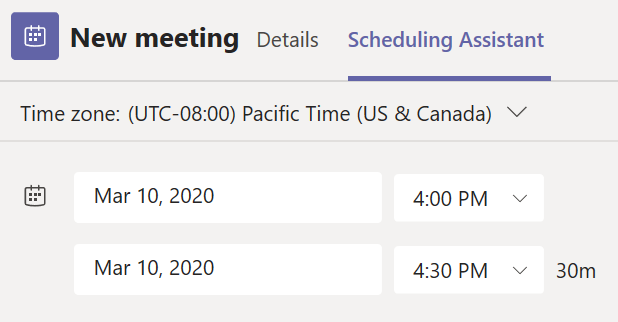
Po uzupełnieniu wszystkich szczegółów wybierz pozycję Zapisz. Spowoduje to zamknięcie formularza planowania i wysłanie zaproszenia do skrzynek odbiorczych wszystkich uczestników w programie Outlook.
Uwaga: Jeśli w kalendarzu Outlook używasz kategorii, będą one wyświetlane Teams u góry formularza planowania. Jeśli chcesz zmienić nazwę lub kolor kategorii, musisz to zrobić z Outlook.
Zapraszanie osób spoza organizacji
W aplikacji Teams można zapraszać osoby spoza organizacji, w tym osoby, które nie mają licencji usługi Teams. Aby utworzyć zaproszenie, potrzebujesz pełnych adresów e-mail wybranych osób.
-
Przejdź do pozycji Dodaj wymaganych uczestników. Jeśli dana osoba jest uczestnikiem opcjonalnym, wybierz pozycję Opcjonalny.
-
Wpisz pełny adres e-mail danej osoby (np. osoba@example.com).
-
Wybierz pozycję Zaproś. Osoba otrzyma wiadomość e-mail z linkiem do spotkania.
Planowanie spotkania w kanale
-
Wybierz pozycję Nowe spotkanie.
-
Wpisz nazwę kanału w polu Dodaj kanał (poniżej pól daty i godziny).
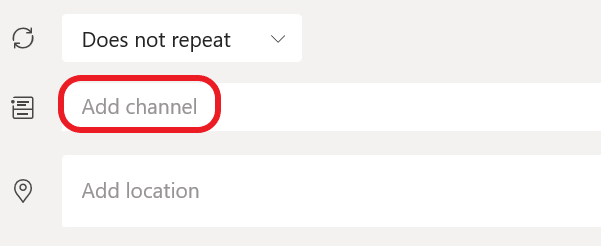
Po wysłaniu zaproszenia nie można edytować ani dodawać kanałów. Konieczne będzie wysłanie nowego zaproszenia z zaktualizowanym kanałem.
Uwagi:
-
Jeśli zaplanujesz spotkanie w kanale, każdy członek zespołu będzie mógł je zobaczyć i dołączyć do niego w tym kanale.
-
Ta funkcja nie jest dostępna dla kanałów prywatnych.
Po dodaniu uczestników wybierz pozycję Asystent planowania, aby znaleźć najlepszy termin.
Jeśli jest to spotkanie cykliczne, otwórz menu rozwijane obok pozycji Nie powtarza się (tuż poniżej daty). Następnie określ, jak często ma się powtarzać spotkanie, używając jednej z domyślnych opcji lub wybierając pozycję Niestandardowe w celu ustawienia własnego harmonogramu.
Planowanie spotkań w kalendarzu kanału
Jeśli nie wiesz, jak dodać kalendarz do kanału, zapoznaj się z instrukcjami w tece Zobacz wszystkie spotkania w programie Teams. Gdy to zrobisz, masz kilka sposobów dodawania zdarzeń do kalendarza udostępnionego.
-
Wybierz pozycję Dodaj nowe zdarzenie u góry kalendarza.
-
Kliknij i przeciągnij kursor na kalendarz, aby zaznaczyć blok czasu.
-
Możesz też wybrać strzałkę obok pozycji Spotkaj się teraz u góry aplikacji, aby otworzyć menu i wybrać pozycję Zaplanuj spotkanie.
Każda z tych akcji spowoduje otwarcie formularza planowania z wypełnioną nazwą kanału. Możesz dodać grupę Outlook lub osoby, ręcznie wprowadzając ich nazwy. Goście i partnerzy spoza Twojej organizacji nie będą mieli dostępu do kalendarza kanału, a także będą wymagać dodania ich do zaproszenia na spotkanie.
Kliknij prawym przyciskiem myszy, aby uzyskać więcej opcji
Kliknij prawym przyciskiem myszy zdarzenie w kalendarzu, aby potwierdzić uczestnictwo, usunąć anulowane spotkanie lub otworzyć zaproszenie w celu wyświetlenia szczegółów spotkania. Jeśli zdarzenie jest spotkaniem w aplikacji Teams, będą również widoczne opcje Dołącz online i Zacznij czat z uczestnikami.
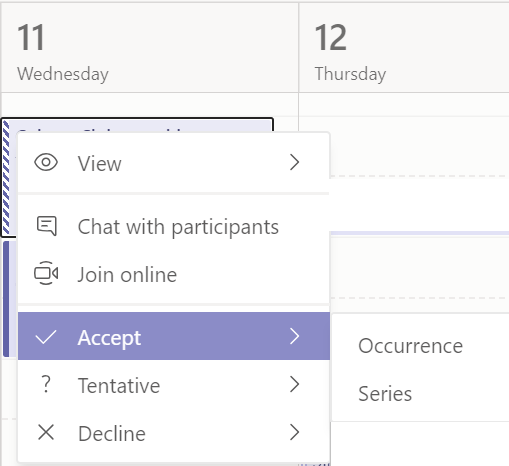
W przypadku spotkań w aplikacji Teams pięć minut przed rozpoczęciem spotkania w zdarzeniu kalendarza pojawi się przycisk umożliwiający dołączenie. Gdy ktoś dołączy do spotkania, zmieni się kolor wydarzenia, wskazując, że te osoby są online.
Wybierz pozycję Dołącz, aby otworzyć okno ustawień wydarzenia i potwierdzić preferowane ustawienia kamery i mikrofonu przed dołączeniem do spotkania online.
Uwaga: Jeśli masz w kalendarzu nakładające się spotkania, przycisk dołączania nie będzie dostępny. Nadal jednak możesz kliknąć zdarzenie prawym przyciskiem myszy i wybrać opcję Dołącz online.
Aby zaplanować spotkanie, przejdź do 

Przejdź do opcji Dodaj 
Następnie przejdź do pozycji Udostępnij w kanale:
-
Jeśli chcesz, aby spotkanie odbywało się w kanale, wybierz odpowiedni kanał.
-
Jeśli nie, pomiń ten krok.
Uwaga: Jeśli zaplanujesz spotkanie w kanale, każdy będzie mógł je zobaczyć i do niego dołączyć w tym kanale.
Następnie ustaw godzinę rozpoczęcia i zakończenia i napisz opis spotkania.
Na koniec wybierz przycisk Gotowe, aby zaplanować spotkanie.










