Podsumowanie spotkania w aplikacji Microsoft Teams
Za pomocą podsumowania spotkania możesz szybko ponownie wyświetlić najważniejsze elementy nagrania ze spotkania w aplikacji Microsoft Teams. W podsumowaniu spotkania najważniejsze części spotkania są rejestrowane i uporządkowane w jednym miejscu. Wyświetlaj nagranie spotkania, udostępnioną zawartość i nie tylko bez przełączania ekranów i aplikacji.
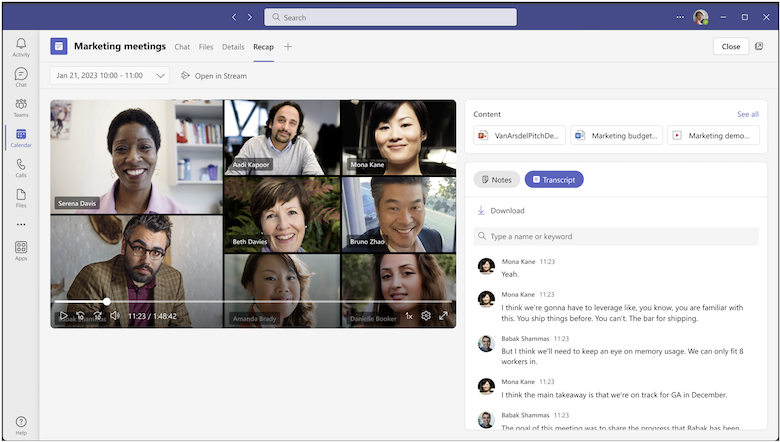
Podsumowanie jest dostępne po zaplanowanych spotkaniach, które są nagrywane i transkrybowane. Jeśli nie możesz nagrywać ani transkrybować spotkania, skontaktuj się z administratorem IT.
Podsumowując, możesz przejrzeć nagranie spotkania, transkrypcję spotkania, udostępnioną zawartość, notatki ze spotkania, plan spotkania i zadania kontrolne.
Przechodzenie do sekcji
Wyświetl podsumowanie spotkania
Podsumowanie inteligentnego spotkania (Teams Premium)
Znaczniki osi czasu (Teams Premium)
Wyświetl podsumowanie spotkania
Aby wyświetlić podsumowanie spotkania, wybierz kartę Podsumowanie w czacie spotkania lub w zdarzeniu kalendarza aplikacji Teams po zakończeniu spotkania. Możesz również otworzyć czat spotkania i wybrać miniaturę nagrania lub transkrypcji. 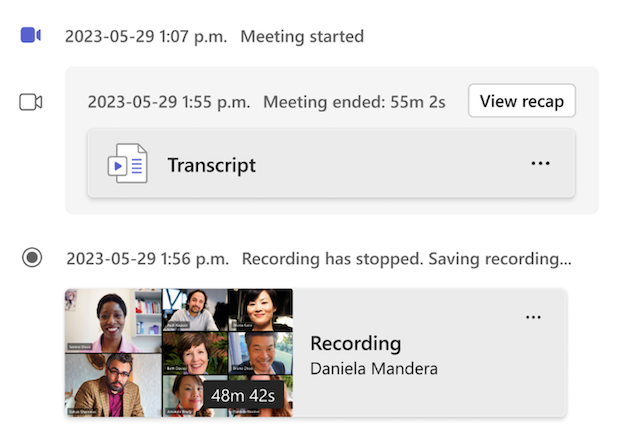
Aby wyświetlić podsumowanie innych spotkań w ramach serii, otwórz zaproszenie serii w kalendarzu aplikacji Teams i z menu rozwijanego wybierz datę i godzinę spotkania, które chcesz przejrzeć. 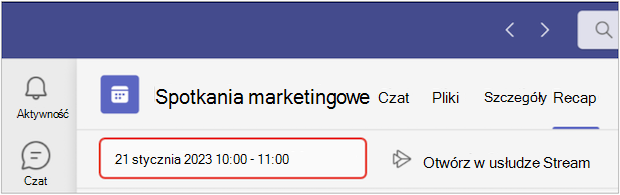
Uwaga: Podsumowanie spotkania obecnie nie obsługuje błyskawicznych spotkań ani połączeń w aplikacji Teams.
Podsumowanie inteligentnego spotkania
Uwagi:
-
Inteligentne podsumowanie jest dostępne w ramach Teams Premium — dodatkowej licencji, która zapewnia dodatkowe funkcje, dzięki którym spotkania w aplikacji Teams są bardziej spersonalizowane, inteligentne i bezpieczne. Aby uzyskać dostęp do usługi Teams Premium, skontaktuj się z administratorem IT.
-
Inteligentne podsumowanie jest również dostępne w ramach licencji Copilot dla Microsoft 365.
Uzyskaj bardziej spersonalizowane podsumowanie spotkań dzięki inteligentnemu podsumowaniu spotkań dostępnemu w Teams Premium. Oszczędzaj czas na recenzowaniu dzięki funkcjom wykorzystującym sztuczną inteligencję, które od razu dobierzeją chwil, których szukasz.
Obsługiwane języki
Wiele języków jest obsługiwanych w inteligentnym podsumowaniach. Aby uzyskać więcej informacji, zobacz Obsługiwane języki dla rozwiązania Microsoft Copilot. Jeśli obsługiwane są języki mówione i transkrypcje spotkania, wszystkie funkcje SI będą dostępne w Teams Premium.
Ważne: Zawartość wygenerowana przez sztuczną inteligencję jest oparta na transkrypcji spotkania i jest obsługiwana przez gpt i inne modele sztucznej inteligencji. Zawartość wygenerowana przez SI może czasami być niedokładna, niekompletna lub nieodpowiednia. Firma Microsoft nieustannie pracuje nad ulepszaniem technologii w ograniczaniu tych przypadków.
Znaczniki osi czasu
Znaczniki osi czasu są wyświetlane jako różne ikony wzdłuż osi czasu nagrania spotkania, które oznaczają części spotkania, które są bezpośrednio dla Ciebie istotne. Znaczniki osi czasu można wyświetlić, umieszczając wskaźnik myszy na nagraniu ze spotkania. Wybierz jedną z nich, aby przejść w prawo do tej części nagrania.
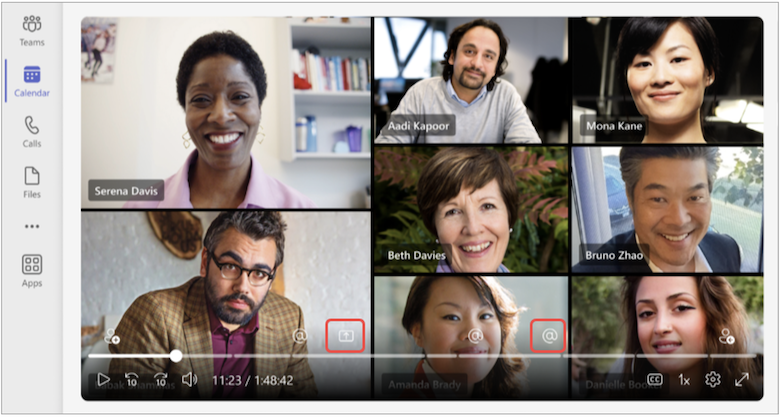
znaczniki wzmianek
nazw
Przechodzenie do konkretnych momentów, w których podczas spotkania było wypowiadane Twoje imię i nazwisko ze znacznikami osi czasu wzmianki o nazwie. Podczas odtwarzania nagrania ze spotkania możesz sprawdzić, czy imię i nazwisko zostało wymienione, umieszczając wskaźnik myszy na osi czasu.
Jeśli nazwa została wymieniona, zostanie wyświetlona ikona @ . Wybierz ikonę @ , aby przejść w prawo do tej części nagrania. Możesz również wyświetlić transkrypcję tego, co zostało powiedziane i kto to powiedział, otwierając okienko transkrypcji. Znaczniki wzmianek nazw są spersonalizowane, więc tylko Ty możesz zobaczyć, kiedy twoje imię zostało wymienione. 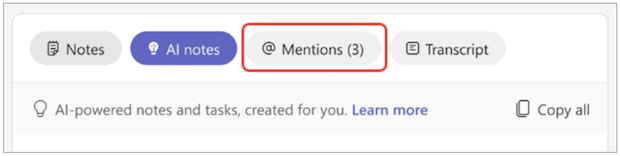
Uwagi:
-
Aby używać znaczników wzmianek z nazwiskiem, spotkanie musi zostać nagrane i przetranskrybowane.
-
Wzmianki o nazwach działają tylko wtedy, gdy imię i nazwisko danej osoby w transkrypcji jest zgodne z jej nazwą wyświetlaną.
Dołączanie do znaczników i opuszczanie ich
Znaczniki dołączania i opuszczania są wyświetlane po dołączeniu do spotkania i opuszczeniu go. Po wybraniu znacznika przeskoczysz w prawo do części nagrania ze spotkania, które zostało pominięte, jeśli wcześniej dołączyłeś/-aś później lub zostałaś w lewo.
Podczas odtwarzania nagrania ze spotkania umieść wskaźnik myszy na osi czasu, aby wyświetlić swoje sprzężenie i zostawić znaczniki w miejscu, do którego zostało dołączone lub które zostało przez Ciebie przerwane. Te znaczniki są spersonalizowane — tylko Ty widzisz, kiedy dołączyłeś(-aś) i opuściłeś(-aś).
Znaczniki udostępniania
ekranu
Przejrzyj prezentację innej osoby lub inną udostępnioną zawartość za pomocą znaczników udostępniania ekranu. Znaczniki udostępniania ekranu są wyświetlane na osi czasu nagrywania spotkania, na której ktoś udostępnił swój ekran podczas spotkania.
Podczas odtwarzania nagrania ze spotkania umieść wskaźnik myszy na osi czasu, a ikona udostępniania ekranu pojawi się w miejscu, w którym inne osoby udostępniły swój ekran podczas spotkania. Wybierz znacznik, aby przejść w prawo do tej części nagrania.
Notatki ze si
Aby wyświetlić notatki wygenerowane przez SI i zadania monitujące ze spotkania, wybierz pozycję Notatki ze SI. Notatki ze SI są dostępne dla spotkań, które trwały dłużej niż pięć minut i były transkrybowane w języku angielskim.
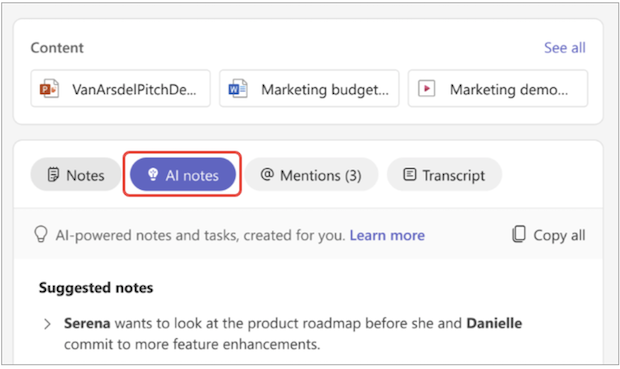
Uwagi:
-
Aby można było korzystać z tej funkcji, spotkanie musi zostać nagrane i przetranskrybowane.
-
Ze względu na różnice w modelach językowych AI notatki AI mogą być sformatowane w inny sposób, w zależności od języka transkrypcji spotkania. Stale ulepszamy te funkcje.
Znaczniki głośników
Widok Głośniki to funkcja obsługiwana przez sztuczną inteligencję, która ułatwia szybkie znajdowanie konkretnych głośników i ich głównych punktów w nagraniu spotkania. Wybierz pozycję Głośniki , aby sprawdzić, kto i kiedy mówił. Wybierz pasek głośników danej osoby, aby watch podczas spotkania.
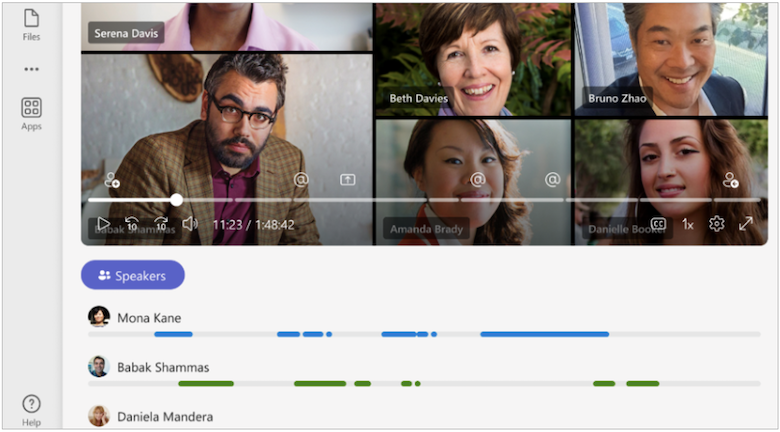
Uwaga: Aby można było korzystać z tej funkcji, spotkanie musi zostać nagrane i przetranskrybowane.
Podsumowanie i transkrypcje
Karty Podsumowanie i Nagrywanie & Transkrypcja używają różnych kopii transkrypcji spotkania:
-
Na karcie Podsumowanie jest używana kopia oryginalnego transkrypcji, która jest przechowywana w usłudze OneDrive.
-
Na karcie Nagrywanie & Transkrypcja jest używana oryginalna transkrypcja wygenerowana podczas spotkania. Można ją usunąć na tej karcie lub w miniaturze transkrypcji na czacie spotkania.
Aby dowiedzieć się więcej, zobacz Wyświetlanie i edytowanie transkrypcji wideo i podpisów oraz zarządzanie nimi.
Topics i rozdziały
Łatwe przeglądanie nagrań dzięki automatycznemu tworzeniu rozdziałów i tematów w inteligentnym podsumowaniu.
Rozdziały i tematy dzielą spotkanie na sekcje, dzięki czemu możesz łatwo przejść bezpośrednio do zawartości lub chwili, którą chcesz przejrzeć. Rozdziały i tematy identyfikują słowa kluczowe z transkrypcji spotkania lub zawartości udostępnianej PowerPoint Live, aby rozdzielić spotkanie.
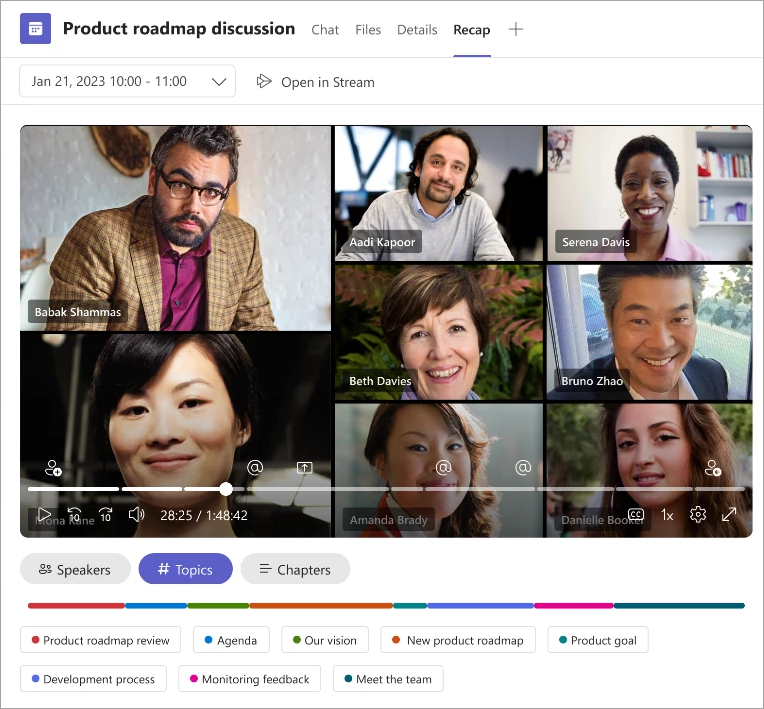
Dowiedz się więcej o automatycznie wygenerowanych rozdziałach w klipach wideo ze spotkań w aplikacji Teams oraz w PowerPoint Live nagraniach ze spotkań.
Copilot
Jeśli korzystasz z rozwiązania Copilot w aplikacji Teams, możesz uzyskać dostęp do funkcji copilot w funkcji Podsumowanie. Aby dowiedzieć się więcej, zobacz Wprowadzenie do rozwiązania Copilot podczas spotkań w aplikacji Microsoft Teams.
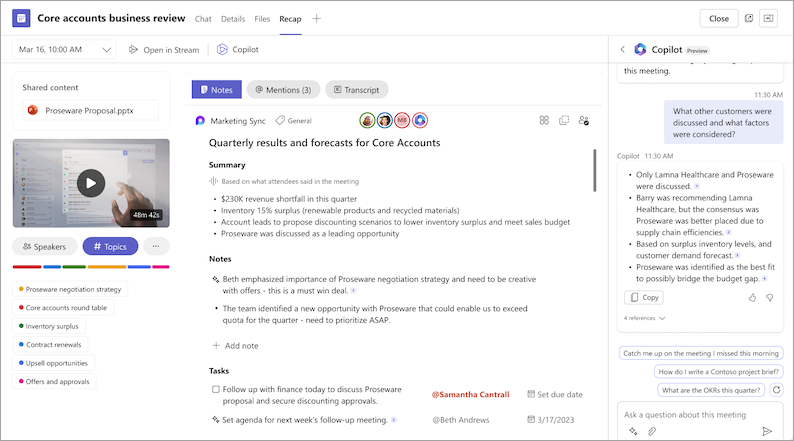
Często zadawane pytania
Jakich danych używa aplikacja Teams do zapewnienia inteligentnego podsumowania?
Aplikacja Teams korzysta z transkrypcji spotkania, danych uczestnictwa i danych ppt live w celu zapewnienia funkcji obsługiwanych przez sztuczną inteligencję w funkcji Inteligentne podsumowanie.
Czy aplikacja Teams przechowuje jakiekolwiek dane spotkania?
Aplikacja Teams przechowuje dane spotkania, ale firma Microsoft nie ma do nich dostępu. Sposób przechowywania zależy od zasad spotkań określonych przez administratora IT. Dane spotkania są przechowywane w regionie geograficznym skojarzonym z Twoją organizacją. Nagrania ze spotkań są przechowywane w usłudze OneDrive i programie SharePoint zgodnie z zasadami Microsoft Purview. Dowiedz się więcej o zarządzaniu zarządzaniem programem SharePoint tutaj.
Czy notatki wygenerowane przez SI i zadania generowane przez SI wygasają?
Notatki wygenerowane przez SI i zadania generowane przez SI wygasną zgodnie z zasadami Organizacji. Aby uzyskać więcej informacji, skontaktuj się z administratorem IT.
Kto może uzyskać dostęp do inteligentnego podsumowania moich spotkań?
Osoby w Organizacji, którzy zostali zaproszeni na spotkanie, mogą uzyskać dostęp do inteligentnego podsumowania. Nikt, kto nie został zaproszony, nie będzie miał dostępu, nawet jeśli ma link do nagrania lub Teams Premium. Osoby spoza organizacji również nie będą miały dostępu, nawet jeśli zostali zaproszeni.
Powiązane tematy
Nagrywanie spotkania w aplikacji Teams










