Wyciszanie i wyłączanie wyciszenia mikrofonu w aplikacji Microsoft Teams
Po dołączeniu do spotkania w aplikacji Teams możesz wyciszyć mikrofon, aby zapobiec wystąpieniu niechcianego szumu lub wyłączyć wyciszenie mikrofonu w celu uczestniczenia w spotkaniu.
Istnieje kilka różnych sposobów wyciszania lub wyłączania wyciszenia mikrofonu w aplikacji Teams.
Wyciszanie lub wyłączanie wyciszenia przed spotkaniem
Przed dołączeniem do spotkania możesz włączyć lub wyłączyć mikrofon, wybierając przełącznik mikrofonu 
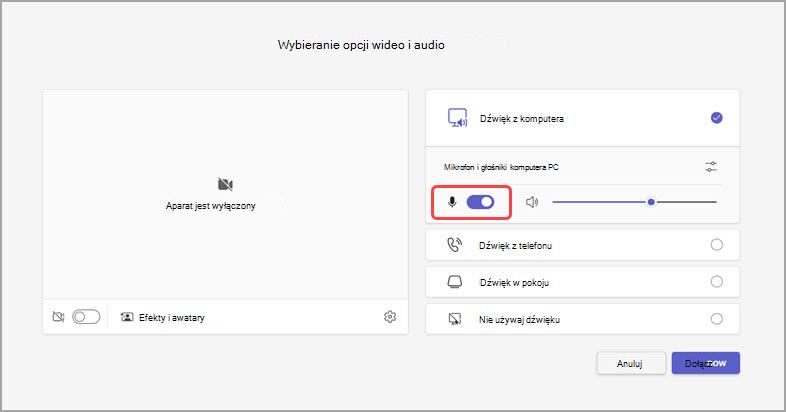
Wyciszanie lub wyłączanie wyciszenia podczas spotkania
Aby wyciszyć mikrofon podczas spotkania, wybierz pozycję 


Możesz również włączać i wyłączać mikrofon, naciskając klawisze skrótów Ctrl+Shift+M. Aby dowiedzieć się więcej, zobacz Skróty klawiaturowe w aplikacji Microsoft Teams.
Uwaga: Niektóre funkcje mikrofonu mogą być niedostępne w zależności od ustawień spotkań lub zasad ustawionych przez administratora IT.
Aby automatycznie wyciszyć mikrofon, jeśli ekran zostanie zablokowany:
-
W aplikacji Teams wybierz pozycję Więcej opcji


-
Wybierz pozycję

-
Włącz przełącznik Wyłącz kamerę i mikrofon, gdy ekran blokuje się.
-
Uruchom ponownie aplikację Teams, aby aktywować to ustawienie.
Wyłączanie wyciszenia za pomocą klawiszy Ctrl+spacja
W aplikacji klasycznej Teams możesz także zdecydować się na zachowanie wyciszenia, aby uniknąć niechcianych zakłóceń lub hałasu podczas spotkania i szybko reagować na wezwania. Aby szybko wyłączyć wyciszenie, przytrzymaj klawisze Ctrl+Spacja (Windows) i Opcja+Spacja (mac). Zwolnij klawisze, aby powrócić do wyciszenia.
Jak włączyć tę funkcję:
-
Przejdź do obszaru Ustawienia i nie tylko



-
Włącz skrót klawiatury, aby wyłączyć wyciszenie.
-
Dołączanie do połączenia lub spotkania. Wycisz siebie.
-
W systemie Windows naciśnij i przytrzymaj klawisze Ctrl+spacja. Na komputerze Mac naciśnij i przytrzymaj klawisze Opcja+Spacja. Zostanie wyświetlony alert dotyczący tymczasowego wyłączania wyciszenia. Upewnij się, że nie wymusisz wymuszenia.
-
Po zwolnieniu kombinacji klawiszy mikrofon zostanie ponownie wyciszony.
-
Uwaga: Skróty ogólne , takie jak Ctrl+Spacja i Opcja+Spacja, umożliwiające wyłączanie wyciszenia, nie działają w polu czatu ani wtedy, gdy na scenie spotkania są udostępniane aplikacje, takie jak PowerPoint Live lub Whiteboard.
Chcesz dowiedzieć się więcej? Zobacz Spotkania w aplikacji Teams.
Powiązane tematy
Zarządzanie ustawieniami dźwięku na spotkaniu w aplikacji Teams
Udostępnianie dźwięku z komputera podczas spotkania lub wydarzenia na żywo w aplikacji Teams










