Mój prelegent nie działa w aplikacji Microsoft Teams
Jeśli masz problem ze słyszeniem innych osób podczas połączeń i spotkań w aplikacji Teams, problem dotyczy albo niedziałanego głośnika, albo mikrofonu. Jeśli jesteś jedyną osobą, która ich nie słyszy, być może występuje problem z głośnikiem.
Oto kilka rozwiązań, które pomogą Ci wrócić do pracy.
Ważne: Aby uzyskać najlepszą wydajność, upewnij się, że masz zainstalowaną najnowszą wersję aplikacji Teams i najnowszą aktualizację systemu Windows lub aktualizację systemu Mac OS .
Sprawdzanie ustawień głośników w aplikacji Teams
Przed spotkaniem
Jeśli głośnik jest wyciszony przed rozpoczęciem połączenia, aplikacja Teams wyświetli poniższe powiadomienie. Wybierz pozycję Wyłącz wyciszenie, aby usłyszeć inne osoby na spotkaniu.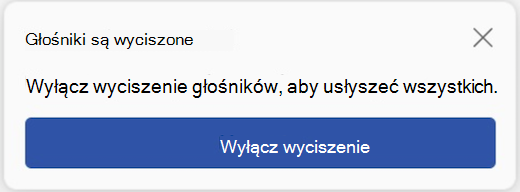
Możesz również upewnić się, że głośnik działa przed rozpoczęciem spotkania lub połączenia, sprawdzając ustawienia urządzenia.
Aby sprawdzić ustawienia urządzenia głośnika:
-
Wybierz pozycję Ustawienia i nie tylko


-
Wybierz pozycję Urządzenia

-
W obszarze Ustawienia audio upewnij się, że głośnik jest wybrany z menu rozwijanego Głośnik .
Uwaga: Jeśli urządzenie audio nie jest widoczne, upewnij się, że jest naładowane (Bluetooth) lub odłącz je i podłącz ponownie (przewodowe). Następnie spróbuj ponownie nawiązać połączenie.
-
Aby przetestować ustawienia audio, wybierz pozycję Wykonaj połączenie testowe

Uwagi:
-
Funkcja połączenia testowego jest obecnie dostępna tylko w języku angielskim. Niedługo zostaną dodane kolejne języki.
-
Nagranie testowe zostanie usunięte natychmiast po połączeniu. Nie będzie ona przechowywana ani używana przez firmę Microsoft.
-
Funkcja połączenia testowego jest obecnie niedostępna w aplikacji Teams dla sieci Web.
-
Podczas spotkania
Jeśli nie słyszysz innych osób podczas połączenia lub spotkania, sprawdź, czy głośnik jest wyciszony, czy rozłączony w ustawieniach urządzenia.
-
W oknie spotkania aplikacji Teams wybierz strzałkę listy rozwijanej obok pozycji Mikrofon.
-
Wybierz pozycję Więcej akcji


-
W obszarze Głośnik
-
Upewnij się, że urządzenie nie jest wytłumaczone.
-
Upewnij się, że urządzenie jest wybrane z menu rozwijanego Głośnik .
-
Jeśli głośnika nie ma w menu rozwijanym Głośnik , odłącz go i podłącz ponownie. Jeśli masz problemy z używaniem głośnika Bluetooth, upewnij się, że jest on naładowany i nie jest połączony z innym urządzeniem. Następnie spróbuj ponownie nawiązać połączenie.
Sprawdzanie ustawień dźwięku (Windows)
Przejdź do ustawień systemu Windows, aby upewnić się, że głośnik jest włączony i nie wymuszony.
-
W menu Start systemu Windows wyszukaj i wybierz pozycję Ustawienia dźwięku.
-
Wybierz pozycję> systemowa

-
W obszarze Wybierz miejsce odtwarzania dźwięku wybierz głośnik. Jeśli nie widzisz tutaj głośnika, wybierz pozycję Dodaj urządzenie , aby je sparować.
-
Upewnij się, że głośnik nie jest wymuszony obok pozycji Głośność.
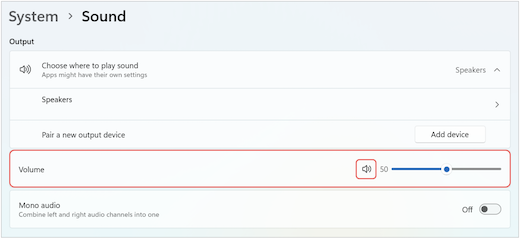
Jeśli nadal występują problemy, spróbuj ponownie włączyć głośnik, przechodząc do pozycji Zaawansowane > Więcej ustawień dźwięku. Na karcie Nagrywanie kliknij prawym przyciskiem myszy mikrofon. Następnie wybierz pozycję Włącz.
Sprawdzanie ustawień pulpitu zdalnego (Windows)
Jeśli korzystasz z pulpitu zdalnego, sprawdź dokładnie ustawienia dźwięku na lokalnym urządzeniu z systemem Windows.
-
W menu Start systemu Windows wyszukaj i wybierz pozycję Podłączanie pulpitu zdalnego.
-
Otwieranie karty Zasoby lokalne .
-
W obszarze Dźwięk zdalny wybierz pozycję Ustawienia....
-
W obszarze Zdalne odtwarzanie dźwięku wybierz pozycję Odtwórz na tym komputerze.
-
W obszarze Zdalne nagrywanie dźwięku wybierz pozycję Nagraj z tego komputera.
-
-
Kliknij przycisk OK, aby zapisać zmiany.
Tematy pokrewne
Mój mikrofon nie działa w aplikacji Teams
Rozwiązywanie problemów z dźwiękiem w systemie Windows
Rozwiązywanie problemów z funkcją Bluetooth w systemie Windows










