Korzystanie z klipów wideo w aplikacji Microsoft Teams
Istnieje wiele sposobów na dostosowanie środowiska wideo — i wideo udostępnianego innym osobom — gdy dołączasz do spotkania lub połączenia w aplikacji Teams.
Włączanie i wyłączanie wideo
Przed spotkaniem
Aby włączyć wideo przed spotkaniem, po prostu wybierz pozycję Kamera 
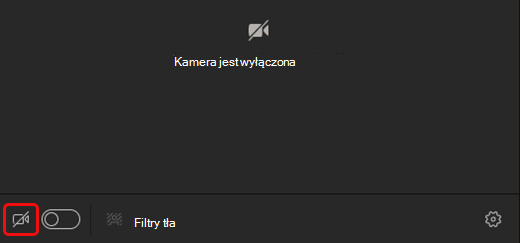
Podczas spotkania
W trakcie spotkania może być konieczne włączenie lub wyłączenie swojego obrazu wideo — jeśli na przykład wolisz, aby inne osoby mogły zobaczyć Ciebie tylko podczas mówienia. Przejdź do kontrolek spotkania w dowolnym momencie spotkania i wybierz pozycję Kamera 

Uwaga: Upewnij się, że aparat wyłącza się, jeśli ekran blokuje się podczas spotkania, przechodząc do obszaru Ustawienia > Prywatność i włączając przełącznik Wyłącz kamerę i mikrofon, gdy ekran blokuje się. Uruchom ponownie aplikację Teams, aby aktywować to ustawienie.
Zmienianie tła
Jeśli chcesz zmienić to, co jest wyświetlane w Twoim wideo, możesz rozmyć tło albo całkowicie zamienić je na dowolny wybrany obraz.
Podczas konfigurowania dźwięku i wideo przed spotkaniem wybierz pozycję Filtry tła 
Uwaga: Jeśli opcja włączania efektów tła nie jest widoczna, może to oznaczać, że ta funkcja nie jest jeszcze dostępna na Twoim urządzeniu.
Aby uzyskać więcej szczegółowych informacji na temat dostosowywania tła, zobacz Zmienianie tła dla spotkania w aplikacji Teams.
Używanie filtrów wideo
Dostosuj kanał wideo za pomocą filtrów wideo, takich jak Miękkie ustawianie ostrości i Dopasuj jasność. Miękka koncentracja tworzy efekt wygładzania twarzy na wideo. Regulacja jasności poprawia jakość wideo, gdy oświetlenie jest słabe. Aby dowiedzieć się więcej o filtrach wideo, zobacz Stosowanie filtrów wideo podczas spotkań w aplikacji Teams.
Filtry są domyślnie wyłączone. Aby zastosować filtry wideo, przejdź do panelu Ustawienia urządzenia > Ustawieniawideo, a następnie włącz przełącznik obok odpowiedniego filtru.

Filtr łagodnego fokusu
Zmienianie widoku
Galeria
Galeria jest widokiem domyślnym podczas spotkania w aplikacji Teams. W aplikacji Teams dla komputerów stacjonarnych możesz dostosować sposób wyświetlania obrazu wideo twojego i innych osób podczas spotkania. Zmienianie liczby osób widocznych w oknie spotkania, określanie priorytetów wyświetlania osób z włączonymi kamerami lub zmienianie położenia własnego obrazu wideo na ekranie.
Uwagi:
-
Widok galerii z maksymalnie 49 klipami wideo uczestników jest obsługiwany tylko w aplikacji klasycznej Teams.
-
Po otwarciu w nowym oknie w widoku galerii będzie widocznych maksymalnie dziewięciu uczestników wideo na dowolnym urządzeniu.
-
Obsługiwane urządzenia: urządzenia z systemem Windows z procesorem Intel 11. generacji (lub nowszym) z czterema lub większą liczba rdzeniami oraz urządzenia Mac z mikroukładami Apple Silicon (M1 i M2 lub nowszymi).
-
Aby zapewnić najlepszą możliwą jakość dźwięku i wideo, możemy zmniejszyć liczbę klipów wideo wyświetlanych jednocześnie, jeśli masz niewielką przepustowość lub pamięć urządzenia.
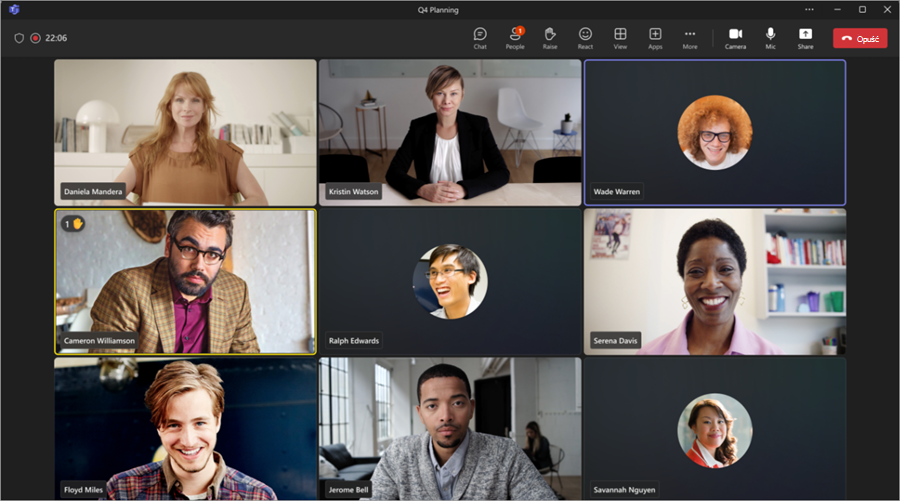
W przypadku osób, które nie włączyły swoich klipów wideo, aplikacja Teams zamiast tego wyświetla swój obraz profilu (lub inicjały, jeśli jeszcze go nie dodały).
Zmienianie rozmiaru galerii
Zmień rozmiar galerii podczas spotkania, aby wyświetlić więcej lub mniej osób w oknie spotkania. W aplikacji Teams dla komputerów stacjonarnych możesz wyświetlić jednocześnie 4, 9, 16 lub 49 osób w zależności od liczby osób uczestniczących w spotkaniu. W aplikacji Teams dla sieci Web możesz zobaczyć 4 lub 9 osób jednocześnie. Na innych urządzeniach może być wyświetlanych mniej klipów wideo dla uczestników w zależności od możliwości sprzętowych każdego urządzenia.
Uwaga: Aby dostosować to ustawienie, najpierw upewnij się, że widok galerii jest wybrany w obszarze Widok 
Aby zmienić rozmiar galerii:
-
Wybierz pozycję Wyświetl

-
Wybierz pozycję Wybierz maksymalny rozmiar galerii.
-
Wybierz liczbę osób, które chcesz wyświetlić.
Określanie priorytetów klipów wideo
Domyślnie w widoku Galerii uczestnicy są pokazywani w równym stopniu w oknie spotkania, niezależnie od tego, czy ich kamery są włączone, czy wyłączone. Możesz określić priorytety wideo i wyświetlić więcej osób z włączonymi kamerami.
Uwaga: Aby dostosować to ustawienie, najpierw upewnij się, że widok galerii jest wybrany w obszarze Widok 
Aby określić priorytety klipu wideo:
-
Wybierz pozycję Wyświetl

-
Wybierz pozycję Nadaj priorytet klipowi wideo.
Zmienianie położenia klipu wideo
Zobacz więcej kanałów wideo od innych osób podczas spotkania, umieszczając swój kanał wideo w oknie spotkania. Możesz umieścić klip wideo poza oknem spotkania lub całkowicie go ukryć.
Uwaga: Aby dostosować to ustawienie, najpierw upewnij się, że widok galerii jest wybrany w obszarze Widok 
Aby zmienić położenie klipu wideo:
-
Wybierz pozycję Wyświetl

-
Wybierz pozycję Więcej opcji > Usuń mnie z galerii.
Możesz umieścić klip wideo z powrotem w galerii, wybierając pozycję Wyświetl 
Aby ukryć klip wideo:
-
Wybierz pozycję Wyświetl

-
Wybierz pozycję Więcej opcji > Ukryj mnie.
Ta opcja powoduje tylko ukrycie klipu wideo w widoku. Inne osoby na Spotkaniu nadal będą mogły wyświetlać Twój obraz wideo, chyba że wyłączysz kamerę. Możesz przenieść wideo z powrotem na ekran, wybierając pozycję Wyświetl 
Uwaga: Nowy widok galerii, ustalanie priorytetów wideo i zmienianie położenia wideo są dostępne w ramach publicznego programu podglądu i mogą podlegać dalszym zmianom przed publicznym udostępnieniem. Aby uzyskać dostęp do tej i innych nadchodzących funkcji, przejdź Podglądu publicznego aplikacji Teams.
Duża galeria
W przypadku dużych spotkań w widoku Dużej galerii aplikacji Teams jednocześnie w oknie spotkania jest wyświetlanych maksymalnie 49 klipów wideo uczestników.
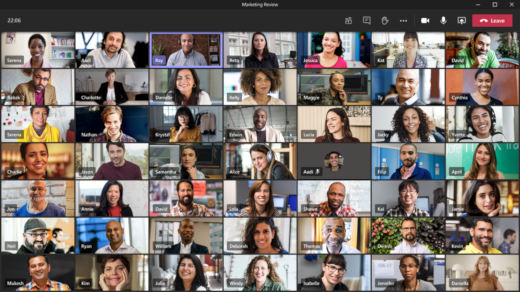
Uwaga: Jeśli nikt nie udostępnia wideo, w menu nie będzie można wybrać dużej galerii.
Gdy ponad 49 uczestników dołączy do spotkań w aplikacji Teams, zobacz je wszystkie w galerii ze stronami. W widoku Duża galeria kontrolki nawigacji < > wyświetlane u dołu galerii, gdy jest więcej niż 49 uczestników. Użyj tych kontrolek nawigacji, aby wyświetlić więcej uczestników lub współpracować z tymi uczestnikami.
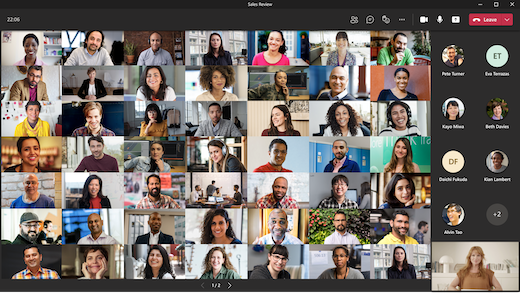
Tryb razem
Poczuj się jak w obszarze udostępnionym wszystkim uczestnikom spotkania w trybie Razem. Obok każdej osoby pojawią się etykiety nazw i ikony stanu, zawierające ich imiona i nazwiska, reakcje i nie tylko.
Aby włączyć tryb Razem, podczas spotkania wybierz pozycję Wyświetl 

Jeśli jesteś organizatorem spotkania lub osobą prowadzącą, masz do wyboru szereg scen.
Aby zmienić scenę:
-
Wybierz nazwę sceny w lewym dolnym rogu ekranu.
-
W obszarze Wybierz scenę wybierz odpowiednią scenę i wybierz pozycję Zastosuj. Scena zmieni się dla wszystkich osób korzystających z trybu Razem.
Uwaga: W scenie zajęć organizator spotkania (lub osoba prowadząca, która dołączyła jako pierwsza) automatycznie oprócz innych uczestników.
Przypisywanie stanowisk w trybie Razem
Aby przypisać miejsca na spotkaniu:
-
Włącz tryb Razem na spotkaniu.
-
Wybierz pozycję Zmień scenę > Przypisz stanowiska.
-
W obszarze Wybierz uczestnika wybierz i przytrzymaj nazwę uczestnika. Następnie przeciągnij je do preferowanego miejsca, aby przypisać je do nich.
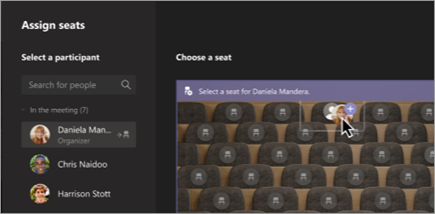
-
Wybierz i przytrzymaj miejsce, a następnie przeciągnij je do imienia i nazwiska uczestnika w obszarze Wybierz uczestnika , który chcesz do niego przypisać.
-
-
Wybierz pozycję Przypisz , aby zastosować nową rozmieszczenie miejsc siedzących.
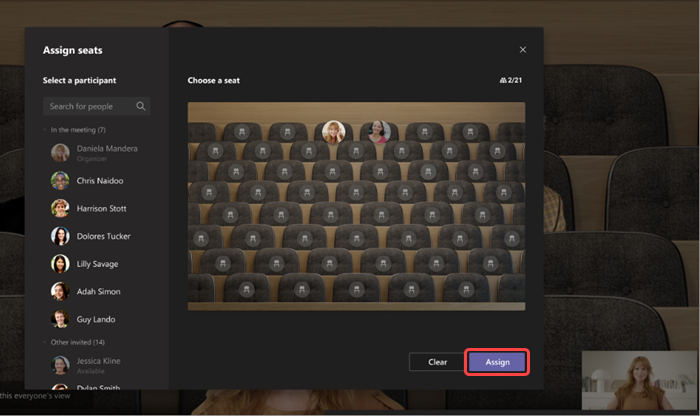
Domyślnie nowe przydziały miejsc będą widoczne dla wszystkich w trybie Razem. Aby umożliwić uczestnikom zmianę ich widoku, usuń zaznaczenie pozycji Ustaw widok dla wszystkich.
Uwaga: Tylko organizator spotkania może przypisywać stanowiska.
2x2 (tylko w sieci Web)
Jeśli korzystasz z aplikacji Teams w sieci Web (przeglądarka Edge lub Chrome), zobaczysz maksymalnie cztery strumienie wideo jednocześnie. Dołącz do spotkania w aplikacji Teams i poproś uczestników o włączenie kamer w celu wyświetlenia siatki 2x2 z czterema uczestnikami wideo jednocześnie.
Uwaga: Klip wideo 2x2 w aplikacji Teams dla sieci Web (Edge i Chrome) jest dostępny w ramach publicznego programu preview i może zostać poddany dalszym zmianom, zanim zostanie opublikowany publicznie. Aby uzyskać dostęp do tej i innych nadchodzących funkcji, przejdź Podglądu publicznego aplikacji Teams.
Koncentracja na zawartości
Dostępny, gdy zawartość jest udostępniana. W tym widoku możesz wybrać, czy chcesz zwrócić szczególną uwagę na zawartość bez rozpraszania się na oglądanie kanałów wideo innych osób.
-
Dołącz do spotkania.
-
W kontrolkach spotkania wybierz pozycję Wyświetl

Przypinanie wideo innej osoby
Aby przypiąć wideo innej osoby do widoku niezależnie od tego, kto mówi, wybierz pozycję Więcej opcji ,
Przypinanie własnego klipu wideo
Aby przypiąć własny klip wideo, wybierz pozycję Więcej opcji 

Polecane wideo
Polecanie wideo jest jak przypięcie go dla wszystkich uczestniczących w spotkaniu. Jeśli jesteś organizatorem lub prezenterem, możesz wybrać wideo dowolnej osoby (także własne), aby było to główne wideo, które zobaczą inni.
Aby polecić wideo innej osoby, kliknij je prawym przyciskiem myszy i wybierz polecenie Polecane.
Aby polecić własny klip wideo, najpierw wybierz pozycję Pokaż uczestników. Następnie w obszarze Uczestnicy kliknij prawym przyciskiem myszy swoje imię i nazwisko, a następnie wybierz pozycję Polecane. W ten sposób możesz polecić również wideo innych osób.
Aby uzyskać więcej szczegółowych informacji, zobacz Polecanie wideo innej osoby podczas spotkania w aplikacji Teams.
Zmienianie rozmiaru ramki wideo
Aplikacja Teams przycina niektóre klipy wideo, aby lepiej dopasować je do ekranu. Jeśli chcesz wyświetlić inny widok określonego klipu wideo — na przykład jeśli ktoś jest przycięty z klipu wideo lub pokazuje tylko część twarzy — wybierz pozycję Więcej opcji 
Wybierz pozycję Wypełnij ramkę, aby wyświetlić bliższy, przycięty widok.
W przypadku dołączenia do spotkania w aplikacji Teams lub połączenia z aplikacją mobilną możesz dostosować środowisko wideo — i klip wideo udostępniany innym osobom — na wiele różnych sposobów.
Włączanie i wyłączanie wideo
Przed spotkaniem
Aby włączyć wideo przed spotkaniem, po prostu wybierz pozycję Włącz wideo 
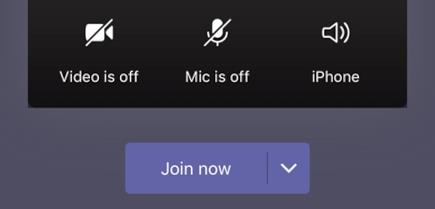
Podczas spotkania
W trakcie spotkania może być konieczne włączenie lub wyłączenie swojego obrazu wideo — jeśli na przykład wolisz, aby inne osoby mogły zobaczyć Ciebie tylko podczas mówienia. Przejdź do kontrolek spotkania u dołu ekranu podczas spotkania i naciśnij pozycję Włącz wideo 
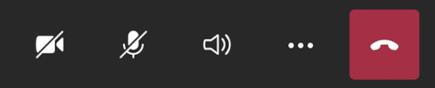
Rozmazywanie tła
Jeśli nie chcesz, aby inne osoby mogły zobaczyć, co znajduje się za tobą, możesz rozmyć tło przed lub podczas spotkania. Twój obraz będzie widoczny dobrze i wyraźnie, a wszystkie detale w tle zostaną subtelnie ukryte.
Przed spotkaniem po prostu naciśnij pozycję Rozmycie tła 
Aby uzyskać więcej szczegółowych informacji na temat zmieniania tła, zobacz Zmienianie tła dla spotkania w aplikacji Teams.
Zmienianie widoku
Dostosuj sposób wyświetlania wideo innych osób podczas spotkania w aplikacji Teams za pomocą widoków . Na przykład podczas dużego spotkania możesz chcieć wyświetlić jednocześnie dowolną liczbę kanałów wideo.
W poniższych przykładach pokazano domyślny widok galerii na różnych urządzeniach.
Przykład widoku telefonu
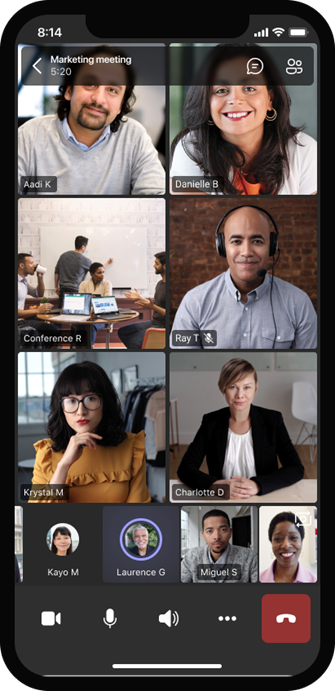
Przykład widoku tabletu
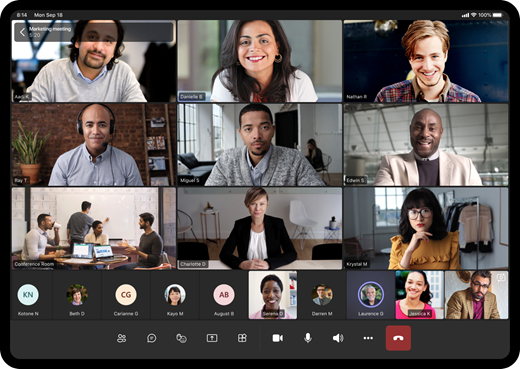
-
Wybierz pozycję Więcej opcji

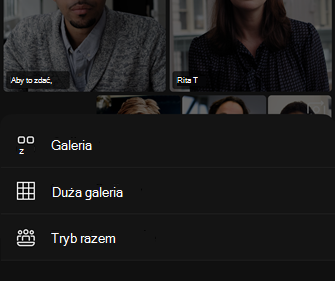
-
Niezależnie od tego, który wybierzesz, uszczypnij lub pomniejszyj widok, aby dostosować widok.
Galeria
Widok domyślny, gdy dołączasz do spotkania. Jeśli obecnych jest więcej niż siedem innych osób (osiem jeśli korzystasz z tabletu), aplikacja Teams wyświetla osoby, które mają włączone wideo, oraz osoby, które mówią najwięcej. Kanał wideo znajduje się zawsze w prawym dolnym rogu ekranu.
-
Jeśli korzystasz z telefonu, możesz wyświetlić maksymalnie osiem polecanych klipów wideo dla uczestników i 15 dodatkowych osób do przewinięcia u dołu ekranu.
-
Jeśli używasz tabletu, możesz wyświetlić maksymalnie dziewięć polecanych klipów wideo dla uczestników i 20 dodatkowych osób do przewinięcia u dołu ekranu.
Duża galeria
Ta opcja jest dostępna, gdy co najmniej dziewięć osób ma włączone kamery. Możesz wyświetlić maksymalnie 100 klipów wideo uczestników (choć nie wszystkie jednocześnie).
Maksymalna liczba osób widocznych jednocześnie na ekranie zależy od urządzenia i jego oprogramowania.
|
Typ urządzenia |
iOS 13 lub nowszy |
iOS 12 lub starszy |
Android 9 lub nowszy (lub większy niż 4 GB pamięci RAM) |
Android 8 lub wcześniejszy (lub mniej niż 4 GB pamięci RAM) |
|---|---|---|---|---|
|
Phone (Telefon) |
10 osób jednocześnie |
49 osób jednocześnie (niższa rozdzielczość) |
10 osób jednocześnie |
49 osób jednocześnie (niższa rozdzielczość) |
|
Tablet |
Dziewięć osób jednocześnie |
49 osób jednocześnie (niższa rozdzielczość) |
Dziewięć osób jednocześnie |
49 osób jednocześnie (niższa rozdzielczość) |
-
Szybko przesuń w lewo lub w prawo, aby wyświetlić lub zaangażować więcej uczestników.
Tryb razem
Pozwala się poczuć, jakby się było w tym samym udostępnionym obszarze z każdą osobą na spotkaniu. Tryb razem jest dostępny, gdy na spotkaniu jest obecnych co najmniej pięć osób.
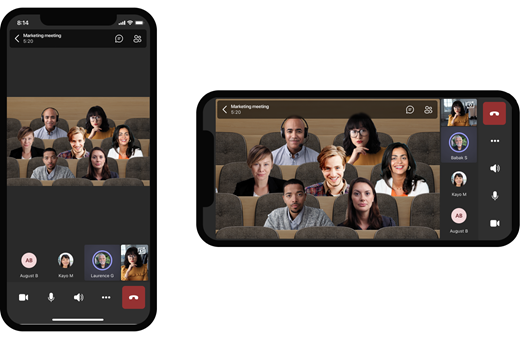
Jeśli jesteś organizatorem spotkania lub osobą prowadzącą, masz do wyboru szereg scen. Aby zmienić scenę, naciśnij nazwę sceny w lewym dolnym rogu ekranu.
W obszarze Wybierz scenę wybierz odpowiednią scenę i wybierz pozycję Zastosuj. Scena zmieni się dla wszystkich osób korzystających z trybu Razem.
Uwaga: W scenie zajęć organizator spotkania (lub osoba prowadząca, która dołączyła jako pierwsza) automatycznie oprócz innych uczestników.
Przypinanie wideo innej osoby
Aby przypiąć wideo innej osoby do widoku niezależnie od tego, kto mówi, naciśnij i przytrzymaj odpowiedni klip wideo, a następnie naciśnij pozycję Przypnij do mnie.
Polecane wideo
Polecany klip wideo jest zasadniczo przypięty do wszystkich uczestników spotkania. Na razie nie można uruchomić lub zatrzymać polecania w aplikacji mobilnej, ale gdy ktoś używający aplikacji klasycznej poleci klip wideo, ten klip wideo zostanie polecony dla Ciebie tak samo, jak dla osób korzystających z aplikacji klasycznej.
Otrzymasz również powiadomienie, że klip wideo jest polecany.
Aby uzyskać więcej informacji, zobacz Polecanie wideo innej osoby na spotkaniu w aplikacji Teams.










