Używaj emotikonów, gestów i nie tylko ze swoim awatarem w aplikacji Microsoft Teams
Animowanie awatara za pomocą emotikonów w celu przekazywania twoich uczuć i emocji podczas spotkań w aplikacji Teams. Dzięki awatarom możesz nawiązywać lepsze więzi emocjonalne z uczestnikami spotkania bez włączania kamery.
Reakcje i gesty awatara
Wybierz emotikony kontekstowe z zestawu znanych emoji i zobacz, jak twój awatar jest animowany za pomocą tych samych emotikonów i gestów. Po wybraniu React 
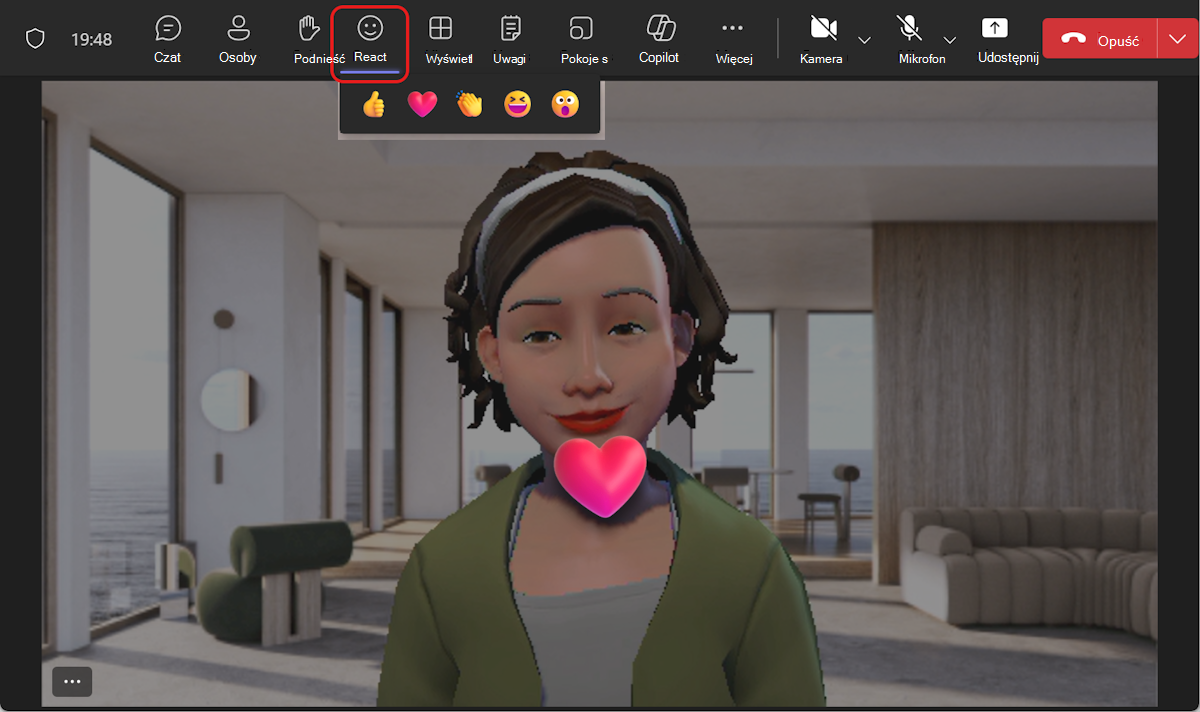
Więcej reakcji awatara można znaleźć, wybierając pozycję Więcej akcji 


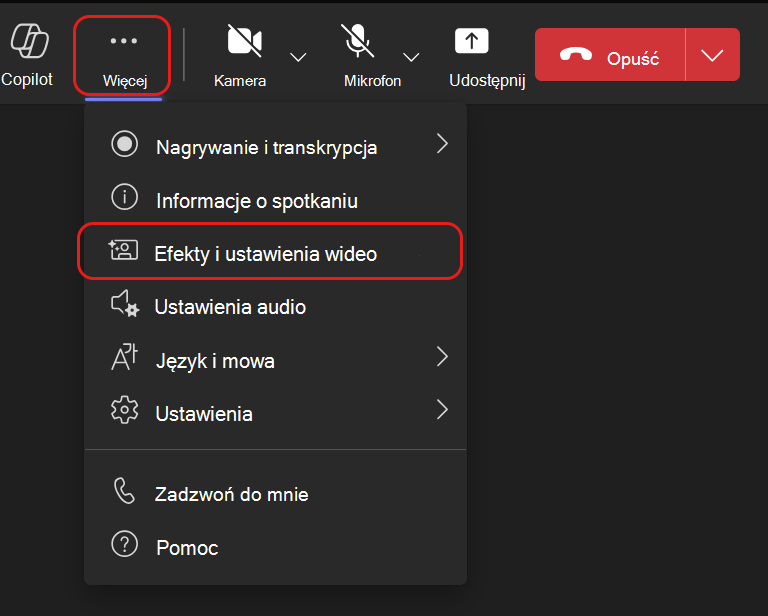
Szybko znajdź żądaną reakcję, aby wyświetlić w tej chwili w obszarze Wszystkie reakcje. Przypnij często używane reakcje awatarów do góry, umieszczając wskaźnik myszy na reakcji i wybierając pozycję Przypnij 
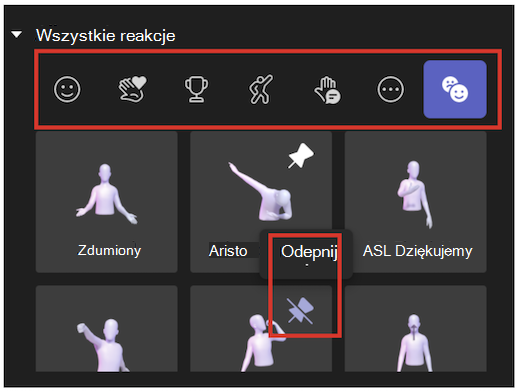
Porada: Możesz przypiąć maksymalnie pięć emotikonów jednocześnie, aby mieć szybki dostęp do ulubionych reakcji. Jeśli lista najczęstszych reakcji jest pełna, odepnij niektóre bieżące emotikony przed przypięciem nowych reakcji na początku listy Wszystkie reakcje.
Nastroje, tła i opcje aparatu awatara
Ustaw tło, nastrój i kąty kamery awatara. W kontrolkach spotkania w aplikacji Teams wybierz pozycję Więcej akcji 

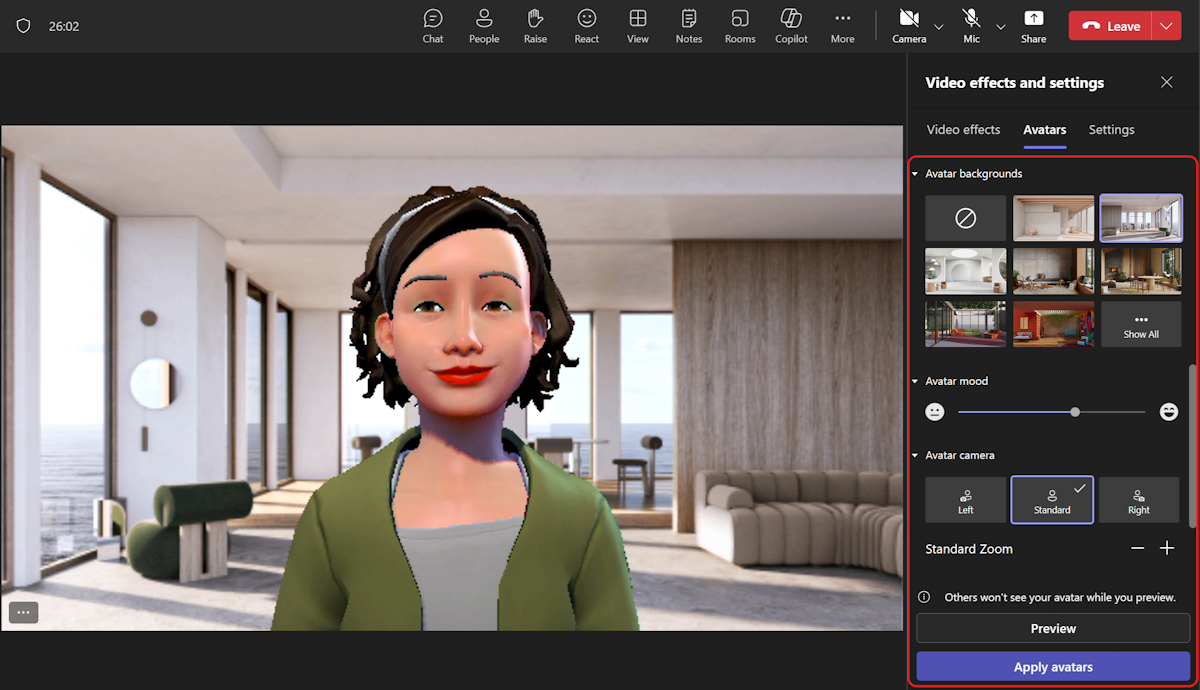
Tła
Wybierz tło swojego awatara w obszarze Tła awatara. Włącz
Nastroje
Dostosuj wyraz twarzy awatara za pomocą suwaka nastroju awatara .
Aparat
W obszarze Awatar kamery wybierz kąt kamery dla swojego awatara. Możesz również powiększyć awatar (+) i pomniejszyć (-).










