Konfigurer Microsoft Authenticator-appen som bekreftelsesmetode
Du kan følge disse trinnene for å legge til metodene for tofaktorbekreftelse og tilbakestilling av passord. Når du har konfigurert dette første gang, kan du gå tilbake til siden sikkerhetsinformasjon for å legge til, oppdatere eller slette sikkerhetsinformasjonen.
Hvis du blir bedt om å konfigurere dette umiddelbart etter at du har logget deg på jobb- eller skolekontoen, kan du se de detaljerte trinnene i artikkelen Konfigurere sikkerhetsinformasjonen fra ledetekstartikkelen for påloggingssiden.
Hvis det du ser på skjermen ikke samsvarer med det som dekkes i denne artikkelen, betyr det at administratoren ikke har aktivert denne opplevelsen ennå. Før denne opplevelsen er slått på, må du følge instruksjonene og informasjonen i delen Konfigurer kontoen min for totrinnskontroll.
Obs!: Hvis du ikke ser alternativet for godkjennerappen, er det mulig at organisasjonen ikke tillater at du bruker dette alternativet for bekreftelse. I dette tilfellet må du velge en annen metode eller kontakte organisasjonens brukerstøtte for mer hjelp.
Bekreftelse av sikkerhet kontra tilbakestilling av passord
Sikkerhetsinformasjonsmetoder brukes for både sikkerhetsbekreftelse med to faktorer og for tilbakestilling av passord. Ikke alle metoder kan brukes for begge.
|
Metoden |
Brukes til |
|
Authenticator-appen |
Godkjenning med to faktorer og godkjenning av tilbakestilling av passord. |
|
Tekstmeldinger |
Godkjenning med to faktorer og godkjenning av tilbakestilling av passord. |
|
Telefonanrop |
Godkjenning med to faktorer og godkjenning av tilbakestilling av passord. |
|
Sikkerhetsnøkkel |
Godkjenning med to faktorer og godkjenning av tilbakestilling av passord. |
|
E-postkonto |
Bare godkjenning for tilbakestilling av passord. Du må velge en annen metode for tofaktorbekreftelse. |
|
Sikkerhetsspørsmål |
Bare godkjenning for tilbakestilling av passord. Du må velge en annen metode for tofaktorbekreftelse. |
Konfigurere Microsoft Authenticator-appen fra siden Sikkerhetsinformasjon
Avhengig av organisasjonens innstillinger kan det hende du kan bruke en godkjenningsapp som en av sikkerhetsinformasjonsmetodene dine. Du trenger ikke å bruke Microsoft Authenticator-appen, og du kan velge en annen app under oppsettsprosessen. Denne artikkelen bruker imidlertid Microsoft Authenticator-appen.
Viktig!:
-
Hvis du har konfigurert Microsoft Authenticator-appen på fem forskjellige enheter, eller hvis du har brukt fem maskinvaretokener, kan du ikke konfigurere en sjette, og du kan se følgende feilmelding:
-
You can't set up Microsoft Authenticator because you already have five authenticator apps or hardware tokens. Please contact your administrator to delete one of your authenticator apps or hardware tokens.
Slik konfigurerer du Microsoft Authenticator-appen
-
Logg på jobb- eller skolekontoen, og gå deretter til Min konto-portalen.
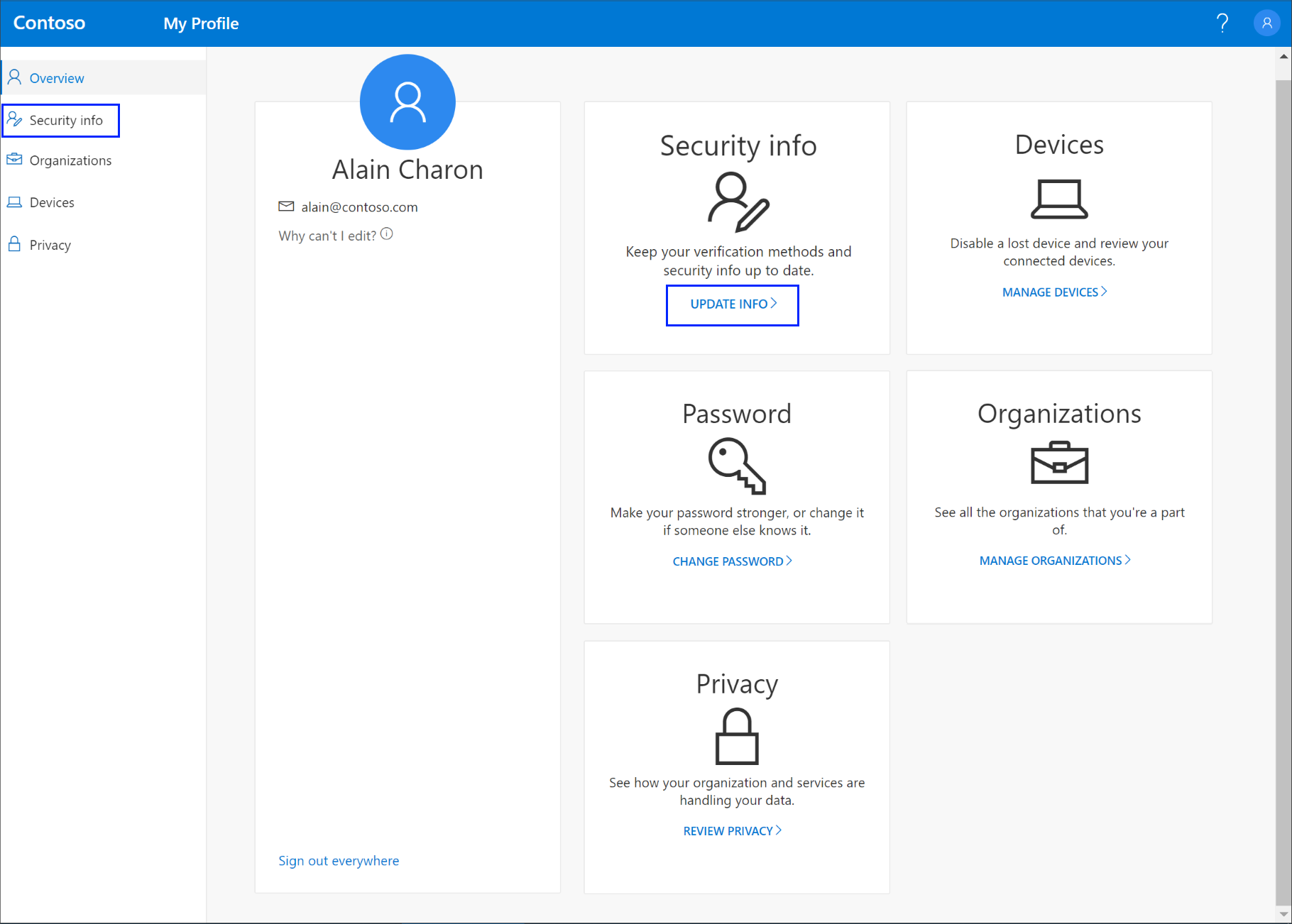
-
Velg Sikkerhetsinformasjon i menyen til venstre eller ved hjelp av koblingen i sikkerhetsinformasjonsruten. Hvis du allerede har registrert deg, blir du bedt om tofaktorbekreftelse. Velg deretter Legg til metode i sikkerhetsinformasjonsruten.
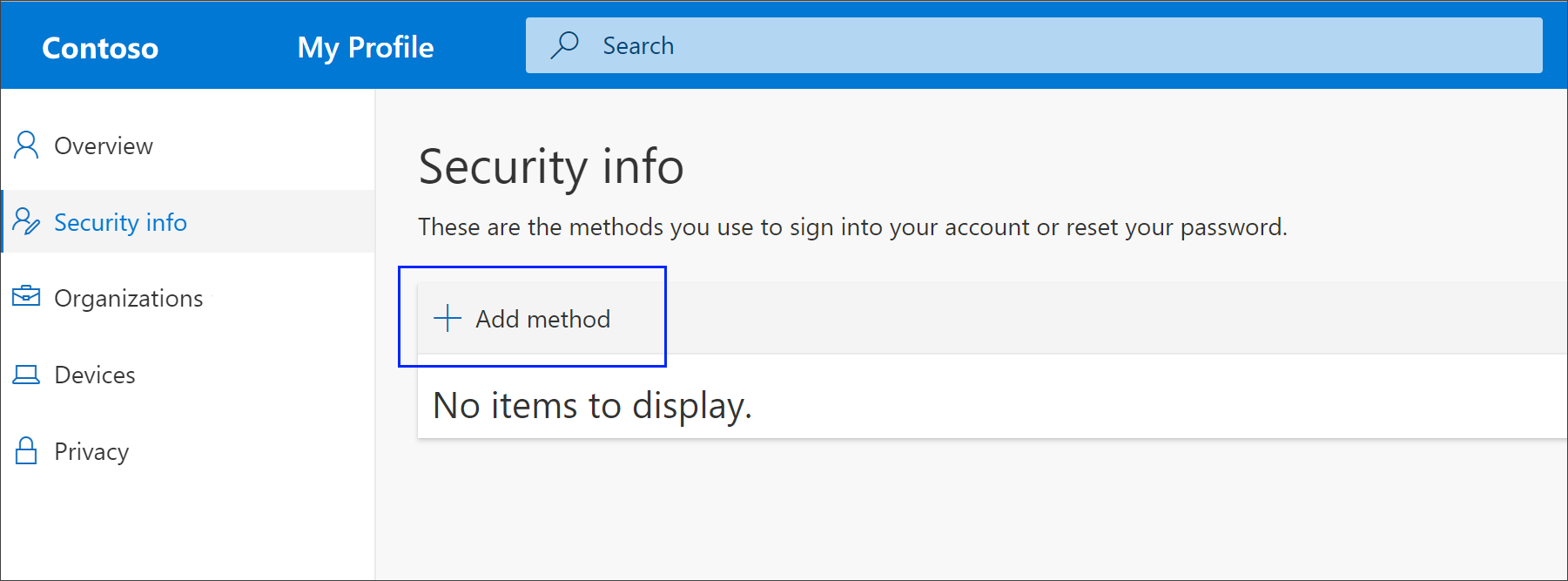
-
Velg Authenticator app fra listen på siden Legg til en metode, og velg deretter Legg til.
-
Velg Last ned nå på Start ved å hente appsiden for å laste ned og installere Microsoft Authenticator-appen på mobilenheten, og velg deretter Neste. Hvis du vil ha mer informasjon om hvordan du laster ned og installerer appen, kan du se Laste ned og installere Microsoft Authenticator-appen.
-
Hvis du vil bruke en annen godkjennerapp enn Microsoft Authenticator-appen, velger du Jeg vil bruke en annen godkjennerapp.
-
Hvis organisasjonen lar deg velge en annen metode enn godkjennerappen, kan du velge jeg vil konfigurere en annen metode.
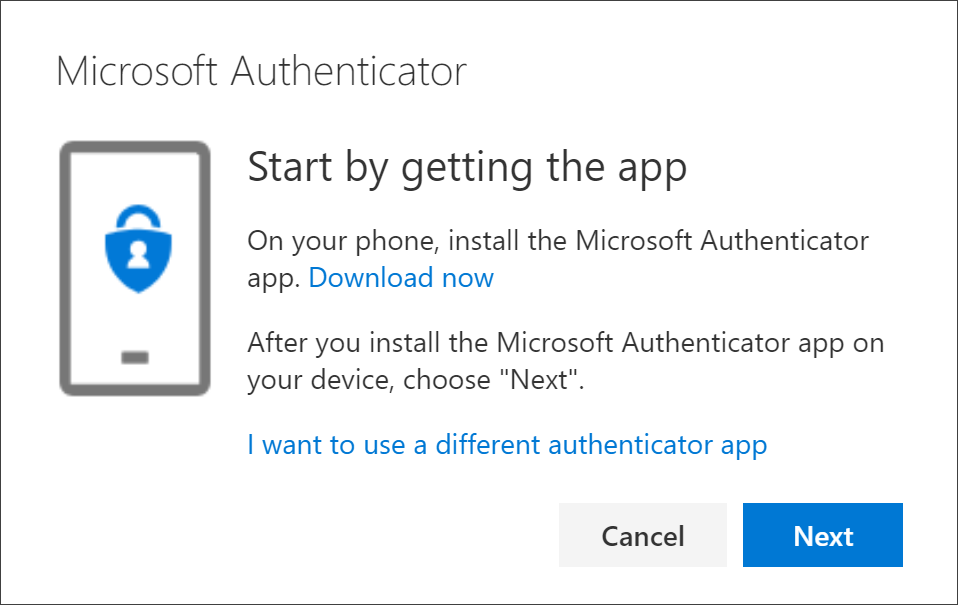
-
-
Forbli på siden Konfigurer konto mens du konfigurerer Microsoft Authenticator-appen på mobilenheten.
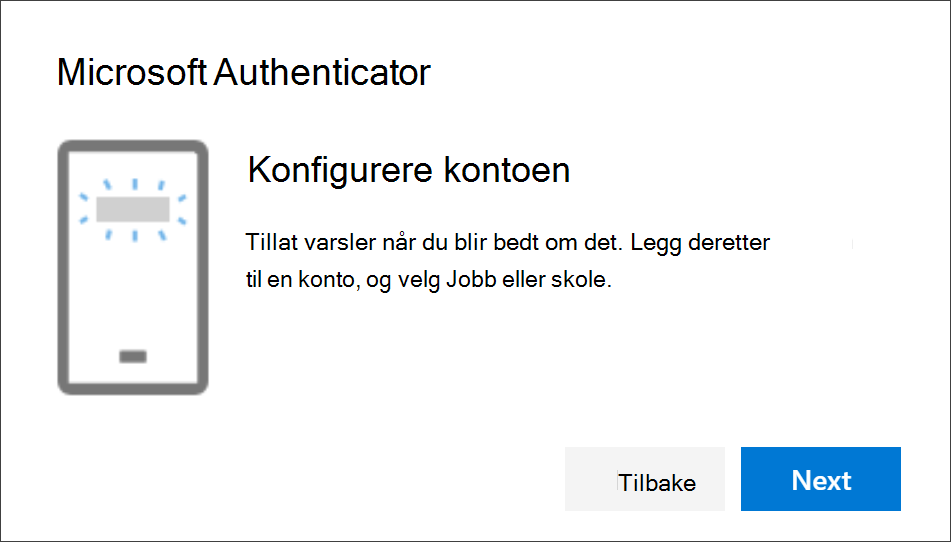
-
Åpne Microsoft Authenticator-appen, velg for å tillate varsler (hvis du blir bedt om det), velg Legg til konto fra tilpassings- og kontrollikonet øverst til høyre, og velg deretter Jobb- eller skolekonto.
Obs!: Første gang du konfigurerer Microsoft Authenticator-appen, kan det hende du får en melding som spør om du vil tillate at appen får tilgang til kameraet (iOS), eller om appen kan ta bilder og spille inn video (Android). Du må velge Tillat, slik at godkjenningsappen kan få tilgang til kameraet for å ta et bilde av QR-koden i neste trinn. Hvis du ikke tillater kameraet, kan du fortsatt konfigurere godkjennerappen, men du må legge til kodeinformasjonen manuelt. Hvis du vil ha informasjon om hvordan du legger til koden manuelt, kan du se Legge til en konto manuelt i appen.
-
Gå tilbake til siden Konfigurer konto på datamaskinen, og velg deretter Neste. Skanne QR-tegntabellen vises.
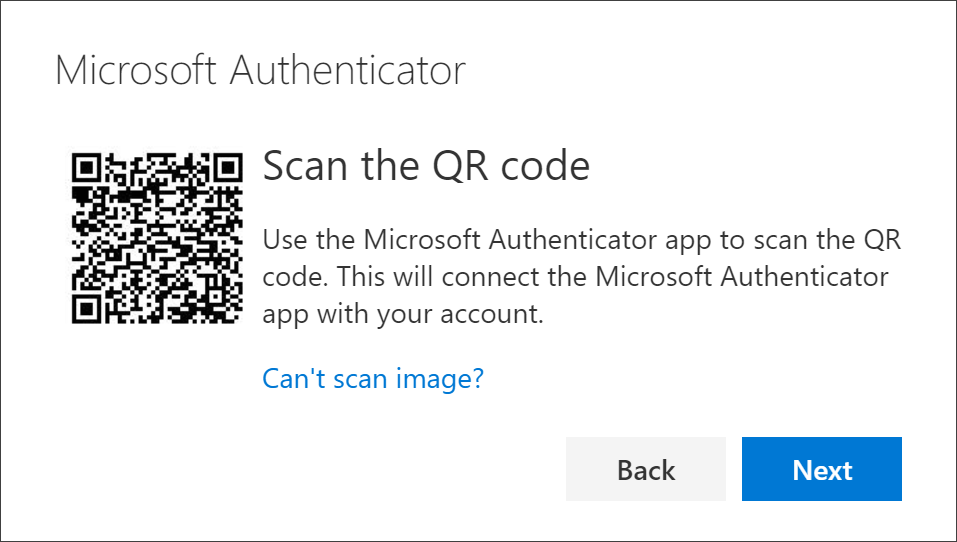
-
Skann den angitte koden med QR-kodeleseren for Microsoft Authenticator-appen, som ble vist på mobilenheten etter at du opprettet jobb- eller skolekontoen i trinn 6.
-
Godkjennerappen skal kunne legge til jobb- eller skolekontoen din uten å kreve tilleggsinformasjon fra deg. Hvis QR-kodeleseren ikke kan lese koden, kan du imidlertid velge Kan ikke skanne QR-koden og angi koden og nettadressen manuelt i Microsoft Authenticator-appen. Hvis du vil ha mer informasjon om hvordan du legger til en kode manuelt, kan du se Legge til en konto manuelt i appen.
-
Velg Neste på QR-tegntabellen på datamaskinen. Det sendes et varsel til Microsoft Authenticator-appen på mobilenheten din for å teste kontoen din.
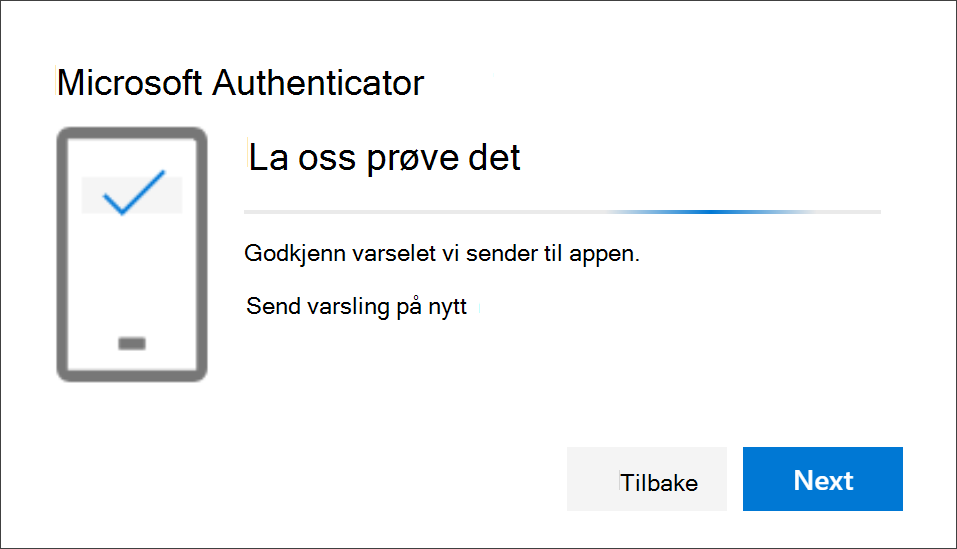
-
Godkjenn varselet i Microsoft Authenticator-appen, og velg deretter Neste. Sikkerhetsinformasjonen oppdateres for å bruke Microsoft Authenticator-appen som standard for å bekrefte identiteten din når du bruker totrinnskontroll eller tilbakestilling av passord.
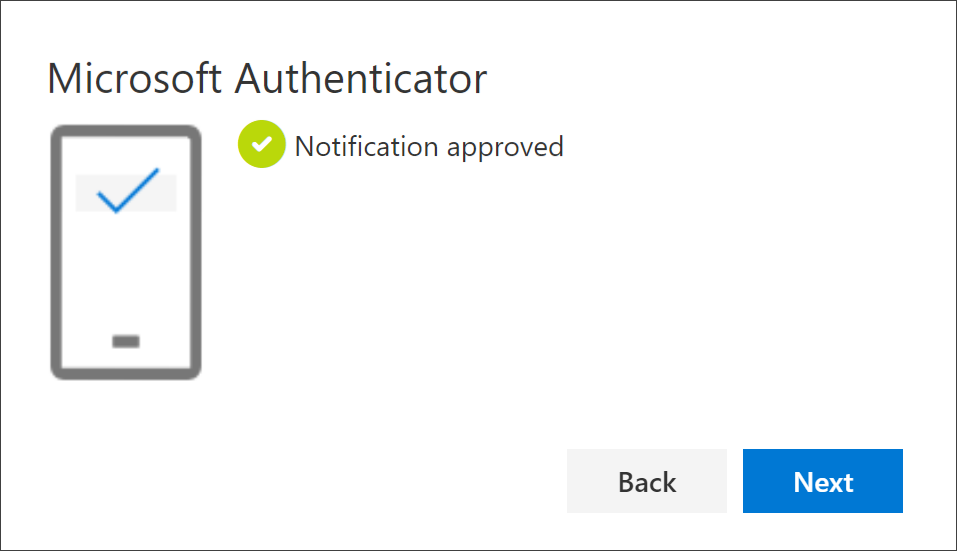
Slette godkjennerappen fra sikkerhetsinformasjonsmetodene
Hvis du ikke lenger vil bruke godkjennerappen som en metode for sikkerhetsinformasjon, kan du fjerne den fra siden Sikkerhetsinformasjon. Dette fungerer for alle godkjennerapper, ikke bare Microsoft Authenticator-appen. Når du har slettet appen, må du gå til godkjennerappen på mobilenheten og slette kontoen.
Viktig!: Hvis du sletter godkjennerappen ved en feiltakelse, er det ikke mulig å angre den. Du må legge til godkjennerappen på nytt ved å følge trinnene i delen Konfigurere godkjennerappen i denne artikkelen.
Slik sletter du godkjennerappen
-
Velg Slett-koblingen ved siden av Authenticator-appen på siden Sikkerhetsinformasjon.
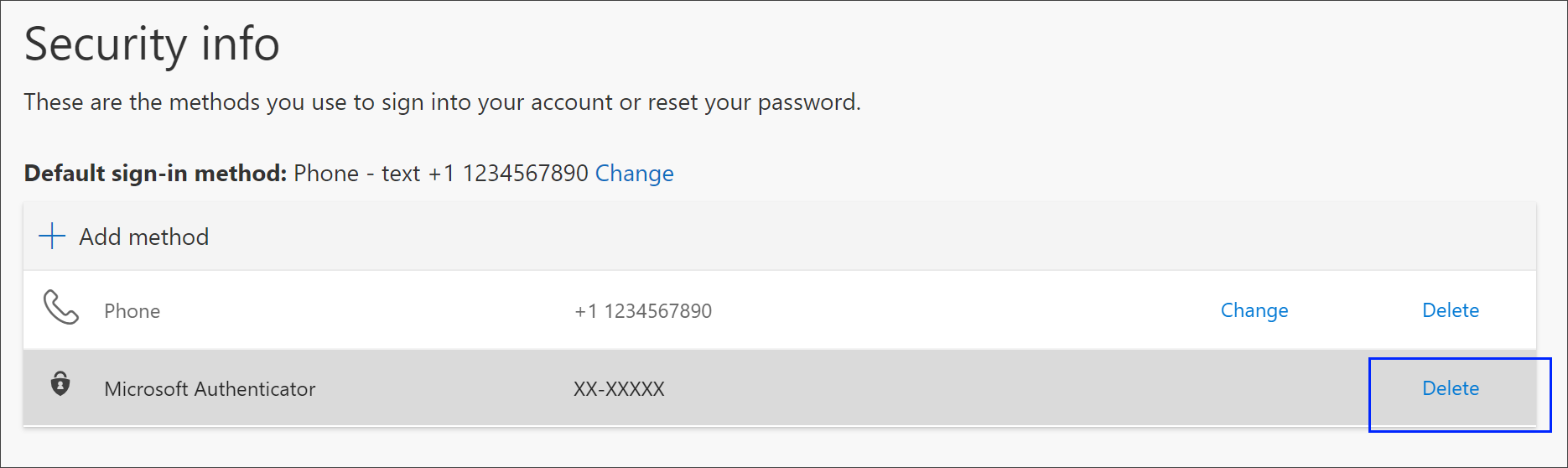
-
Velg Ja når du blir bedt om å bekrefte å slette godkjennerappen. Når godkjennerappen er slettet, fjernes den fra sikkerhetsinformasjonen, og den forsvinner fra siden Sikkerhetsinformasjon. Hvis godkjennerappen er standardmetoden din, endres standardinnstillingen til en annen tilgjengelig metode.
-
Åpne godkjennerappen på mobilenheten, velg Rediger kontoer, og slett deretter jobb- eller skolekontoen fra godkjennerappen.
-
Kontoen din fjernes fullstendig fra godkjennerappen for forespørsler om tofaktorbekreftelse og tilbakestilling av passord.
Endre standard metode for sikkerhetsinformasjon
Hvis du vil at godkjennerappen skal være standardmetoden som brukes når du logger på jobb- eller skolekontoen ved hjelp av tofaktorbekreftelse eller forespørsler om tilbakestilling av passord, kan du angi den fra siden Sikkerhetsinformasjon.
Obs!: Hvis standard påloggingsmetode er en tekstmelding eller et anrop til telefonnummeret ditt, sendes SMS-koden eller taleanropet automatisk under godkjenning med flere faktorer. Fra og med juni 2021 vil noen apper be brukerne om å velge Tekst eller Ring først. Dette alternativet hindrer sending av for mange sikkerhetskoder for forskjellige apper. Hvis standard påloggingsmetode er Microsoft Authenticator-appen (som Microsoft anbefaler), sendes appvarslingen automatisk.
Slik endrer du standard metode for sikkerhetsinformasjon
-
Velg Endre ved siden av standardinformasjonen for påloggingsmetode på siden Sikkerhetsinformasjon.
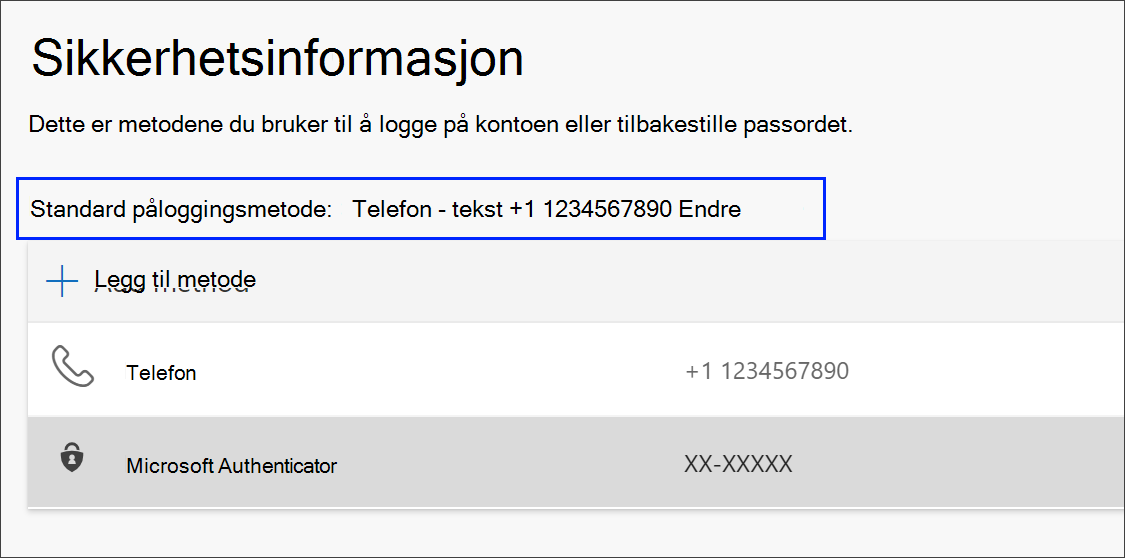
-
Velg Microsoft Authenticator – varsling fra listen over tilgjengelige metoder. Hvis du ikke bruker Microsoft Authenticator-appen, velger du alternativet Authenticator app- eller maskinvaretoken.
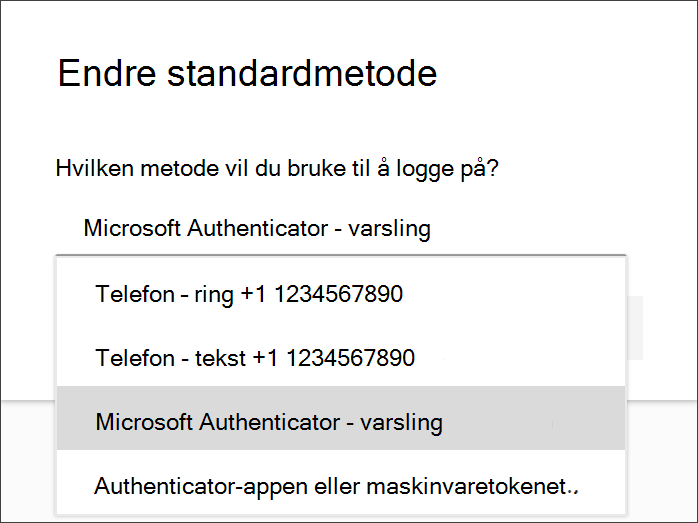
-
Velg Bekreft. Standardmetoden som brukes for påloggingsendringer i Microsoft Authenticator-appen.
Flere metoder for sikkerhetsinformasjon
Du har flere alternativer for hvordan organisasjonen kontakter deg for å bekrefte identiteten din, basert på hva du prøver å gjøre. Alternativene omfatter:
-
Tekst for mobil enhet: Skriv inn mobilenhetsnummeret og få en tekstmelding til en kode du skal bruke for totrinnskontroll eller tilbakestilling av passord. Hvis du vil ha trinnvise instruksjoner om hvordan du bekrefter identiteten din med en tekstmelding (SMS), kan du se Konfigurere sikkerhetsinformasjon til å bruke tekstmeldinger (SMS).
-
Mobilenhet eller jobbtelefonsamtale: Skriv inn mobilenhetsnummeret og få et anrop for totrinnskontroll eller tilbakestilling av passord. Hvis du vil ha trinnvise instruksjoner om hvordan du bekrefter identiteten din med et telefonnummer, kan du se Konfigurere sikkerhetsinformasjon til å bruke telefonsamtaler.
-
Sikkerhetsnøkkel: Registrer den Microsoft-kompatible sikkerhetsnøkkelen, og bruk den sammen med en PIN-kode for totrinnskontroll eller tilbakestilling av passord. Hvis du vil ha trinnvise instruksjoner om hvordan du bekrefter identiteten din med en sikkerhetsnøkkel, kan du se Konfigurere sikkerhetsinformasjon til å bruke en sikkerhetsnøkkel.
-
E-postadresse: Skriv inn e-postadressen for jobb eller skole for å få en e-post for tilbakestilling av passord. Dette alternativet er ikke tilgjengelig for totrinnskontroll. Hvis du vil ha trinnvise instruksjoner om hvordan du konfigurerer e-post, kan du se Konfigurere sikkerhetsinformasjon til å bruke e-post.
-
Sikkerhetsspørsmål: Svar på noen sikkerhetsspørsmål som er opprettet av administratoren for organisasjonen. Dette alternativet er bare tilgjengelig for tilbakestilling av passord og ikke for totrinnskontroll. Hvis du vil ha trinnvise instruksjoner om hvordan du konfigurerer sikkerhetsspørsmålene dine, kan du se artikkelen Konfigurere sikkerhetsinformasjon til å bruke sikkerhetsspørsmål.
Obs!: Hvis noen av disse alternativene mangler, er det mest sannsynlig fordi organisasjonen ikke tillater disse metodene. Hvis dette er tilfelle, må du velge en tilgjengelig metode eller kontakte systemansvarlig for mer hjelp.
Neste trinn
Logg på med Microsoft Authenticator-appen, og følg trinnene i artikkelen Logg på med totrinnskontroll eller sikkerhetsinformasjon.
Tilbakestill passordet hvis du har mistet eller glemt det, fra portalen for tilbakestilling av passord, eller følg trinnene i artikkelen Tilbakestill passordet for jobb eller skole.
Få feilsøkingstips og hjelp til påloggingsproblemer i artikkelen Kan ikke logge på Microsoft-kontoen din.










