Bli med i arbeidsenheten til jobb- eller skolenettverket
Bli med på den Windows 10 enheten til organisasjonens nettverk, slik at du kan få tilgang til potensielt begrensede ressurser.
Hva skjer når du blir med på enheten?
Når du blir med i Windows 10-enheten til jobb- eller skolenettverket, vil følgende handlinger skje:
-
Windows registrerer enheten til jobb- eller skolenettverket, slik at du får tilgang til ressursene dine ved hjelp av den personlige kontoen din. Når enheten er registrert, Windows deretter enheten til nettverket, slik at du kan bruke brukernavnet og passordet for jobb eller skole til å logge på og få tilgang til begrensede ressurser.
-
Du kan også, basert på organisasjonens valg, bli bedt om å konfigurere totrinnskontroll gjennom enten totrinnskontroll ellersikkerhetsinformasjon.
-
Alternativt kan du, basert på organisasjonens valg, bli automatisk registrert i administrasjon av mobilenheter, for eksempel Microsoft Intune. Hvis du vil ha mer informasjon om å registrere deg Microsoft Intune, kan du se Registrere enheten i Intune.
-
Du går gjennom påloggingsprosessen ved hjelp av automatisk pålogging med jobb- eller skolekontoen.
Bli med i en helt ny Windows 10 enhet
Hvis enheten er helt ny og ikke er konfigurert ennå, kan du gå gjennom prosessen Windows Out of Box Experience (OOBE) for å koble enheten til nettverket.
-
Start den nye enheten, og start Windows out of Box Experience.
-
Skriv inn e-postadressen for jobb eller skole på skjermen Logg på med Microsoft.
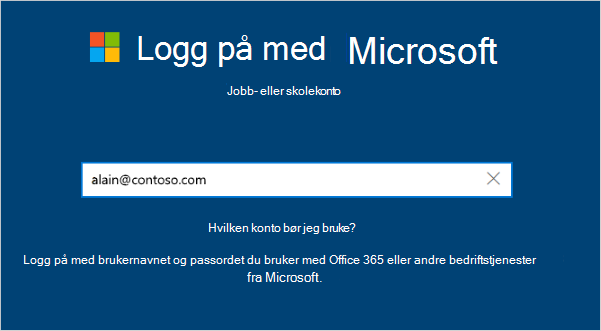
-
Skriv inn passordet på skjermbildet Skriv inn passordet.
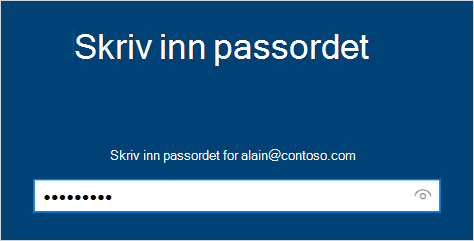
-
På den mobile enheten godkjenner du enheten slik at den får tilgang til kontoen din.
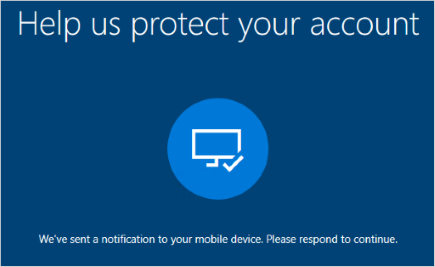
-
Fullfør out of Box-opplevelsen, inkludert å angi personverninnstillinger og Windows Hello (om nødvendig).
Enheten er nå sammenføyd med organisasjonens nettverk.
Slik kontrollerer du at du er blitt med (ny enhet)
Du kan sørge for at du blir med ved å se på innstillingene.
-
Åpne Innstillinger, og velg deretter Kontoer.
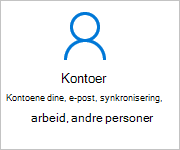
-
Velg Få tilgang til jobbeller skole , og kontroller at du ser tekst som sier noe sånt som, Koblet til <your_organization> Azure AD.
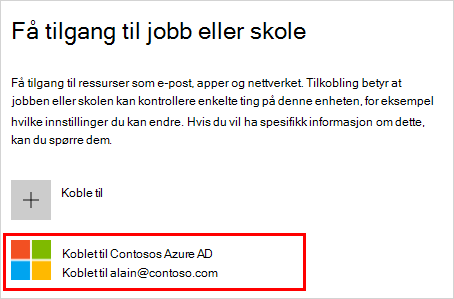
Slik blir du med i en allerede konfigurert Windows 10 enhet
Hvis du har hatt enheten en stund og den allerede er konfigurert, kan du følge disse trinnene for å koble enheten til nettverket.
-
Åpne Innstillinger, og velg deretter Kontoer.
-
Velg Access jobb eller skole, og velg deretter Koble til.
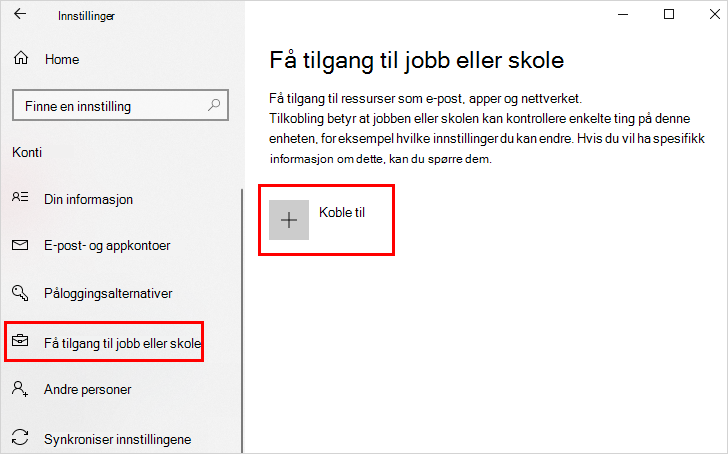
-
På skjermbildet Konfigurere en jobb- eller skolekonto velger du Bli med i denne enheten for å Azure Active Directory.
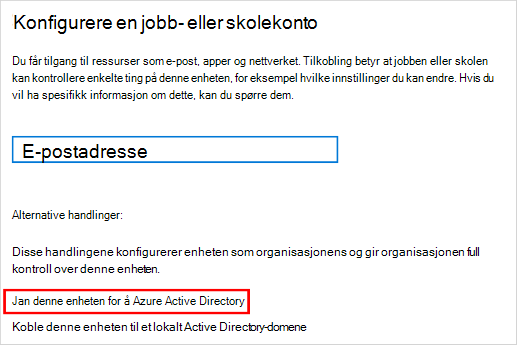
-
Skriv inn e-postadressen din på skjermen La oss få deg logget på (for eksempel alain@contoso.com), og velg deretter Neste.
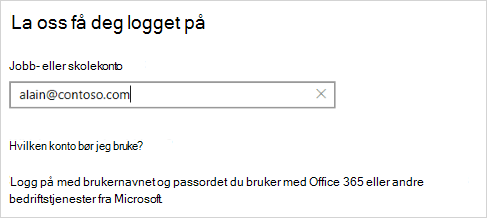
-
Skriv inn passordet i skjermbildet Skriv inn passord, og velg deretter Logg på.
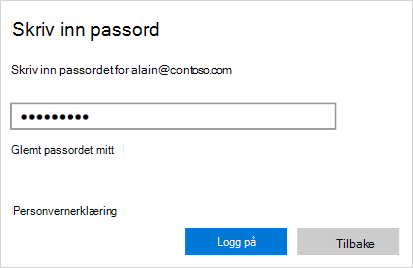
-
På den mobile enheten godkjenner du enheten slik at den får tilgang til kontoen din.
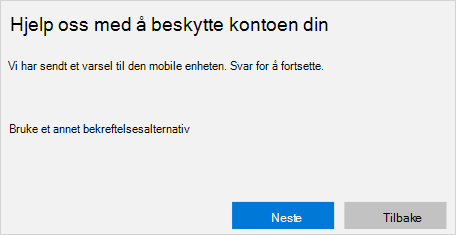
-
Se gjennom informasjonen på kontroller at dette er organisasjonens skjerm for å kontrollere at den er riktig, og velg deretter Bli med.
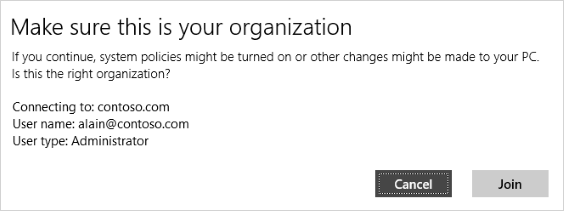
-
Klikk Ferdig på skjermbildet Du erklar.
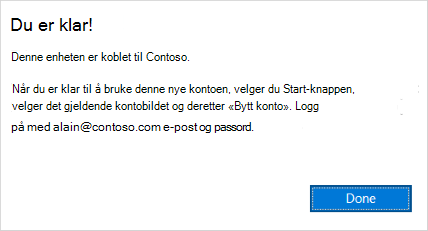
Slik kontrollerer du at du er blitt med
Du kan sørge for at du blir med ved å se på innstillingene.
-
Åpne Innstillinger, og velg deretter Kontoer.
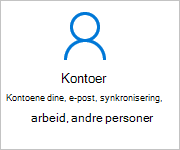
-
Velg Access jobb eller skole, og kontroller at du ser tekst som sier noe sånt som, Koblet til <your_organization> Azure AD.
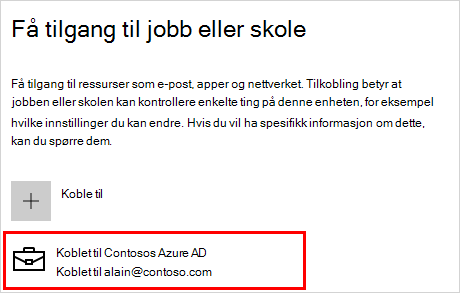
Neste trinn
Når du har blitt med på enheten i organisasjonens nettverk, skal du kunne få tilgang til alle ressursene ved hjelp av jobb- eller skolekontoinformasjonen.
-
Hvis organisasjonen vil at du skal registrere den personlige enheten, for eksempel telefonen, kan du se Registrere den personlige enheten på organisasjonens nettverk.
-
Hvis organisasjonen administreres ved hjelp av Microsoft Intune og du har spørsmål om registrering, pålogging eller andre Intune-relaterte problemer, kan du se hjelpeinnholdet for Intune-brukere.










