Importere passord til Microsoft Authenticator-appen
Microsoft Authenticator støtter import av passord fra Google, Firefox, Apple iCloud, 1Password, Dashlane, NordPass, LastPass, Bitwarden og RoboForm.
Tips!: Du kan også importere passordene dine til Microsoft Autofill Google Chrome-utvidelsen, og de synkroniseres til alle enheter du er logget på Microsoft Authenticator på. Se fremgangsmåten nedenfor.
Trinn 1 – Eksporter passordene dine fra gjeldende passordbehandling
Velg den eksisterende passordbehandlingen fra overskriftene nedenfor for fremgangsmåten for å eksportere passordene. Hvis vi for øyeblikket ikke støtter din eksisterende passordbehandling, velger du trinnene for eksport ved hjelp av en kommadelt fil (CSV).
Klikk overskriftene nedenfor for mer informasjon
Google Chrome-brukere på Android kan importere passordene sine direkte fra telefonen med få enkle trinn.
-
Logg på Google Chrome-nettleseren på telefonen.
-
Trykk

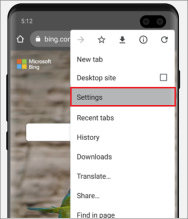
-
Velg Passordbehandling i Innstillinger.
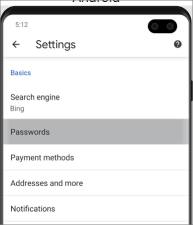
-
Trykk

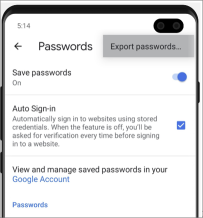
-
Bekreft identiteten din ved hjelp av PIN-koden, fingeravtrykket eller ansiktsgjenkjenningen, og trykk deretter Eksporter for å begynne å eksportere.
-
Passordene lastes ned til enhetens standard nedlastingsplassering som en fil kalt «Google Passwords.CSV».
Når du er ferdig, fortsetter du til trinn 2 og importerer passordene.
Google Chrome-brukere på Apple-telefoner kan importere passordene sine direkte fra telefonen med få enkle trinn.
-
Logg på Google Chrome-nettleseren på telefonen.
-
Trykk

-
Trykk Passordbehandling.
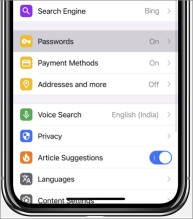
-
Rull ned til bunnen, og trykk deretter Eksporter passord.
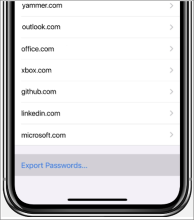
-
Bekreft identiteten din ved hjelp av PIN-koden, fingeravtrykket eller ansiktsgjenkjenningen for å begynne å eksportere.
Når du er ferdig, fortsetter du til trinn 2 og importerer passordene.
Før du begynner, må du installere og logge på Microsoft Autofill-utvidelsen i Chrome-nettleseren.
-
Logg på Google-kontoen i en hvilken som helst nettleser, og åpne Google Password Manager.
-
Velg tannhjulikonet

-
Velg Eksporter, og velg deretter Eksporter på nytt på neste side for å begynne å eksportere passordene. Oppgi Google-passordet når du blir bedt om å bekrefte identiteten din. Chrome gir deg beskjed når det er gjort.
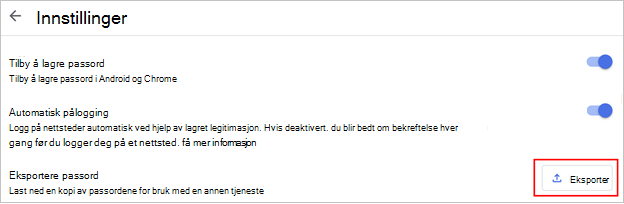
Når du er ferdig, fortsetter du til trinn 2 og importerer passordene.
Viktig!: Firefox tillater bare eksport av passord fra nettleseren på skrivebordet, så du må ha nettleseren Firefox for å gjøre dette.
-
Logg på den nyeste versjonen av Firefox på skrivebordet, og velg menyknappen

-
Velg passord.
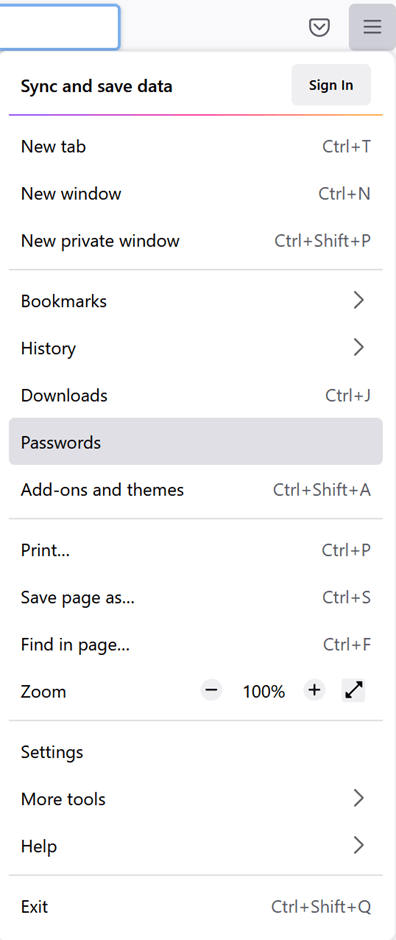
-
Velg

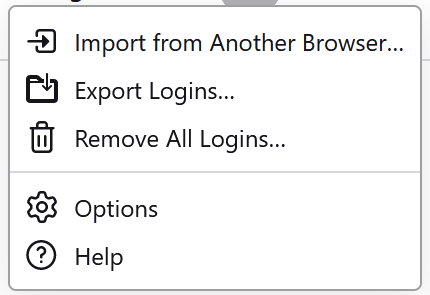
-
Bekreft identifiseringen ved å skrive inn PIN-koden, enhetspassordet eller ved å skanne fingeravtrykkene dine. Når den er identifisert, eksporterer Firefox passordene dine i CSV-format til den valgte plasseringen.
Når du er ferdig, fortsetter du til trinn 2 og importerer passordene.
Viktig!: LastPass tillater bare eksport av passord fra en skrivebordsnettleser.
-
Logg på LastPass-webområdet, velg Avanserte alternativer, og velg deretter Eksporter.
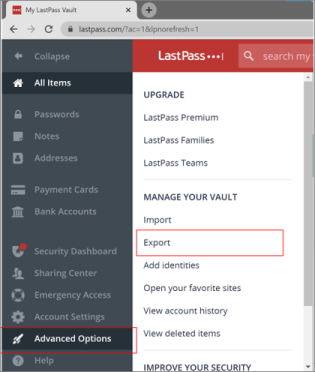
-
Bekreft identiteten din med passordet for LastPass-originalen.
-
CSV-filen lagres på datamaskinen.
Når du er ferdig, fortsetter du til trinn 2 og importerer passordene.
Viktig!: Bitwarden støtter bare eksport av passord fra en skrivebordsleser.
-
Logg på Bitwarden, og velg Verktøy > Eksporter hvelv.
-
Velg CSV som filformat.
-
Angi passordet for Bitwarden-originalen, og velg deretter Eksporter hvelv for å begynne å eksportere.
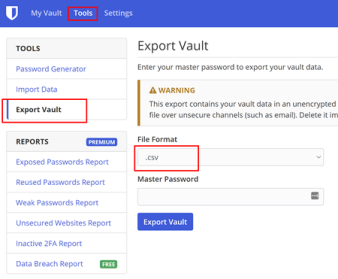
Når du er ferdig, fortsetter du til trinn 2 og importerer passordene.
Viktig!: RoboForm tillater bare eksport av passord fra Windows- eller Mac-appen.
-
Start RoboForm fra datamaskinen, og logg på kontoen din.
-
Velg Alternativer fra RoboForm-menyen.
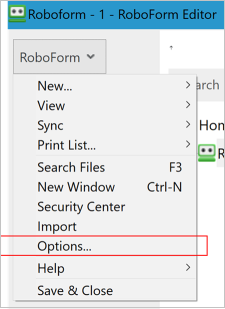
-
Velg & > eksportering av forretningsforbindelser.
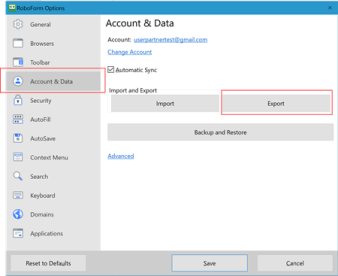
-
Velg en sikker plassering for å lagre den eksporterte filen. Velg Pålogginger som datatype , og velg CSV-filen som format, og velg deretter Eksporter.
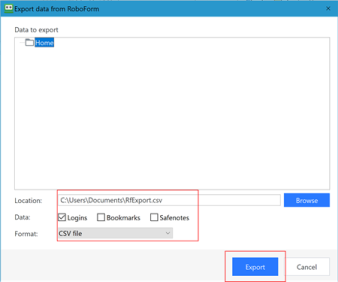
-
Velg Ja i bekreftelsesmeldingen, så lagres CSV-filen på den valgte plasseringen.
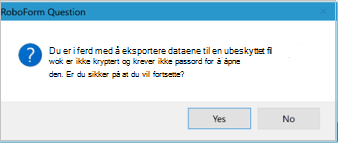
Når du er ferdig, fortsetter du til trinn 2 og importerer passordene.
Viktig!: Dashlane støtter bare eksport av passord fra en nettleser på skrivebordet.
-
Logg på Dashlane , og velg Min konto-menyen øverst til høyre.
-
Velg Innstillinger.
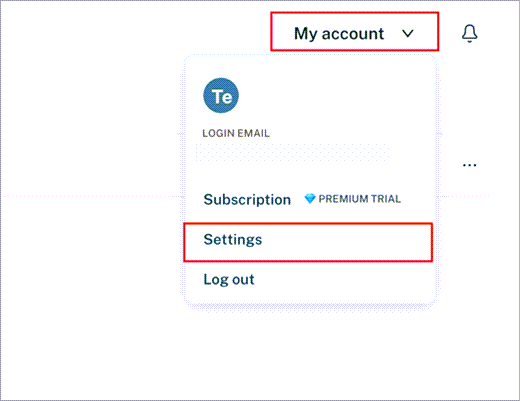
-
Velg Eksporter data , og bekreft identiteten din ved hjelp av passordet for Dashlane-originalen.
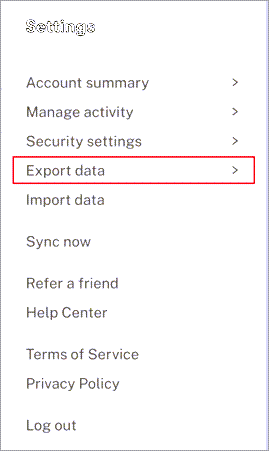
-
Velg Eksporter til CSV. Dashlane lagrer en ZIP-fil som inneholder CSV-filen på standard nedlastingsplassering.
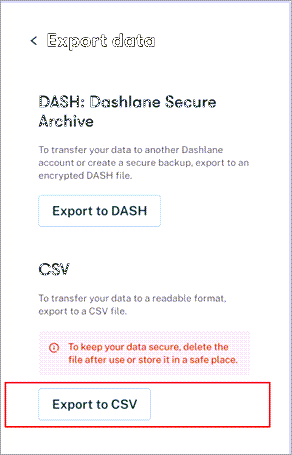
Når du er ferdig, fortsetter du til trinn 2 og importerer passordene.
Viktig!: 1Password tillater bare eksport av passord fra skrivebordsappen (Windows/Mac/Linux).
-
Åpne 1Password-appen på datamaskinen, og logg på kontoen din.
-
Velg Fil, velg Eksporter, og velg kontoen du vil eksportere dataene fra.
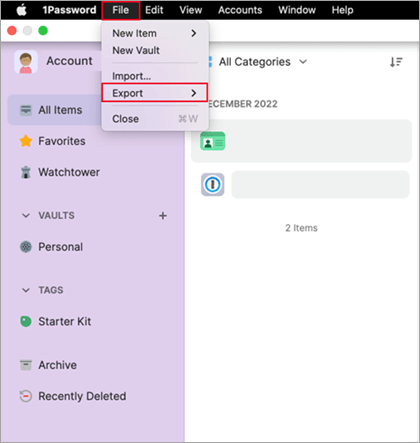
-
Bekreft identiteten din ved hjelp av passordet for 1Password-kontoen.
-
Velg CSV som eksportfilformat, og klikk Eksporter data.
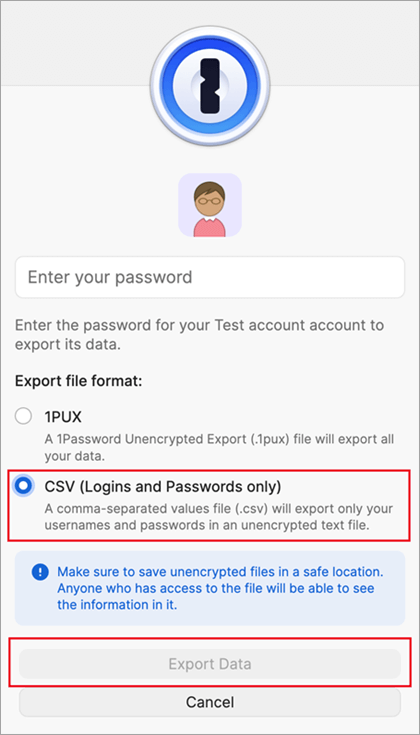
-
Velg hvor du vil lagre 1Password-dataene, og velg Åpne.
Når du er ferdig, fortsetter du til trinn 2 og importerer passordene.
Viktig!: NordPass støtter bare eksport av passord fra en skrivebordsnettleser.
-
Logg deg på NordPass , og velg Innstillinger.
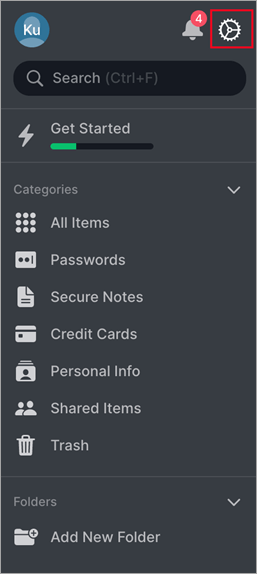
-
Velg Eksporter elementer , og bekreft identiteten din ved hjelp av hovedpassordet for NordPass.
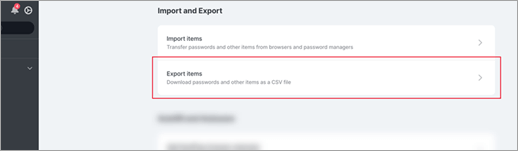
-
Lagre CSV på datamaskinen.
Når du er ferdig, fortsetter du til trinn 2 og importerer passordene.
-
Åpne Safari-nettleseren, klikk Safari og åpne Innstillinger.
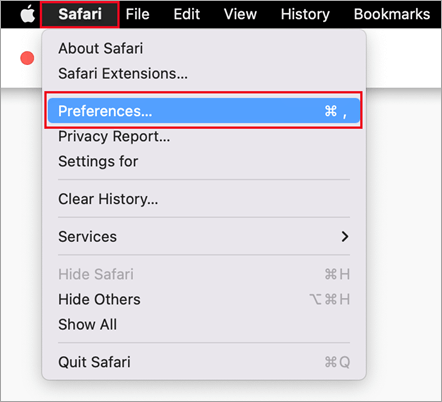
-
Velg Passord-fanen , og bekreft identiteten din ved å skrive inn PIN-koden, enhetspassordet, fingeravtrykkene eller ansiktsgjenkjenningen.
-
Klikk på ikonet med tre prikker, og klikk Eksporter passord.
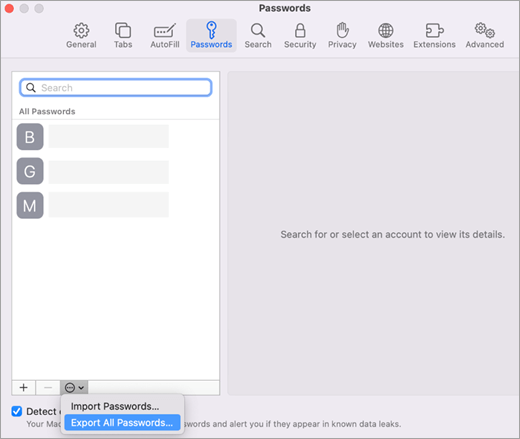
-
Lagre CSV-filen på datamaskinen.
Når du er ferdig, fortsetter du til trinn 2 og importerer passordene.
Hvis trinn for å importere passord fra passordbehandling ikke er oppført i denne artikkelen, kan du opprette en CSV som du kan bruke til å importere passordene til Authenticator. Microsoft anbefaler at du følger disse trinnene på et skrivebord for enkel formatering.
-
Last ned og åpne importmalen på skrivebordet. Hvis du bruker Apple iPhone, Safari og nøkkelring, kan du nå gå til trinn 4.
-
Eksporter passordene fra den eksisterende passordbehandlingen i en ikke-dekryptert CSV-fil.
-
Kopier de relevante kolonnene fra den eksporterte CSV-en til malen CSV, og lagre deretter.
-
Hvis du ikke har en eksportert CSV, kan du kopiere hver pålogging fra den eksisterende passordbehandlingen til malen CSV. Ikke fjern eller endre overskriftsraden. Når du er ferdig, må du kontrollere integriteten til dataene før du sender dataene til Authenticator på iOS- eller Android-telefonen, eller til Microsoft Autofyll Chrome-utvidelsen.
Trinn 2 – Importer passordene dine til Microsoft Authenticator eller Microsoft Autofill Chrome-utvidelsen.
Tips!: Microsoft Autofill Chrome-utvidelsen synkroniseres automatisk med Microsoft Authenticator-appen. Hvis du importerer passordene dine til Chrome-utvidelsen, blir de automatisk tilgjengelige på alle mobile enheter du er logget på Microsoft Authenticator på.
Klikk overskriftene nedenfor for mer informasjon.
-
Overfør den eksporterte CSV-filen fra trinn 1 til Android- eller iOS-telefonen ved hjelp av en sikker metode, for eksempel OneDrive.
-
Del CSV-filen med Authenticator-appen for å starte importen.
Android
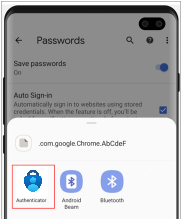
iOS
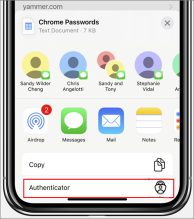
Viktig!: Når du har importert passordene, sletter du CSV-filen fra skrivebordet eller mobiltelefonen.
-
Installer Microsoft Autofill Chrome-utvidelsen fra Microsoft Store. Hvis du allerede har den, kan du hoppe til trinn 2.
-
Åpne Autofyll Chrome-utvidelsen, og velg Innstillinger.
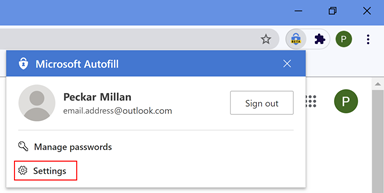
-
Velg Importer data for å åpne en dialogboks. Velg deretter Velg fil for å finne og importere CSV-filen.
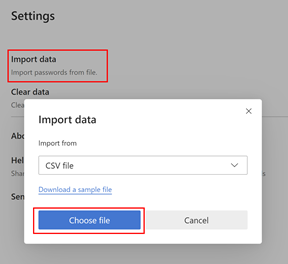
Viktig!: Når du har importert passordene, sletter du CSV-filen fra skrivebordet eller mobiltelefonen.
Feilsøkingstrinn
Den vanligste årsaken til mislykket import er feil formatering i CSV-filen. Ett av følgende trinn kan hjelpe deg med å feilsøke problemet.
-
Prøv trinn 1 på nytt. Forhåpentligvis var det som forårsaket den dårlige formateringen et midlertidig problem.
-
Hvis vi for øyeblikket ikke støtter import av formatet til passordbehandling, kan du prøve å opprette CSV-filen manuelt ved hjelp av fremgangsmåten i Eksporter ved å opprette en CSV ovenfor.
-
Hvis du vil bekrefte integriteten til CSV-data, må du kontrollere at den første raden inneholder en overskrift med tre kolonner: URL,usernameogpassword, og sikre at hver rad inneholder en verdi i kolonnene URL-adresse og passord.
-
Du kan opprette CSV-en på nytt ved å lime inn innholdet i CSV-malfilen.
Hvis ingenting annet fungerer, kan du rapportere problemet ved hjelp av koblingen Send tilbakemelding fra authenticator-appinnstillingene.
Finn ut mer
Slik bruker du Microsoft Authenticator-appen










