Logge på og starte apper fra Mine apper-portalen
Du kan bruke jobb- eller skolekontoen med den nettbaserte Mine apper-portalen til å:
-
Vise og starte mange av organisasjonens skybaserte apper
-
Få tilgang til Mine grupper-portalen
-
Gå til Min konto-portalen
Hvis du ikke har tilgang til Mine apper-portalen, kan du kontakte organisasjonens brukerstøtte for å få tillatelse.
Viktig!:
-
Dette innholdet er beregnet på Mine apper brukere. Hvis du er administrator, kan du finne mer informasjon om hvordan du konfigurerer og administrerer skybaserte apper i dokumentasjonen for programbehandling.
-
Hvis du ser en feil under pålogging med en personlig Microsoft-konto, kan du fortsatt logge på ved hjelp av domenenavnet for organisasjonen (for eksempel contoso.com) eller leier-ID-en til organisasjonen fra systemansvarlig i en av følgende NETTADRESSER:
- https://myapplications.microsoft.com?tenantId=*your_domain_name*
- https://myapplications.microsoft.com?tenant=*your_tenant_ID*
Nettlesere som støttes
Du kan gå til Mine apper-portalen fra hvilken som helst av følgende nettlesere. Microsoft anbefaler at du bruker den mest oppdaterte nettleseren som er kompatibel med operativsystemet ditt.
-
Microsoft Edge (nyeste versjon, stasjonær og mobil)
-
Safari (nyeste versjon, Mac og iOS)
-
Chrome (nyeste versjon, skrivebord og mobil)
Du kan få tilgang til og bruke Mine apper-portalen på datamaskinen, eller fra mobilversjonen av Edge-nettleseren på en iOS- eller Android-mobilenhet.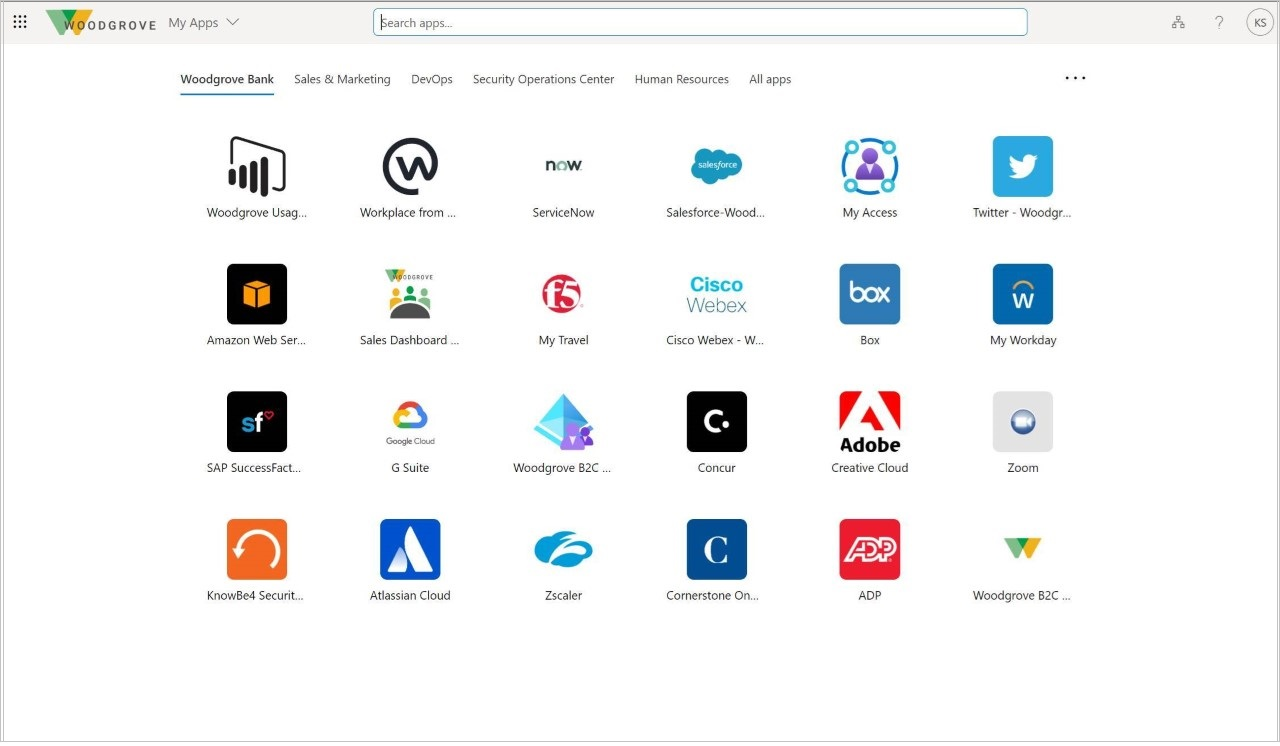
Få tilgang til Mine apper-portalen på datamaskinen
Hvis du har tillatelse til å få tilgang til og bruke organisasjonens skybaserte apper, kan du få tilgang til dem gjennom Mine apper-portalen.
-
Logg på Mine apper-portalen med jobb- eller skolekontoen på datamaskinen. Organisasjonen dirigerer deg kanskje til en tilpasset side, for eksempel https://myapps.microsoft.com/contoso.com. Siden Mine apper vises, og viser alle skybaserte apper som eies av organisasjonen, som er tilgjengelige for bruk.
-
Velg appen du vil begynne å bruke, fra Mine apper-siden. En ny side åpnes for appen, der du kan logge på (om nødvendig) eller begynne å bruke appen.
Last ned og installer Mine apper sikker påloggingsutvidelse
Last ned og installer Mine apper sikker påloggingsutvidelse hvis du blir bedt om det. Denne utvidelsen hjelper deg med å bruke nettleseren på skrivebordet til å bruke enkel pålogging med organisasjonens skyapper. Bare hold pekeren over en app i Mine apper-portalen, velg Flere handlinger-menyen [...] og velg deretter Administrer programmet.
Hvis organisasjonen allerede har konfigurert deg for enkel pålogging, installeres utvidelsen automatisk, og du kan hoppe over denne inndelingen.
Den Mine apper sikre påloggingsutvidelsen hjelper deg:
-
Logg deg på apper direkte fra påloggingssiden.
-
Start apper ved hjelp av hurtigsøkfunksjonen.
-
Se de siste appene du brukte i delen Nylig brukt.
-
Bruk interne nettadresser for firmaet når du bruker Programproxy eksternt.
Slik laster du ned og installerer utvidelsen
Last ned og installer utvidelsen, basert på nettleseren du bruker.
-
Microsoft Edge – Gå til funksjonen Mine apper sikker påloggingsutvidelse fra Microsoft Store, og velg deretter Hent for å få utvidelsen for microsoft Edge eldre nettleser.
-
Google Chrome – Gå til Mine apper sikker påloggingsutvidelsesfunksjon fra Chrome Web Store, og velg deretter Legg til i Chrome.
Et ikon legges til til høyre for adresselinjen, slik at du kan logge på og tilpasse utvidelsen.
Slik endrer du Mine apper-portalen ved hjelp av utvidelsen
Du kan velge hvor mange apper som skal vises i delen Nylig brukt, og bestemme om organisasjonens interne nettadresser skal kunne omdirigeres.
-
Velg den nye Mine apper ikonet for sikker påloggingsutvidelse , og velg deretter Logg på for å komme i gang.
-
Høyreklikk Innstillinger-ikonet , og velg deretter Innstillinger.
-
Velg hvor mange nylige apper du vil se i portalen, i Innstillinger-boksen, og om organisasjonens interne nettadresser skal kunne omdirigeres, slik at du kan bruke dem eksternt.
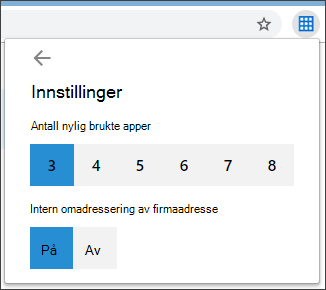
Få tilgang til Mine apper-portalen på mobile Edge
Vis og bruk organisasjonens apper fra mobilversjonen av Edge-nettleseren på enhetene dine.
-
Last ned og installer den mobile Edge-nettleserappen fra Apple App Store og Google Play Store på mobilenheten.
-
Åpne den mobile Microsoft Edge-nettleseren, og logg på Mine apper-portalen med jobb- eller skolekontoen på datamaskinen. Organisasjonen dirigerer deg kanskje til en tilpasset side, for eksempel https://myapps.microsoft.com/contoso.com.
-
Velg appen du vil begynne å bruke, fra Apper-siden. En ny side åpnes for appen, der du kan logge på (om nødvendig) eller begynne å bruke appen.
Legge til en ny app i Mine apper-portalen
Hvis administratoren har gitt deg tillatelse, kan du legge til en ny app på Apper-siden.
-
Velg Legg til selvbetjente apper fra Apper-siden.
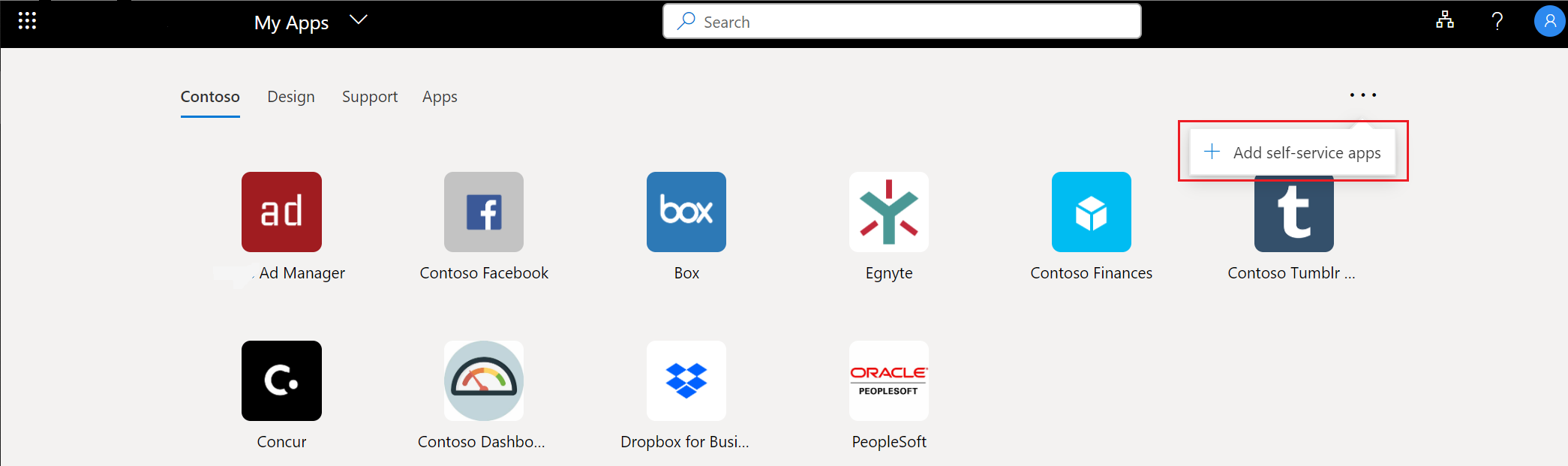
-
Velg appen du vil legge til fra listen, og velg deretter Legg til.
-
Appen legges til i listen på Apper-siden. Noen apper kan kreve administratorgodkjenning før de legges til. Når dette skjer, legges ikke appen til på Apper-siden før administratoren godkjenner den.
Neste trinn
Når du kommer til Apper-siden, kan du:










