Legge til personlige Microsoft-kontoer i Microsoft Authenticator-appen
Legg til dine personlige Microsoft-kontoer, for eksempel for Outlook.com- og Xbox LIVE-kontoer, i Microsoft Authenticator-appen for både standard bekreftelsesprosess med to faktorer og passordløs telefonpålogging.
-
Standard metode for tofaktorbekreftelse: Skriv inn brukernavnet og passordet i enheten du logger på, og velg deretter om Authenticator-appen sender et varsel, eller om du foretrekker å kopiere den tilknyttede bekreftelseskoden fra Kontoer-skjermen i Authenticator-appen.
-
Passordløs påloggingsmetode: Skriv inn brukernavnet ditt på enheten du logger på med din personlige Microsoft-konto, og bruk deretter den mobile enheten til å bekrefte at det er du som bruker fingeravtrykk, ansikt eller PIN-kode. For denne metoden trenger du ikke å skrive inn passordet.
Viktig!: Før du kan legge til kontoen, må du laste ned og installere Microsoft Authenticator-appen. Hvis du ikke har gjort det ennå, følger du fremgangsmåten i artikkelen Last ned og installer appen.
Du kan legge til din personlige Microsoft-konto ved først å slå på bekreftelse med to faktorer, og deretter ved å legge til kontoen i appen. Du trenger ikke å aktivere tofaktorbekreftelse for bare å bruke passordløs telefonpålogging for kontoen din, men vi anbefaler på det sterkeste at du aktiverer tofaktorbekreftelse for ekstra kontosikkerhet.
Aktiver tofaktorbekreftelse
-
Gå til grunnleggende sikkerhetssiden på datamaskinen, og logg på med din personlige Microsoft-konto. For eksempel alain@outlook.com.
-
Velg flere sikkerhetsalternativer nederst på siden.
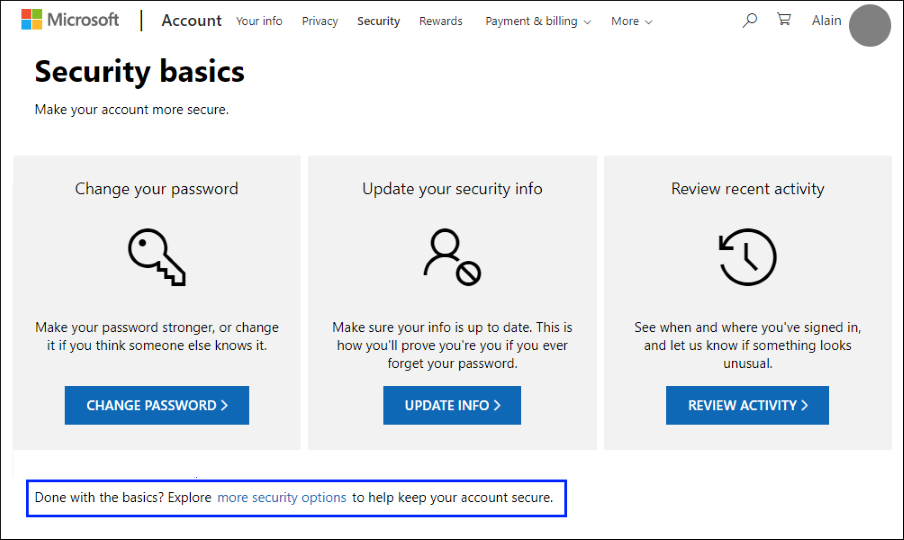
-
Gå til inndelingen for totrinnskontroll, og velg å aktivere funksjonen. Du kan også deaktivere den hvis du ikke lenger vil bruke den med den personlige kontoen din.
Legg til Microsoft-kontoen i appen
-
Åpne Authenticator-appen på mobilenheten.
-
På Android velger du Legg til konto fra tilpassings- og kontrollikonet øverst til høyre.
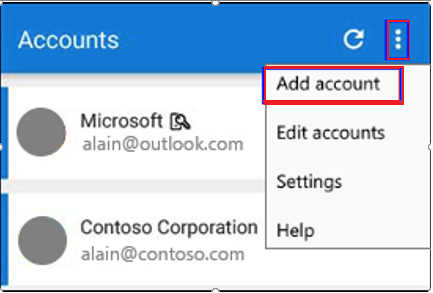
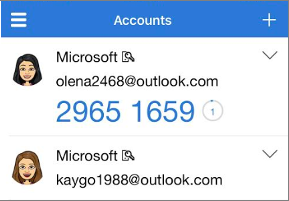
-
Velg Personlig konto på siden Legg til konto.
-
Velg Logg på med Microsoft for å legge til kontoen din. En QR-kode kan brukes når den er tilgjengelig, men du kan alltid legge til kontoen ved å logge på med brukernavnet og passordet.
-
Logg på den personlige kontoen din ved hjelp av riktig e-postadresse (for eksempel alain@outlook.com), og velg deretter Neste.
Obs!: Hvis du ikke har en personlig Microsoft-konto, kan du opprette en.
-
Skriv inn passordet, og velg deretter Logg på. Den personlige kontoen din legges til i Authenticator-appen.
Neste trinn
-
Når du har lagt til kontoene dine i appen, kan du logge på med Authenticator-appen på enheten.
-
Hvis du har problemer med å få bekreftelseskoden for den personlige Microsoft-kontoen din, kan du se avsnittet Feilsøke problemer med bekreftelseskoder i sikkerhetsinformasjonen for Microsoft-kontoen & bekreftelseskoder.
-
For enheter som kjører iOS, kan du også sikkerhetskopiere kontolegitimasjonen og relaterte appinnstillinger, for eksempel rekkefølgen på kontoene dine, til skyen.










