Legg til jobb- eller skolekontoen i Microsoft Authenticator-appen
Hvis organisasjonen bruker tofaktorbekreftelse, kan du konfigurere jobb- eller skolekontoen til å bruke Microsoft Authenticator-appen som en av bekreftelsesmetodene.
Viktig!: Før du kan legge til kontoen, må du laste ned og installere Microsoft Authenticator-appen. Hvis du ikke har gjort det ennå, følger du fremgangsmåten i artikkelen Last ned og installer appen.
Legg til jobb- eller skolekontoen din
Du kan legge til jobb- eller skolekontoen i Authenticator-appen ved å gjøre ett av følgende:
-
Logg på med jobb- eller skolekontolegitimasjonen (forhåndsversjon)
-
Skanne en QR-kode
-
Logg på med legitimasjonen din
Logg på med legitimasjonen din
Obs!: Denne funksjonen kan bare brukes av brukere som har aktivert telefonpålogging ved hjelp av Authenticator-appen for dem.
Slik legger du til en konto ved å logge på jobb- eller skolekontoen ved hjelp av legitimasjonen:
-
Åpne Authenticator-appen, og velg +-knappen, og trykk på Legg til jobb- eller skolekonto. Velg Logg på.
-
Angi legitimasjonen for jobb- eller skolekontoen. Hvis du har et midlertidig tilgangspass (TAP), kan du bruke det til å logge på. På dette tidspunktet kan du potensielt bli blokkert fra å fortsette med én av følgende betingelser:
-
Hvis du ikke har nok godkjenningsmetoder på kontoen til å få et sterkt godkjenningstoken, kan du ikke legge til en konto. Du ser en feilmelding i Authenticator-appen som sier «Hvis du vil konfigurere Microsoft Authenticator, må du gå til aka.ms/mfasetup i en nettleser.»
-
Hvis du får meldingen «Du kan logge på fra en plassering som er begrenset av administratoren», har ikke administratoren aktivert denne funksjonen for deg og sannsynligvis konfigurert en policy for betinget tilgang for sikkerhetsinformasjonsregistrering. Du kan også motta meldinger som blokkerer registrering av Authenticator-appen fordi administratoren har konfigurert policyer for betinget tilgang. I slike tilfeller kontakter du administratoren for jobb- eller skolekontoen for å bruke denne godkjenningsmetoden.
-
Hvis administratoren har tillatelse til å bruke telefonpålogging ved hjelp av Authenticator-appen, kan du gå gjennom enhetsregistrering for å konfigurere passordløs telefonpålogging og totrinnskontroll. Du kan imidlertid fortsatt konfigurere totrinnskontroll om du er aktivert for pålogging på telefonen eller ikke.
-
-
På dette tidspunktet kan du bli bedt om å skanne en QR-kode fra organisasjonen for å konfigurere en lokal godkjenningskonto med flere faktorer i appen. Du må bare gjøre dette hvis organisasjonen bruker en lokal MFA-server.
-
Trykk kontoen på enheten, og kontroller i fullskjermvisningen at kontoen er riktig. For ytterligere sikkerhet endres bekreftelseskoden hvert 30. sekund og hindrer noen i å bruke en kode flere ganger.
Logg på med en QR-kode
Hvis du vil legge til en konto ved å skanne en QR-kode, gjør du følgende:
-
Gå til siden Ekstra sikkerhetsbekreftelse på datamaskinen.
Obs!: Hvis du ikke ser siden ekstra sikkerhetsbekreftelse, er det mulig at administratoren har aktivert opplevelsen for sikkerhetsinformasjon (forhåndsvisning). I så fall bør du følge instruksjonene i delen Konfigurere sikkerhetsinformasjon for å bruke en godkjennerapp. Hvis dette ikke er tilfelle, må du kontakte organisasjonens brukerstøtte for å få hjelp. Hvis du vil ha mer informasjon om sikkerhet, kan du se Konfigurere sikkerhetsinformasjonen fra en påloggingsmelding.
-
Merk av for Authenticator appen, og velg deretter Konfigurer.
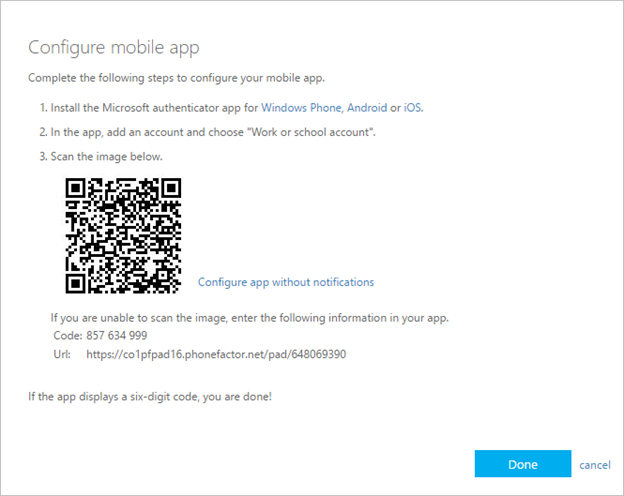
-
Åpne Authenticator-appen, velg plussikonet og velg Legg til konto, og velg deretter Jobb- eller skolekonto, etterfulgt av Skann en QR-kode. Hvis du ikke har konfigurert en konto i Authenticator-appen, ser du en stor blå knapp som sier Legg til konto.
Hvis du ikke blir bedt om å bruke kameraet til å skanne en QR-kode i telefonens innstillinger, må du kontrollere at Authenticator-appen har tilgang til telefonkameraet. Når du har lagt til kontoen ved hjelp av en QR-kode, kan du konfigurere telefonpålogging. Hvis du får meldingen «Du kan logge på fra en plassering som er begrenset av administratoren», har ikke administratoren aktivert denne funksjonen for deg og sannsynligvis konfigurert en policy for betinget tilgang for sikkerhetsinformasjonsregistrering. Kontakt administratoren for jobb- eller skolekontoen for å bruke denne godkjenningsmetoden. Hvis administratoren har tillatelse til å bruke telefonpålogging ved hjelp av Authenticator-appen, kan du gå gjennom enhetsregistrering for å konfigurere passordløs telefonpålogging og Azure AD godkjenning med flere faktorer.
Obs!: For US Government-organisasjoner er den eneste måten du kan legge til en påloggingskonto for telefon ved å legge den til ved hjelp av alternativet Logg på med legitimasjonen din, i stedet for å oppgradere fra en QR-kodebasert konto.
Logge på en ekstern datamaskin
Mange apper lar deg godkjenne ved å skrive inn en kode på en annen enhet, for eksempel en PC. Hvis du vil logge på en ekstern datamaskin for å installere Authenticator-appen, følger du disse trinnene.
-
Åpne Authenticator-appen, og velg deretter > Legg til jobb- eller skolekonto > Logg på.
-
Velg Logg på fra en annen enhet.
-
Åpne påloggingssiden på kontosidenpå den eksterne skjermen, og skriv inn koden du ser i Authenticator-appen.
-
Logg på med jobb- eller skolekontolegitimasjonen på den eksterne skjermen. Hvis du har et midlertidig tilgangspass (TAP), kan du bruke det til å logge på.
-
Når du har fullført godkjenningen på den eksterne skjermen, går du tilbake til Authenticator-appen for å fullføre installasjonen.
Neste trinn
-
Når du har lagt til kontoene dine i appen, kan du logge på med Authenticator-appen på enheten.
-
For enheter som kjører iOS, kan du også sikkerhetskopiere kontolegitimasjonen og relaterte appinnstillinger, for eksempel rekkefølgen på kontoene dine, til skyen.










