Konfigurere en godkjennerapp som en totrinns bekreftelsesmetode
Du kan konfigurere en godkjennerapp til å sende et varsel til den mobile enheten eller sende deg en bekreftelseskode som sikkerhetsbekreftelsesmetode. Du trenger ikke å bruke Microsoft Authenticator-appen, og du kan velge en annen app under konfigureringsprosessen. Denne artikkelen bruker imidlertid Microsoft Authenticator appen.
Viktig!: Før du kan legge til kontoen, må du laste ned og installere Microsoft Authenticator-appen. Hvis du ikke har gjort det ennå, følger du fremgangsmåten i artikkelen Last ned og installer appen.
Obs!: Hvis mobilappalternativet er nedtonet, er det mulig at organisasjonen ikke tillater at du bruker en godkjenningsapp for bekreftelse. I dette tilfellet må du velge en annen metode eller kontakte administratoren for mer hjelp.
Konfigurere Microsoft Authenticator-appen til å sende varsler
-
Velg Mobilappfra trinn 1: Hvordan bør vi kontakte deg-området på siden Ekstra sikkerhetsbekreftelse.
-
Velg Motta varsler for bekreftelse fra Hvordan vil du bruke mobilappområdet, og velg deretter Konfigurer.
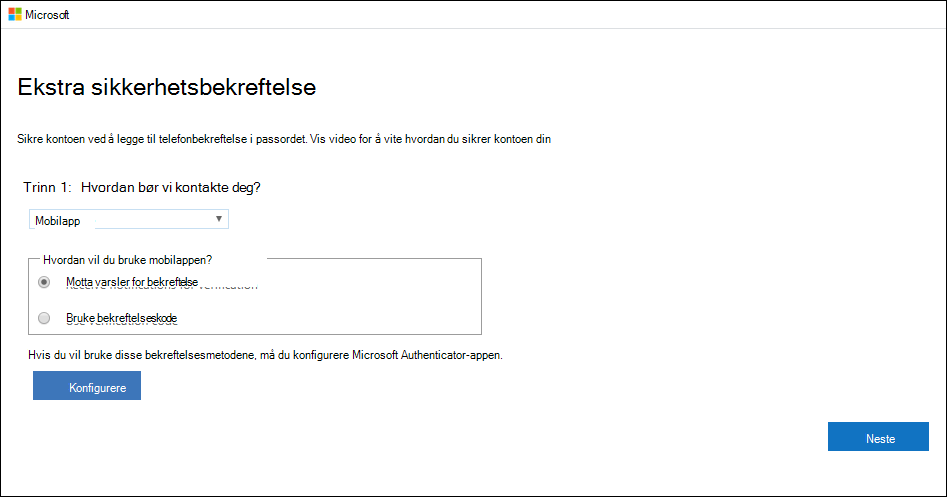
Siden Konfigurer mobilapp vises.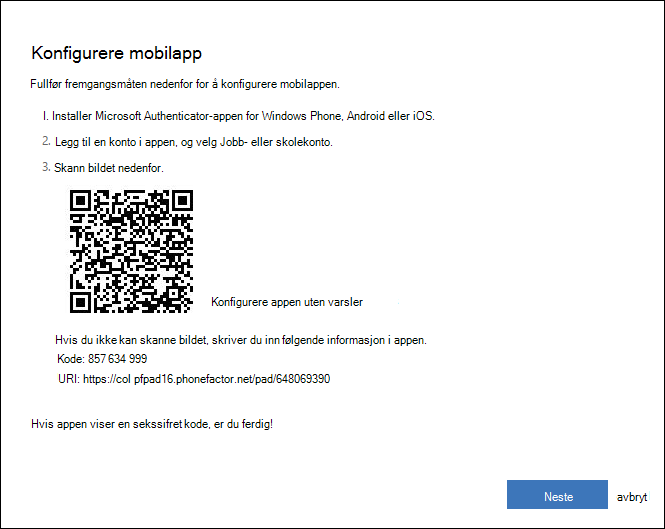
-
Åpne Microsoft Authenticator-appen, velg Legg til konto fra tilpassings- og kontrollikonet øverst til høyre, og velg deretter Jobb- eller skolekonto.
Obs!: Hvis du blir spurt om du vil tillate at appen får tilgang til kameraet (iOS) eller lar appen ta bilder og spille inn video (Android). velg Tillat slik at godkjennerappen kan få tilgang til kameraet for å ta et bilde av QR-koden i neste trinn. Hvis du ikke tillater kameraet, kan du fortsatt konfigurere godkjennerappen som beskrevet i Legge til en konto i appen manuelt.
-
Bruk enhetens kamera til å skanne QR-koden fra skjermbildet Konfigurer mobilapp på datamaskinen, og velg deretter Neste.
-
Gå tilbake til datamaskinen og siden Ekstra sikkerhetsbekreftelse, kontroller at du får meldingen om at konfigurasjonen var vellykket, og velg deretter Neste. Godkjennerappen sender et varsel til den mobile enheten som en test.
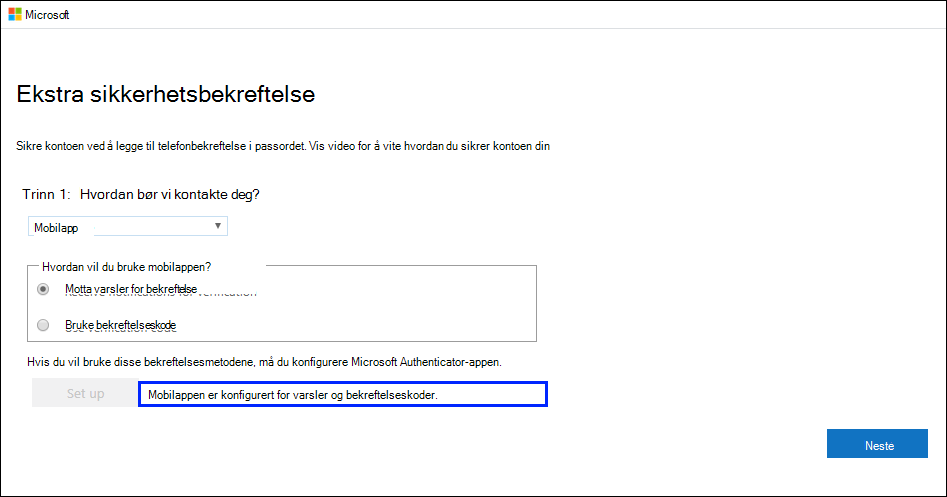
-
Velg Godkjenn på den mobile enheten.
-
Legg til mobilenhetens telefonnummer i trinn 3 på datamaskinen: Hvis du mister tilgang til mobilappområdet, og deretter velger du Neste. Microsoft anbefaler at du legger til mobilnummeret ditt for å fungere som en sikkerhetskopi hvis du av en eller annen grunn ikke får tilgang til eller bruker mobilappen.
-
Fra trinn 4: Fortsett å bruke det eksisterende programområdet, kopier det angitte app-passordet og lim det inn på et trygt sted.
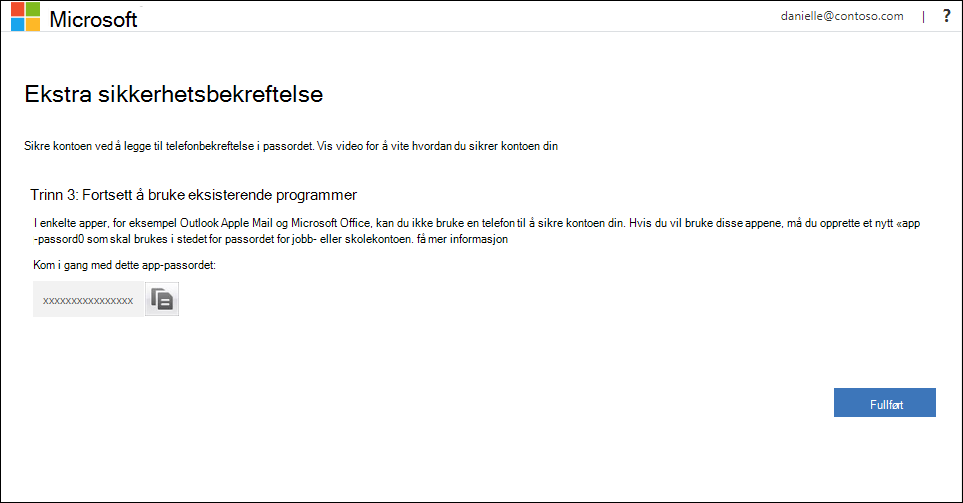
Obs!: Hvis du vil ha informasjon om hvordan du bruker app-passordet med eldre apper, kan du se Behandle app-passord. Du trenger bare å bruke app-passord hvis du fortsetter å bruke eldre apper som ikke støtter bekreftelse med to faktorer.
-
Velg Ferdig.
Konfigurere Microsoft Authenticator-appen til å bruke bekreftelseskoder
-
Velg Mobilapp fra trinn 1: Hvordan skal vi kontakte deg?på siden Ekstra sikkerhetsbekreftelse.
-
Velg Bruk bekreftelseskode fra Hvordan vil du bruke mobilappområdet, og velg deretter Konfigurer.
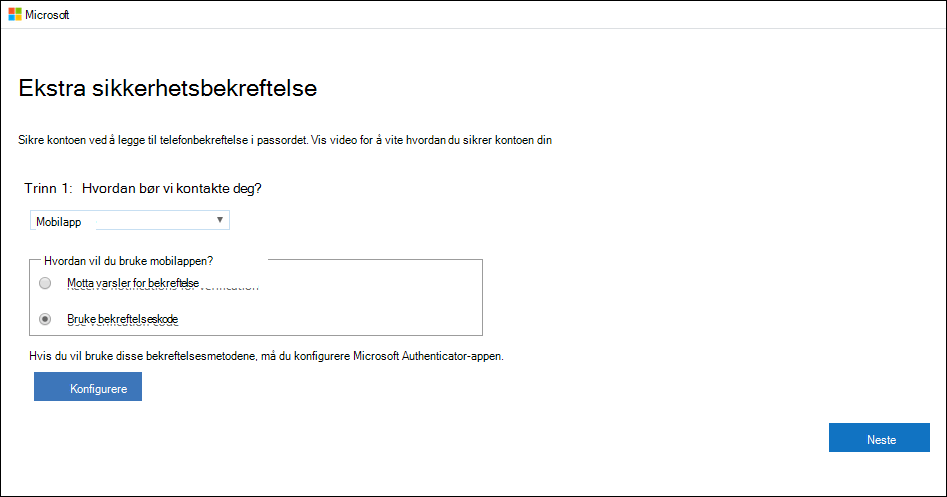
Siden Konfigurer mobilapp vises.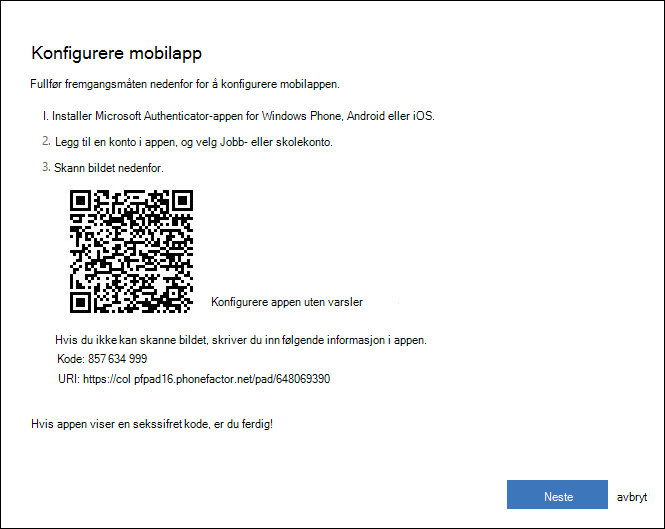
-
Åpne Microsoft Authenticator-appen, velg Legg til konto fra tilpassings- og kontrollikonet øverst til høyre, og velg deretter Jobb- eller skolekonto.
Obs!: Hvis du blir spurt om du vil tillate at appen får tilgang til kameraet (iOS) eller lar appen ta bilder og spille inn video (Android). velg Tillat slik at godkjennerappen kan få tilgang til kameraet for å ta et bilde av QR-koden i neste trinn. Hvis du ikke tillater kameraet, kan du fortsatt konfigurere godkjennerappen som beskrevet i Legge til en konto i appen manuelt.
-
Bruk enhetens kamera til å skanne QR-koden fra skjermbildet Konfigurer mobilapp på datamaskinen, og velg deretter Neste.
-
Gå tilbake til datamaskinen og siden Ekstra sikkerhetsbekreftelse, kontroller at du får meldingen om at konfigurasjonen var vellykket, og velg deretter Neste. Godkjennerappen ber om en bekreftelseskode som en test.
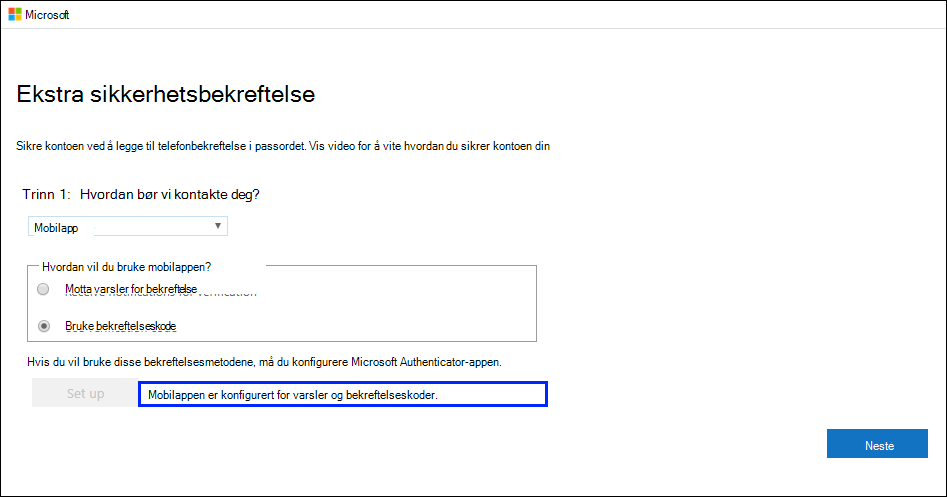
-
Rull ned til jobb- eller skolekontoen fra Microsoft Authenticator-appen, kopier og lim inn den sekssifrede koden fra appen i trinn 2: Skriv inn bekreftelseskoden fra mobilappboksen på datamaskinen, og velg deretter Bekreft.
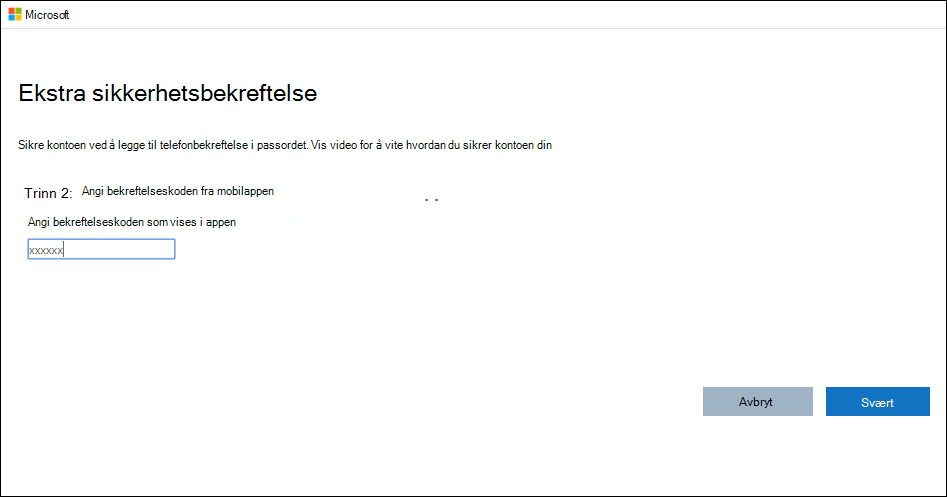
-
Legg til mobilenhetens telefonnummer i trinn 3 på datamaskinen: Hvis du mister tilgang til mobilappområdet, og deretter velger du Neste. Microsoft anbefaler at du legger til mobilnummeret ditt for å fungere som en sikkerhetskopi hvis du av en eller annen grunn ikke får tilgang til eller bruker mobilappen.
-
Fra trinn 4: Fortsett å bruke det eksisterende programområdet, kopier det angitte app-passordet og lim det inn på et trygt sted.
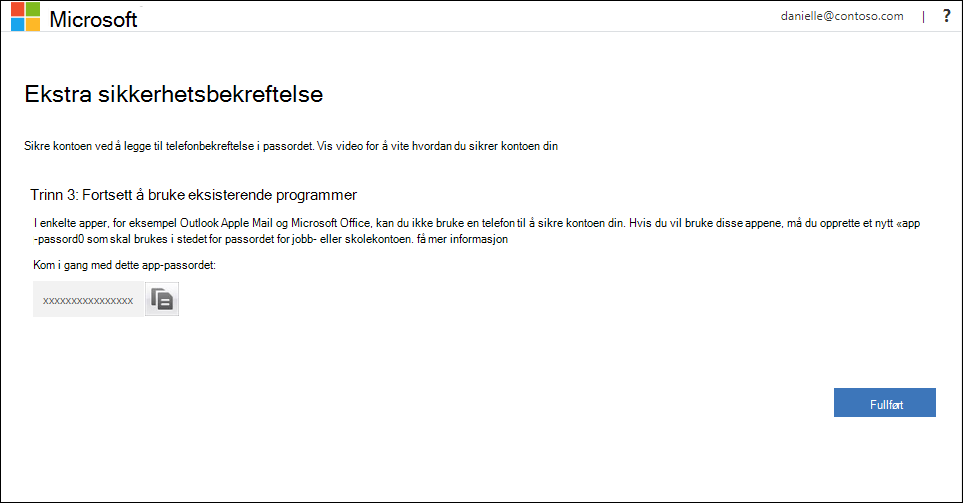
Obs!: Hvis du vil ha informasjon om hvordan du bruker app-passordet med eldre apper, kan du se Behandle app-passord. Du trenger bare å bruke app-passord hvis du fortsetter å bruke eldre apper som ikke støtter bekreftelse med to faktorer.
-
Velg Ferdig.










