Konfigurere sikkerhetsinformasjon fra en påloggingsside
Du kan følge disse trinnene hvis du blir bedt om å konfigurere sikkerhetsinformasjonen umiddelbart etter at du har logget på jobb- eller skolekontoen.
Denne meldingen vises bare hvis du ikke har konfigurert sikkerhetsinformasjonen som kreves av organisasjonen. Hvis du tidligere har konfigurert sikkerhetsinformasjonen, men vil gjøre endringer, kan du se Oversikt over Legg til eller oppdater sikkerhetsinformasjonen.
Hvis det du ser på skjermen, ikke samsvarer med det som dekkes i denne artikkelen, betyr det at administratoren ikke har aktivert denne opplevelsen ennå.
Sikkerhetsbekreftelse kontra godkjenning for tilbakestilling av passord
Sikkerhetsinformasjonsmetoder brukes både for sikkerhetsbekreftelse med to faktorer og for tilbakestilling av passord. Men ikke alle metoder kan brukes for begge.
|
Metode |
Brukes til |
|
Authenticator-appen |
Bekreftelse med to faktorer og godkjenning for tilbakestilling av passord. |
|
Tekstmeldinger |
Bekreftelse med to faktorer og godkjenning for tilbakestilling av passord. |
|
Telefonanrop |
Bekreftelse med to faktorer og godkjenning for tilbakestilling av passord. |
|
Sikkerhetsnøkkel |
Bekreftelse med to faktorer og godkjenning for tilbakestilling av passord. |
|
E-postkonto |
Godkjenning bare for tilbakestilling av passord. Du må velge en annen metode for bekreftelse med to faktorer. |
|
Sikkerhetsspørsmål |
Godkjenning bare for tilbakestilling av passord. Du må velge en annen metode for bekreftelse med to faktorer. |
Logg på jobb- eller skolekontoen
Når du har logget på jobb- eller skolekontoen, ser du en melding som ber deg om å oppgi mer informasjon før du får tilgang til kontoen din.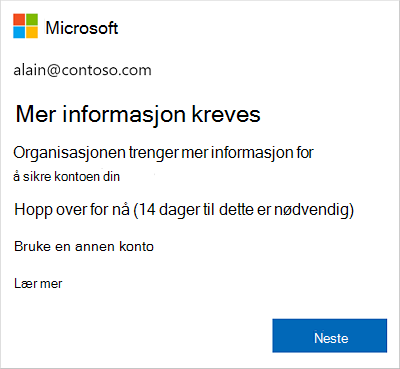
Konfigurere sikkerhetsinformasjonen ved hjelp av veiviseren
Følg disse trinnene for å konfigurere sikkerhetsinformasjonen for jobb- eller skolekontoen fra ledeteksten.
Viktig!: Dette er bare et eksempel på prosessen. Avhengig av organisasjonens krav kan administratoren ha konfigurert ulike bekreftelsesmetoder som du må konfigurere i løpet av denne prosessen. I dette eksemplet krever vi to metoder, Microsoft Authenticator-appen og et mobiltelefonnummer for bekreftelsessamtaler eller tekstmeldinger.
-
Når du har valgt Neste, vises en veiviser for å sikre kontoen din, som viser den første metoden administratoren og organisasjonen krever at du konfigurerer. I dette eksemplet er det appen Microsoft Authenticator.
Obs!:
-
Hvis du vil bruke en annen godkjennerapp enn Microsoft Authenticator-appen, velger du Jeg vil bruke en annen godkjennerapp.
-
Hvis organisasjonen lar deg velge en annen metode enn godkjennerappen, kan du velge Jeg vil konfigurere en annen metode.
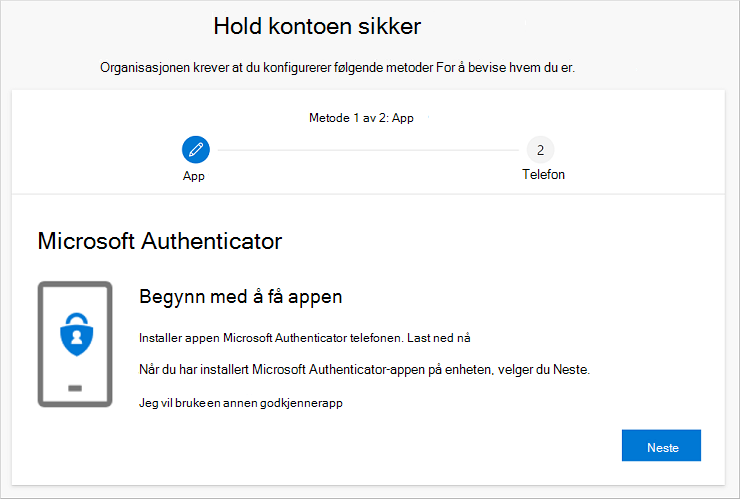
-
-
Velg Last ned nå for å laste ned og installere Microsoft Authenticator-appen på mobilenheten, og velg deretter Neste. Hvis du vil ha mer informasjon om hvordan du laster ned og installerer appen, kan du se Laste ned og installere Microsoft Authenticator-appen.
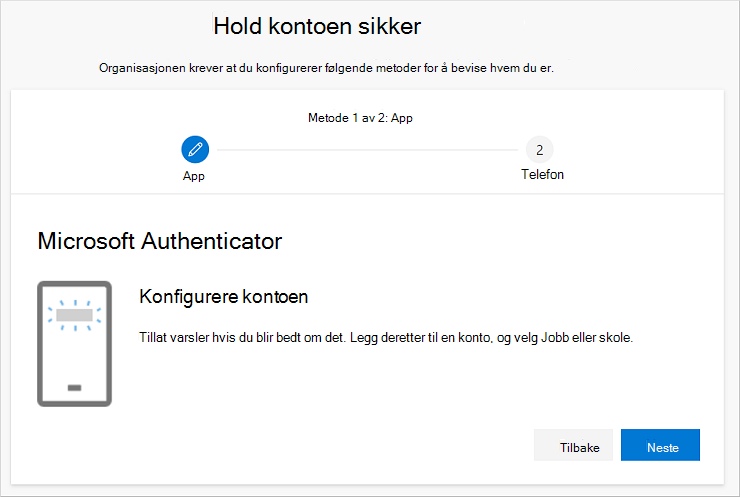
-
Forbli på siden Konfigurer kontoen din mens du konfigurerer Microsoft Authenticator-appen på mobilenheten.
-
Åpne Microsoft Authenticator-appen, velg for å tillate varsler (hvis du blir bedt om det), velg Legg til konto fra ikonet Tilpass og kontroller øverst til høyre, og velg deretter Jobb- eller skolekonto.
Obs!: Første gang du konfigurerer Microsoft Authenticator-appen, kan det hende du blir spurt om du vil gi appen tilgang til kameraet (iOS) eller tillate at appen tar bilder og spiller inn video (Android). Du må velge Tillat slik at godkjennerappen kan få tilgang til kameraet for å ta et bilde av QR-koden i neste trinn. Hvis du ikke tillater kameraet, kan du fortsatt konfigurere godkjennerappen, men du må legge til kodeinformasjonen manuelt. Hvis du vil ha informasjon om hvordan du legger til koden manuelt, kan du se Legge til en konto manuelt i appen.
-
Gå tilbake til Siden Konfigurere kontoen på datamaskinen, og velg deretter Neste. Siden Skann QR-kode vises.
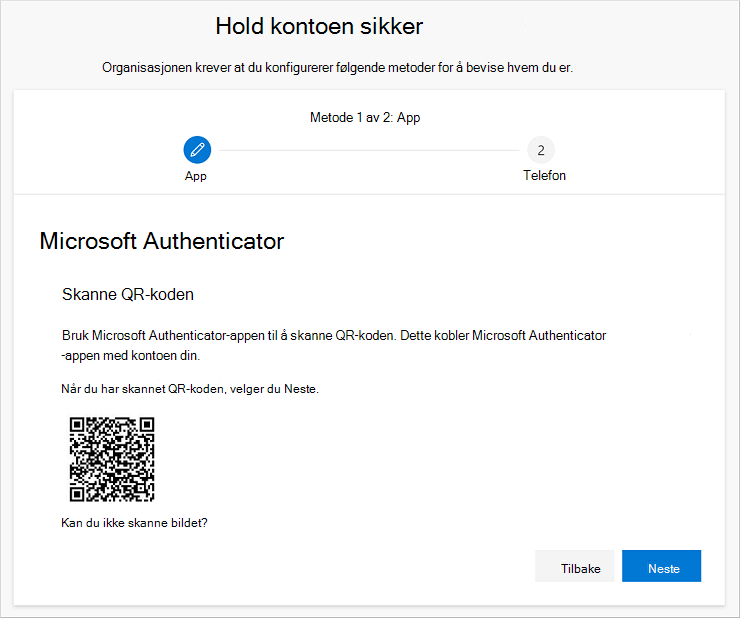
-
Skann den medgave koden med QR-kodeleseren for Microsoft Authenticator-appen, som ble vist på den mobile enheten etter at du opprettet jobb- eller skolekontoen i trinn 5. Hvis QR-kodeleseren ikke kan lese koden, kan du velge Kan ikke skanne QR-bildet og angi koden og nettadressen manuelt i Microsoft Authenticator-appen. Hvis du vil ha mer informasjon om hvordan du legger til en kode manuelt, kan du se Legge til en konto i appen manuelt.
-
Velg Neste på siden Skann QR-kode på datamaskinen. Et varsel sendes til Microsoft Authenticator-appen på mobilenheten for å teste kontoen din.
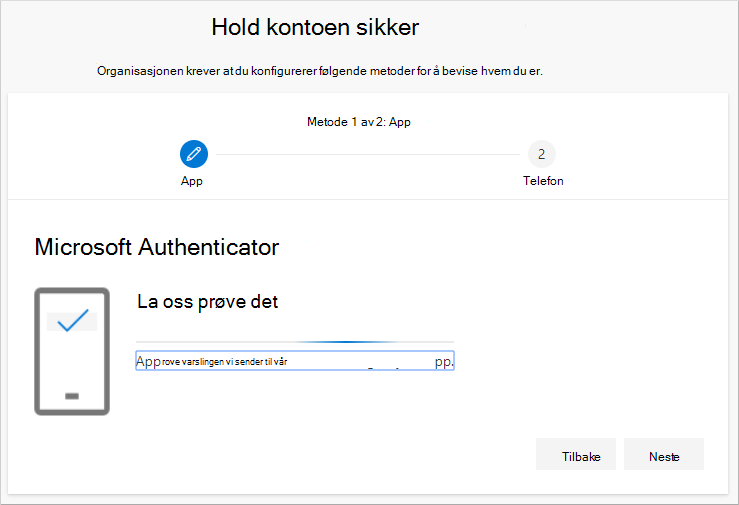
-
Godkjenn varselet i Microsoft Authenticator-appen, og velg deretter Neste. Sikkerhetsinformasjonen din oppdateres for å bruke Microsoft Authenticator-appen som standard til å bekrefte identiteten din når du bruker totrinnskontroll eller tilbakestilling av passord.
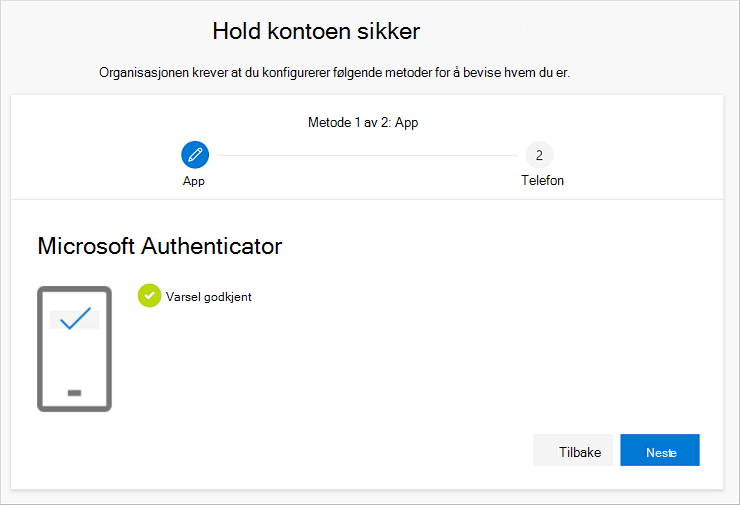
-
Velg om Telefon skal motta en tekstmelding eller en telefonsamtale, og velg deretter Neste på konfigureringssiden. I dette eksemplet bruker vi tekstmeldinger, så du må bruke et telefonnummer for en enhet som kan godta tekstmeldinger. En tekstmelding sendes til telefonnummeret ditt. Hvis du foretrekker å få en telefonsamtale, er prosessen lik.
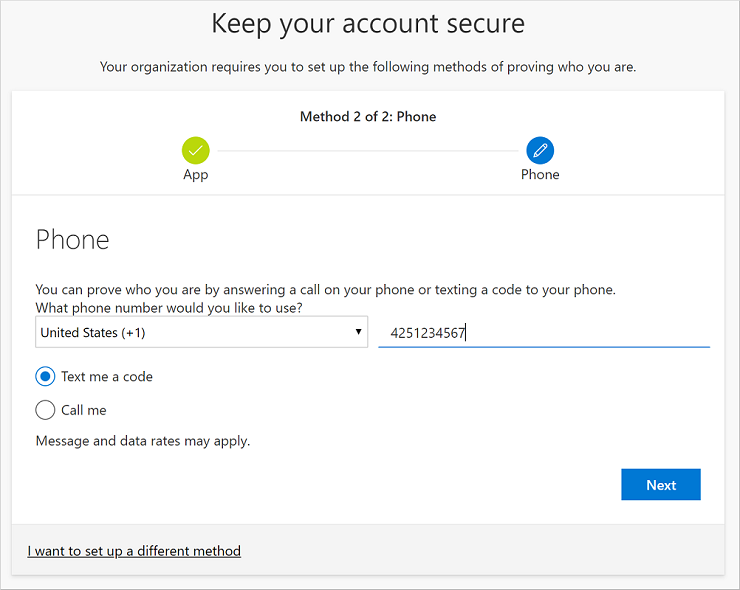
-
Skriv inn koden du fikk av tekstmeldingen som ble sendt til den mobile enheten, og velg deretter Neste.
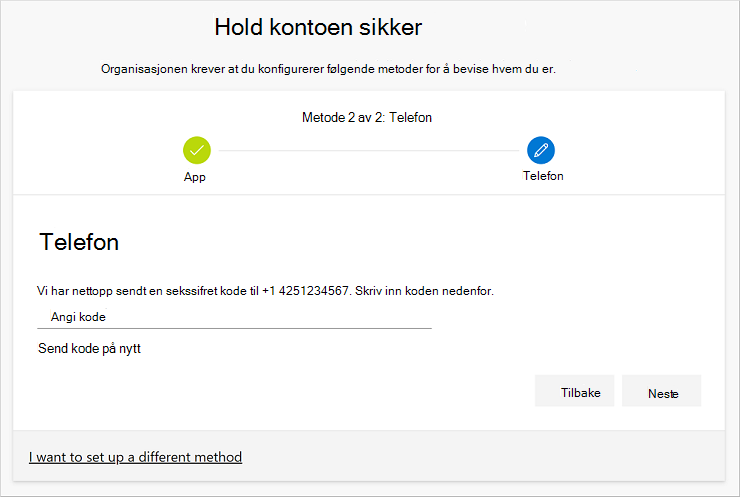
-
Se gjennom suksessvarselet, og velg deretter Ferdig.
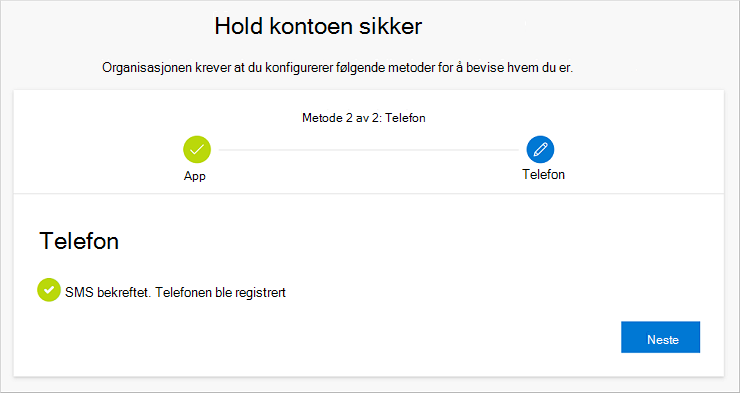
-
Se gjennom Suksess-siden for å bekrefte at du har konfigurert både Microsoft Authenticator-appen og en telefon (enten tekstmelding eller telefonsamtale) for sikkerhetsinformasjonen, og velg deretter Ferdig.
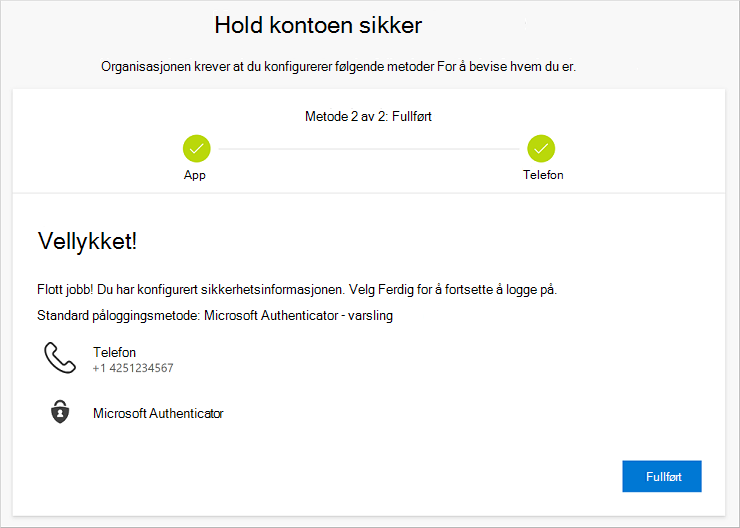
Obs!: Hvis organisasjonen krever at du bruker app-passord, kan det hende du ser en ekstra inndeling i denne veiviseren, der du kan konfigurere det. Hvis du ser en tredje del, kalt App-passord, må du fylle den ut før du kan fullføre veiviseren. Hvis du vil ha informasjon om hvordan du legger til et app-passord, kan du se delen Behandle app-passord i denne artikkelen.
Administrere app-passord
Enkelte apper, for eksempel Outlook 2010, støtter ikke totrinnskontroll. Denne mangelen på støtte betyr at hvis du bruker totrinnskontroll i organisasjonen, fungerer ikke appen. Du kan løse dette problemet ved å opprette et automatiskgenerert passord som skal brukes med hver app som ikke er i nettleseren, atskilt fra det vanlige passordet.
Obs!: Hvis du ikke ser dette alternativet i veiviseren, betyr det at administratoren ikke har konfigurert det. Hvis dette ikke er konfigurert, men du vet at du trenger å bruke app-passord, kan du følge fremgangsmåten i Konfigurere app-passord fra siden Sikkerhetsinformasjon.
Når du bruker app-passord, er det viktig å huske:
-
App-passord blir automatiskgenerert og bare skrevet inn én gang per app.
-
Det er en grense på 40 passord per bruker. Hvis du prøver å opprette et etter denne grensen, blir du bedt om å slette et eksisterende passord før du får tillatelse til å opprette det nye.
-
Bruk ett app-passord per enhet, ikke per app. Du kan for eksempel opprette ett enkelt passord for alle appene på den bærbare datamaskinen, og deretter ett enkelt passord for alle appene på skrivebordet.
Legge til app-passord i påloggingsveiviseren
-
Når du er ferdig med de forrige delene av veiviseren, velger du Neste og fullfører delen med app-passord.
-
Skriv inn navnet på appen som trenger passordet, for eksempel Outlook 2010, og velg deretter Neste.
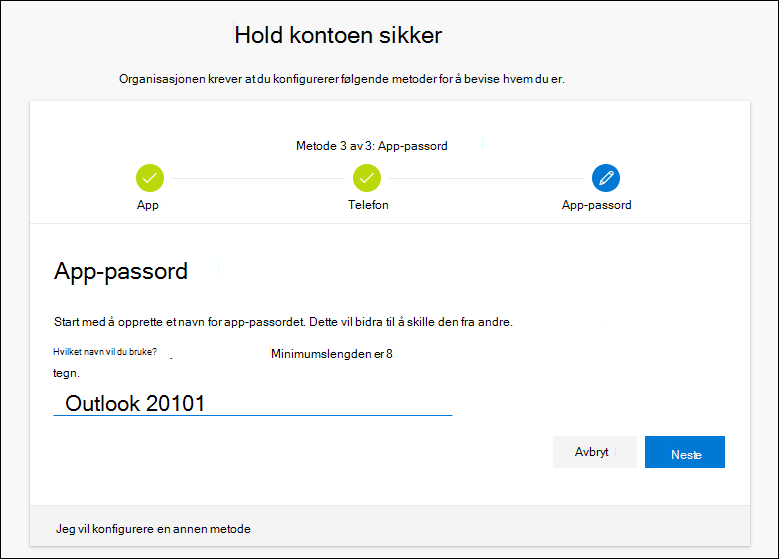
-
Kopier passordkoden fra apppassordskjermen, og lim den inn i Passord-området i appen.
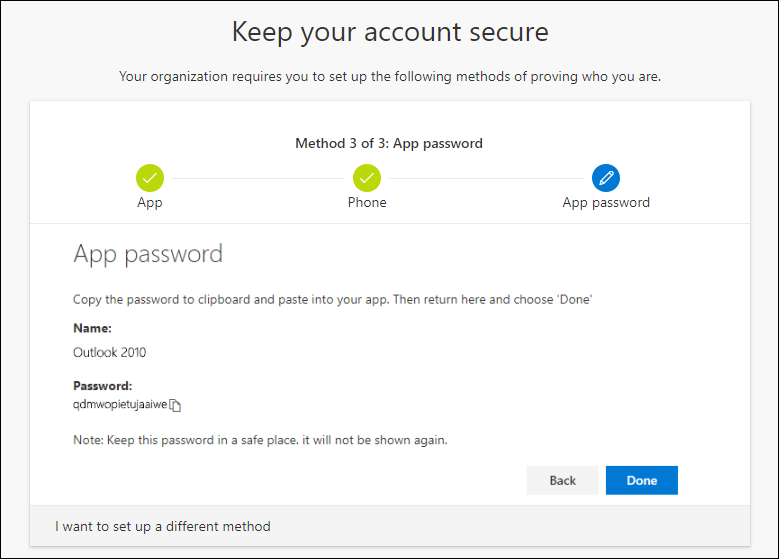
-
Når du har kopiert passordet og limt det inn i appen, går du tilbake til denne veiviseren for å sikre at all informasjon om påloggingsmetode er nøyaktig, og deretter velger du Ferdig.
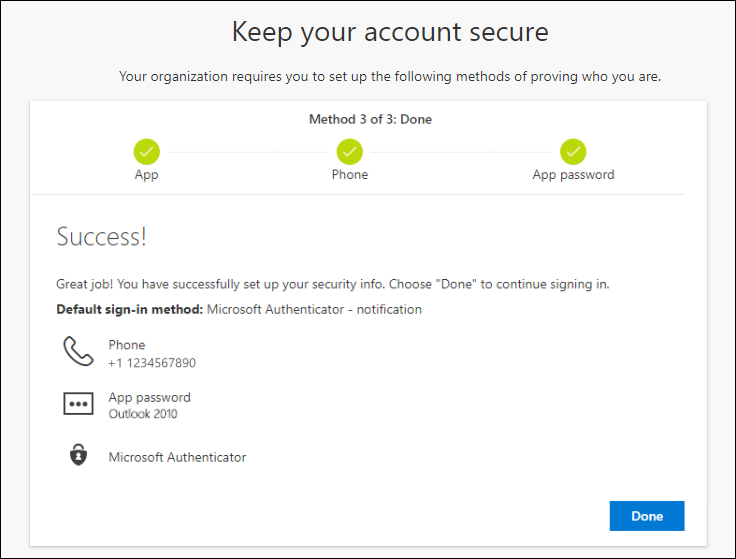
Neste trinn
-
Tilbakestill passordet hvis du har mistet eller glemt det, fra portalen for tilbakestilling av passord eller følg trinnene i artikkelen Tilbakestille jobb- eller skolepassordet.
-
Få feilsøkingstips og hjelp for påloggingsproblemer i artikkelen Kan ikke logge på Microsoft-kontoen.










