Pievienojieties darba ierīcei darba vai mācību tīklam
Pievienojiet savu darba ierīci Windows 10 savam organizācijas tīklam, lai varētu piekļūt potenciāli ierobežotiem resursiem.
Kas notiek, pievienojoties ierīcei
Kad pievienosiet savu ierīci Windows 10 darba vai mācību tīklam, tiks veiktas šādas darbības:
-
Windows reģistrē ierīci darba vai skolas tīklā, ļaujot piekļūt saviem resursiem, izmantojot personisko kontu. Kad jūsu ierīce ir reģistrēta, Windows pēc tam pievienosies ierīcei tīklā, lai jūs varētu izmantot savu darba vai mācību iestādes lietotājvārdu un paroli, lai pierakstītos un piekļūtu ierobežotajiem resursiem.
-
Ja vēlaties, atkarībā no jūsu organizācijas izvēles, iespējams, jums tiks lūgts iestatīt divsoļu pārbaudi, izmantojot divsoļu pārbaudes vai drošības informāciju.
-
Ja vēlaties, atkarībā no jūsu organizācijas izvēles, iespējams, tiksiet automātiski reģistrēts mobilo ierīču pārvaldībā, piemēram, Microsoft Intune. Papildinformāciju par reģistrāciju programmā Microsoft Intune skatiet rakstā Ierīces reģistrēšana Intune.
-
Jūs izmantosit pierakstīšanās procesu, izmantojot automātisko pierakstīšanu ar savu darba vai mācību kontu.
Lai pievienotos pilnīgi jaunai Windows 10 ierīcei
Ja jūsu ierīce ir pavisam jauna un vēl nav iestatīta, varat veikt Windows krātnes ērtību (OOBE) procesu, lai ierīci savienotu ar tīklu.
-
Startējiet jauno ierīci un sāciet Windows Iespējas ārpus datora.
-
Ekrānā Pierakstīties ar Microsoft ierakstiet savu darba vai mācību e-pasta adresi.
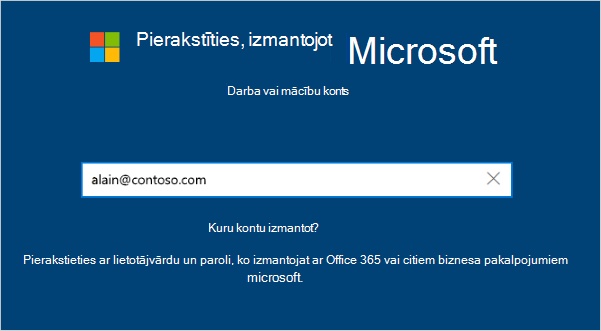
-
Ekrānā Ievadiet savu paroli ierakstiet savu paroli.
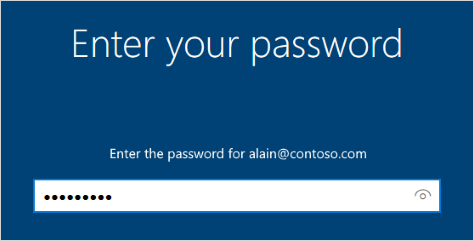
-
Mobilajā ierīcē apstipriniet savu ierīci, lai tā varētu piekļūt jūsu kontam.
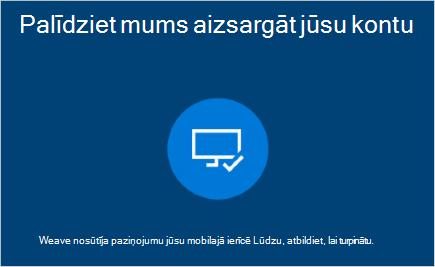
-
Aizpildiet box Experience, tostarp iestatiet savus konfidencialitātes iestatījumus un iestatiet Windows Hello (ja nepieciešams).
Jūsu ierīce tagad ir pievienotos jūsu organizācijas tīklam.
Lai pārliecinātos, vai esat pievienojies (jauna ierīce)
Lai pārliecinātos, vai esat pievienojies, aplūkojiet savus iestatījumus.
-
Atveriet Iestatījumi un pēc tam atlasiet Konti.
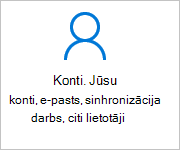
-
Atlasiet Piekļūt darbam vai mācībāmun pārliecinieties, vai redzat tekstu, kas līdzīgs šim: Izveidots savienojums <your_organization> Azure AD.
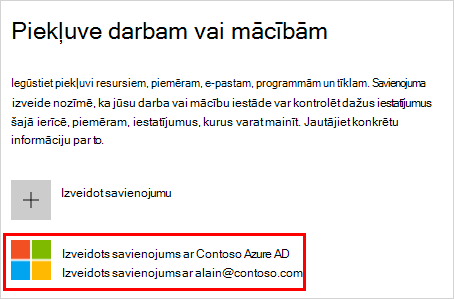
Lai pievienotos jau konfigurētai Windows 10 ierīcei
Ja jūsu ierīce jau kādu laiku bija iestatīta, varat veikt tālāk aprakstītās darbības, lai ierīci savienotu tīklā.
-
Atveriet sadaļu Iestatījumi un pēc tam atlasiet vienumu Konti.
-
Atlasiet Piekļūt darbam vai mācībāmun pēc tam atlasiet Savienošana.
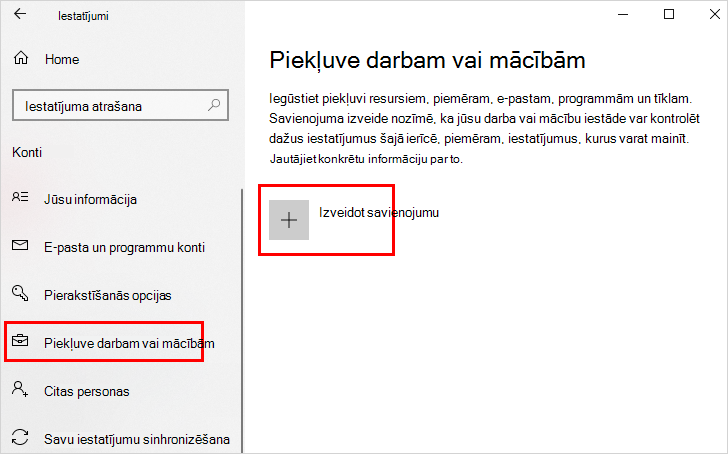
-
Ekrānā Darba vai mācību konta iestatīšana atlasiet Pievienoties šai ierīcei, lai Azure Active Directory.
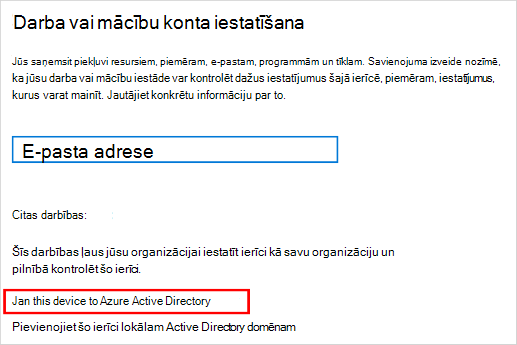
-
Ekrānā Sāksim pierakstīties ierakstiet savu e-pasta adresi (piemēram, alain@contoso.com) un pēc tam atlasiet Tālāk.
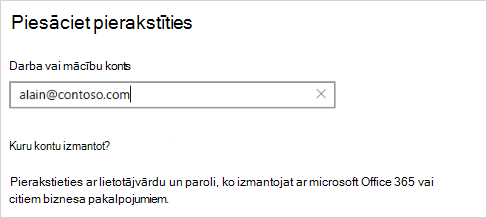
-
Ekrānā Ievadiet paroli ierakstiet savu paroli un pēc tam atlasiet Pierakstīties.
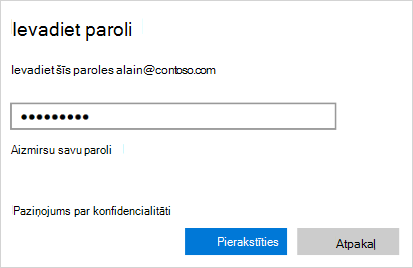
-
Mobilajā ierīcē apstipriniet savu ierīci, lai tā varētu piekļūt jūsu kontam.
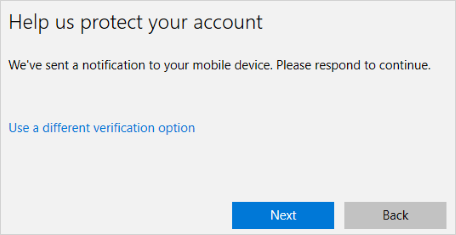
-
Ekrānā Pārliecinieties, vai šī ir jūsu organizācija pārskatiet informāciju, lai pārliecinātos, vai tā ir pareiza, un pēc tam atlasiet Pievienoties.
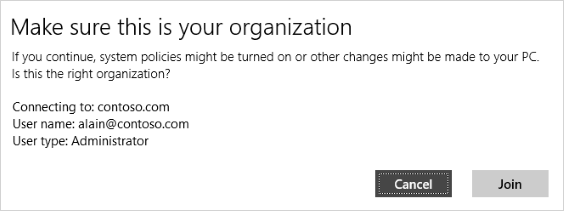
-
Ekrānā Viss ir iestatīts noklikšķiniet uz Gatavs.
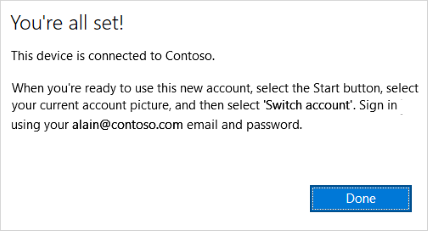
Lai pārliecinātos, vai esat pievienojies
Lai pārliecinātos, vai esat pievienojies, aplūkojiet savus iestatījumus.
-
Atveriet sadaļu Iestatījumi un pēc tam atlasiet vienumu Konti.
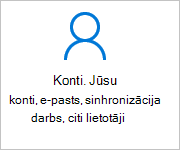
-
Atlasiet Piekļūt darbam vai mācībāmun pārliecinieties, vai redzat tekstu, kas līdzīgs, Izveidots savienojums <your_organization> Azure AD.
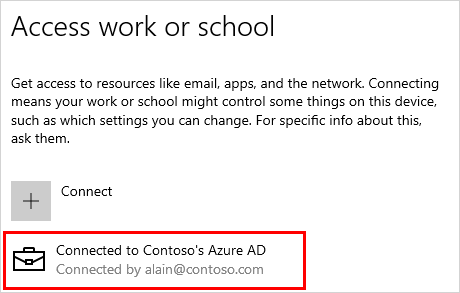
Nākamās darbības
Pēc tam, kad pievienosiet savu ierīci savas organizācijas tīklam, jums vajadzētu būt iespējai piekļūt visiem resursiem, izmantojot darba vai skolas konta informāciju.
-
Ja organizācija vēlas, lai reģistrējiet savu personisko ierīci, piemēram, tālruni, skatiet rakstu Personiskās ierīces reģistrēšana organizācijas tīklā.
-
Ja jūsu organizācija tiek pārvaldīta, izmantojot Microsoft Intune un jums ir jautājumi par reģistrāciju, pierakstīšanos vai jebkuru citu ar Intune saistītu problēmu, skatiet Intunelietotāja palīdzības saturu.










