Autentificētāja lietojumprogrammas iestatīšana kā divsoļu pārbaudes metode
Varat iestatīt autentificētāja lietojumprogrammu, lai nosūtītu paziņojumu uz jūsu mobilo ierīci vai nosūtītu jums verifikācijas kodu kā drošības pārbaudes metodi. Jums nav jāizmanto lietojumprogramma Microsoft Authenticator, un iestatīšanas procesa laikā varat atlasīt citu programmu. Tomēr šajā rakstā tiek izmantota Microsoft Authenticator programma.
Svarīgi!: Lai varētu pievienot savu kontu, vispirms ir jālejupielādē un jāinstalē Microsoft Authenticator programma. Ja vēl neesat to izdarījis, izpildiet rakstā Programmas lejupielāde un instalēšana minētās darbības.
Piezīme.: Ja opcija Mobilā programma ir pelēkota, iespējams, ka jūsu organizācija neļauj izmantot autentifikācijas programmu verifikācijai. Šādā gadījumā jums jāizvēlas cita metode vai jāsazinās ar administratoru, lai saņemtu papildinformāciju.
Set up the Microsoft Authenticator app to send notifications
-
Lapā Papildu drošības pārbaude ,atlasiet Mobilā programma no1. darbības: Kā mēs varam sazināties ar jums apgabalā.
-
Sadaļā Kā vēlaties izmantot mobilo programmu atlasiet Saņemt paziņojumus pārbaudei un pēc tam atlasiet Iestatīt.
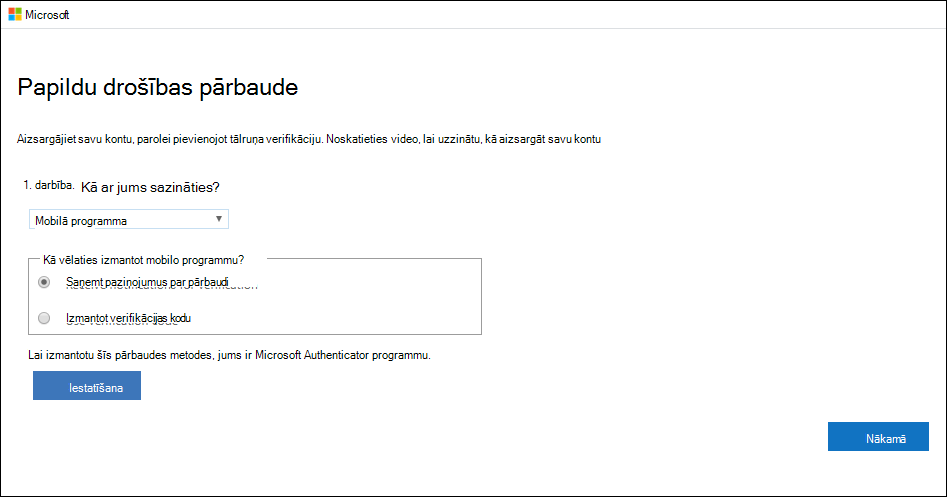
Tiek parādīta lapa Mobilās lietojumprogrammas konfigurēšana.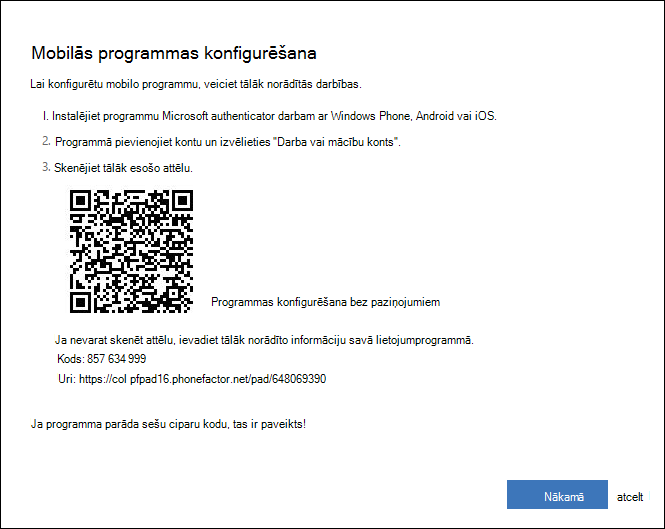
-
Atveriet Microsoft Authenticator, atlasiet Pievienot kontu no pielāgošanas un vadības ikonas augšējā labajā stūrī un pēc tam atlasiet Darba vai mācību konts.
Piezīme.: Ja tiek parādīta uzvedne, vaicājot, vai atļaut programmai piekļūt kamerai (iOS) vai atļaut programmai uzņemt attēlus un ierakstīt video (Android). atlasiet Atļaut, lai autentifikācijas programma varētu piekļūt jūsu kamerai, lai nākamajā darbībā uzņemtu QR koda attēlu. Ja neatļaujat kameru, autentificētāja programmu varat iestatīt tā, kā aprakstīts rakstā Manuāla konta pievienošana lietojumprogrammai.
-
Izmantojiet ierīces kameru, lai skenētu QR kodu no datora mobilās programmas konfigurēšanas ekrāna, un pēc tam izvēlieties Tālāk.
-
Atgriezieties datorā un papildu drošības pārbaudes lapā, pārliecinieties, vai esat saņemis ziņojumu ar paziņojumu par sekmīgu konfigurāciju, un pēc tam atlasiet Tālāk. Autentificētāja programma nosūtīs paziņojumu jūsu mobilajai ierīcei pārbaudes laikā.
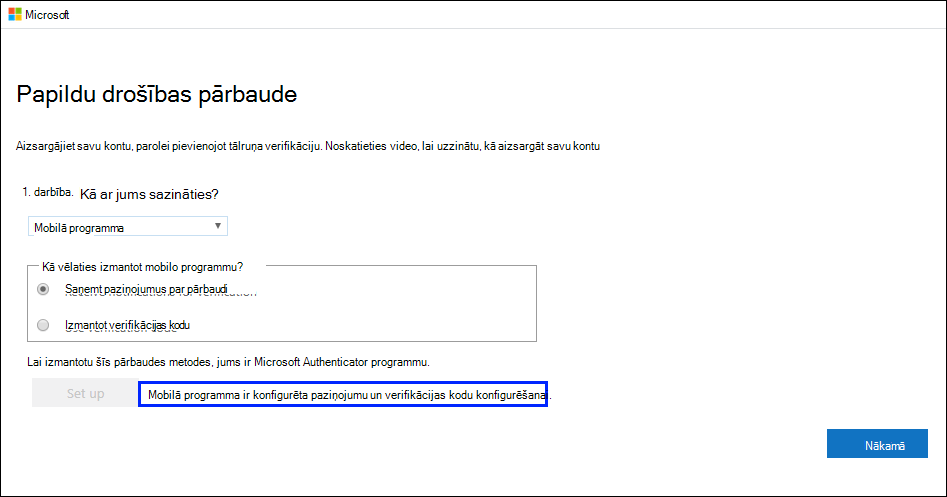
-
Savā mobilajā ierīcē atlasiet Apstiprināt.
-
Datorā pievienojiet mobilās ierīces tālruņa numuru 3. darbībā. Ja zaudējat piekļuvi mobilās programmas apgabalam un pēc tam atlasiet Tālāk. Microsoft iesaka pievienot jūsu mobilās ierīces tālruņa numuru, lai darbojas kā dublējums, ja kāda iemesla dēļ nevarat piekļūt mobilajai lietojumprogrammai vai to izmantot.
-
4. darbībā Turpiniet izmantot esošās lietojumprogrammas, nokopējiet nodrošināto programmas paroli un ielīmējiet to drošā vietā.
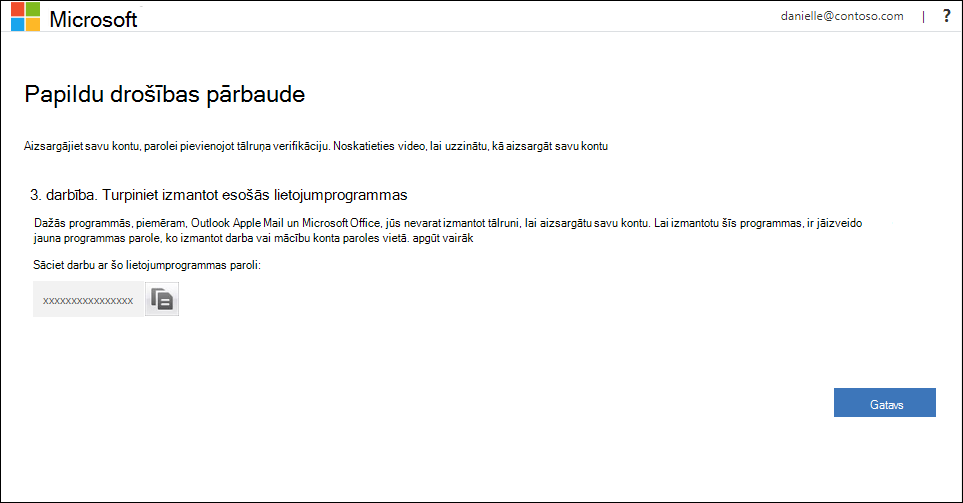
Piezīme.: Informāciju par to, kā izmantot lietojumprogrammas paroli vecākās programmās, skatiet rakstā Programmu paroļu pārvaldība. Programmu paroles ir jāizmanto tikai tad, ja turpināt lietot vecākas programmas, kas neatbalsta divsoļu pārbaudi.
-
Atlasiet Gatavs.
Pārbaudes kodu Microsoft Authenticator iestatīšana
-
Lapā Papildu drošības pārbaude atlasiet Mobilā programma no 1. darbības. Kā mums ir jāsazinās ar jums?.
-
Sarakstā Kā vēlaties izmantot mobilo programmu atlasiet Izmantot verifikācijas kodu un pēc tam atlasiet Iestatīt.
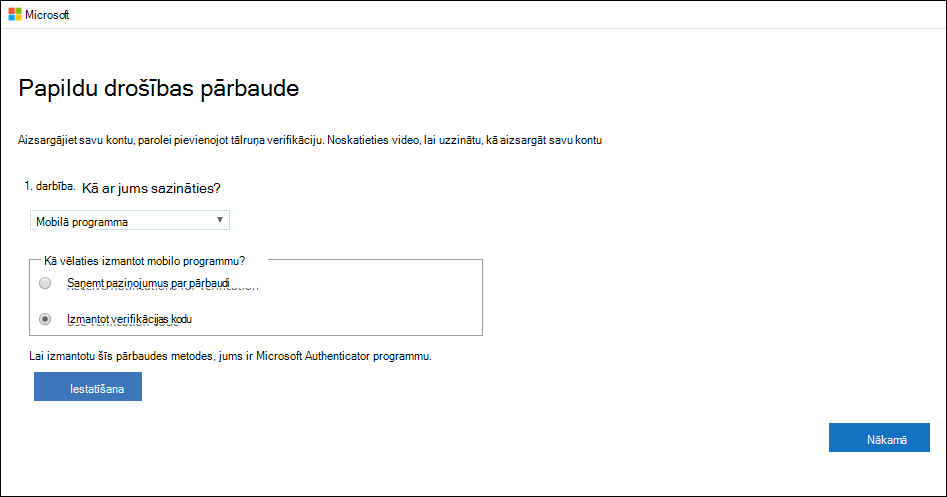
Tiek parādīta lapa Mobilās lietojumprogrammas konfigurēšana.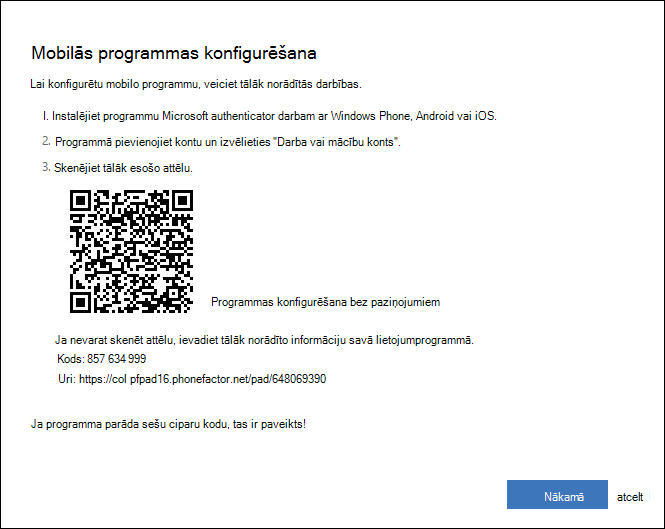
-
Atveriet Microsoft Authenticator, atlasiet Pievienot kontu no pielāgošanas un vadības ikonas augšējā labajā stūrī un pēc tam atlasiet Darba vai mācību konts.
Piezīme.: Ja tiek parādīta uzvedne, vaicājot, vai atļaut programmai piekļūt kamerai (iOS) vai atļaut programmai uzņemt attēlus un ierakstīt video (Android). atlasiet Atļaut, lai autentifikācijas programma varētu piekļūt jūsu kamerai, lai nākamajā darbībā uzņemtu QR koda attēlu. Ja neatļaujat kameru, autentificētāja programmu varat iestatīt tā, kā aprakstīts rakstā Manuāla konta pievienošana lietojumprogrammai.
-
Izmantojiet ierīces kameru, lai skenētu QR kodu no datora mobilās programmas konfigurēšanas ekrāna, un pēc tam izvēlieties Tālāk.
-
Atgriezieties datorā un papildu drošības pārbaudes lapā, pārliecinieties, vai esat saņemis ziņojumu ar paziņojumu par sekmīgu konfigurāciju, un pēc tam atlasiet Tālāk. Autentifikācijas programma kā testu pieprasa verifikācijas kodu.
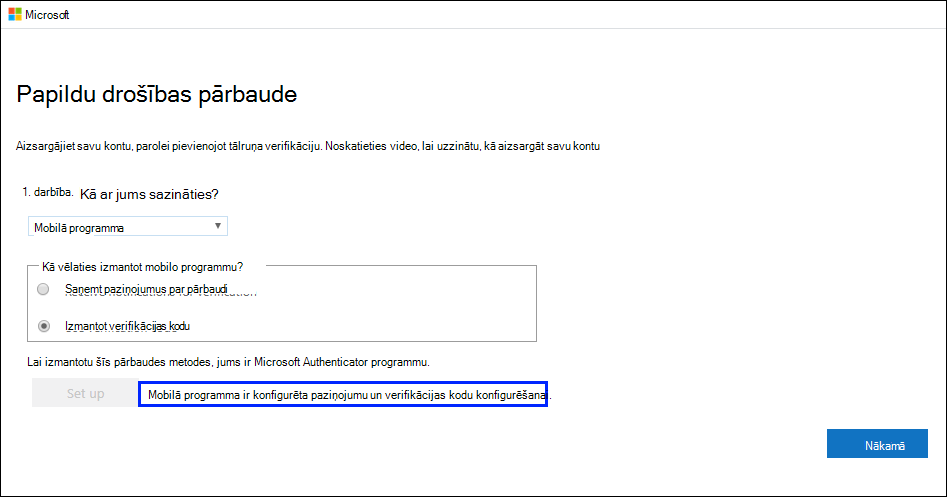
-
Programmā Microsoft Authenticator ritiniet uz leju līdz savam darba vai mācību kontam, nokopējiet un ielīmējiet 6 ciparu kodu no lietojumprogrammas 2. darbībā. Ievadiet verifikācijas kodu no mobilās lietojumprogrammas lodziņa savā datorā un pēc tam atlasietVerificēt.
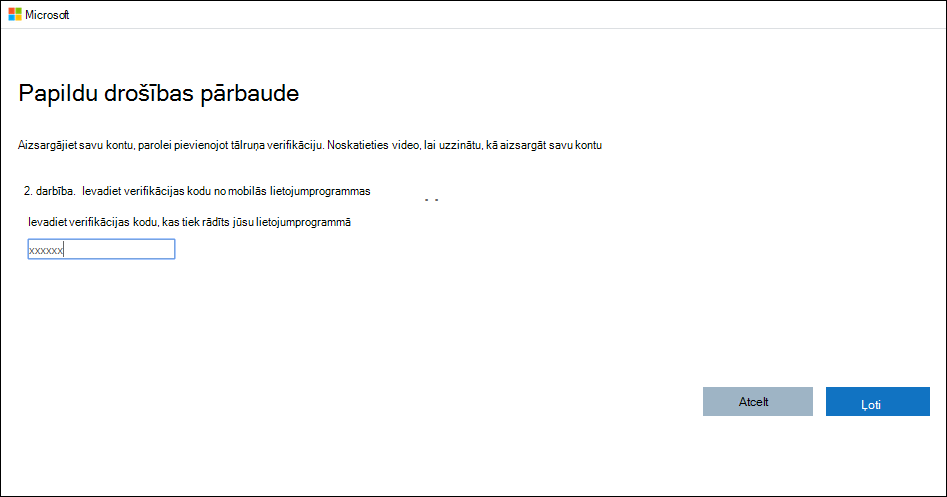
-
Datorā pievienojiet mobilās ierīces tālruņa numuru 3. darbībā. Ja zaudējat piekļuvi mobilās programmas apgabalam un pēc tam atlasiet Tālāk. Microsoft iesaka pievienot jūsu mobilās ierīces tālruņa numuru, lai darbojas kā dublējums, ja kāda iemesla dēļ nevarat piekļūt mobilajai lietojumprogrammai vai to izmantot.
-
4. darbībā Turpiniet izmantot esošās lietojumprogrammas, nokopējiet nodrošināto programmas paroli un ielīmējiet to drošā vietā.
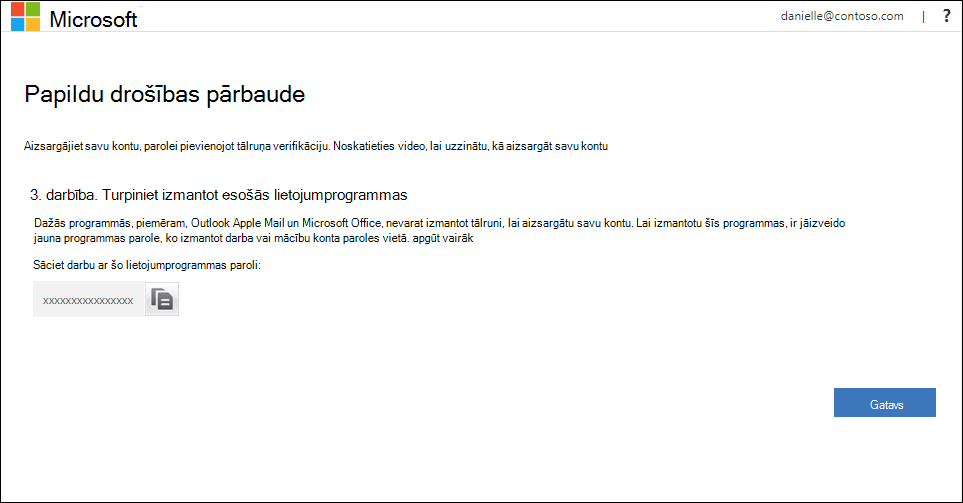
Piezīme.: Informāciju par to, kā izmantot lietojumprogrammas paroli vecākās lietojumprogrammās, skatiet rakstā Programmas paroļu pārvaldība. Programmu paroles ir jāizmanto tikai tad, ja turpināt lietot vecākas programmas, kas neatbalsta divsoļu pārbaudi.
-
Atlasiet Gatavs.










